7 τρόποι για να διορθώσετε το στιγμιότυπο οθόνης που δεν λειτουργεί σε Mac (Όλες οι εκδόσεις Mac OS)
Πρόσφατα, υπάρχουν πολλές ερωτήσεις σχετικά με το στιγμιότυπο οθόνης που δεν λειτουργεί σε Mac. Όταν οι χρήστες χρησιμοποιούν συντομεύσεις στιγμιότυπου οθόνης, ο ήχος κλείστρου της κάμερας και η λήψη οθόνης εξαφανίζονται. Δεν συμβαίνει τίποτα. Το στιγμιότυπο οθόνης δεν αποθηκεύεται στην επιφάνεια εργασίας σε Mac. Τι συμβαίνει; Γιατί δεν λειτουργεί το στιγμιότυπο οθόνης σε Mac Catalina, Mojave και άλλα λειτουργικά συστήματα; Πώς να διορθώσετε το στιγμιότυπο οθόνης που εξαφανίστηκε σε Mac; Μπορείτε να συνεχίσετε να διαβάζετε για να λάβετε όλες τις εφαρμόσιμες λύσεις εδώ.
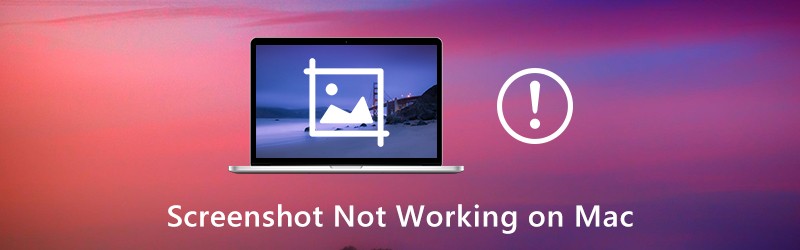
ΠΕΡΙΕΧΟΜΕΝΟ ΣΕΛΙΔΑΣ
Μέρος 1: 7 συνήθεις τρόποι για να διορθώσετε το στιγμιότυπο οθόνης που δεν λειτουργεί σε Mac
Αυτές είναι όλες οι πιθανές λύσεις για την αντιμετώπιση προβλημάτων του στιγμιότυπου οθόνης σε Mac που δεν λειτουργεί. Είναι εντάξει αν δεν έχετε ιδέα γιατί δεν μπορείτε να τραβήξετε στιγμιότυπα οθόνης σε Mac όπως συνήθως. Απλώς ακολουθήστε τα παρακάτω βήματα για να ενεργοποιήσετε ξανά το στιγμιότυπο οθόνης σε Mac.
Τρόπος 1: Ελέγξτε τις ρυθμίσεις συντόμευσης πληκτρολογίου
Αρχικά, ελέγξτε εάν πατάτε τα σωστά πλήκτρα οθόνης Mac.
- Πλήρης οθόνη στιγμιότυπου οθόνης σε Mac: Command + Shift + 3
- Στιγμιότυπο οθόνης ενός παραθύρου σε Mac: Command + Shift + 4 + Space
- Προσαρμοσμένη περιοχή στιγμιότυπου οθόνης σε Mac: Command + Shift + 4
Τρόπος 2: Επανεκκινήστε το Mac
Εάν προσπαθήσετε ξανά αλλά τα πλήκτρα Command, Shift και 4 δεν λειτουργούν σε Mac, μπορείτε να κάνετε επανεκκίνηση του Mac για να λύσετε το πρόβλημα. Είναι επίσης ένας καλός τρόπος για να διορθώσετε προβλήματα, όπως δεν μπορείτε να ανοίξετε την εφαρμογή "στιγμιότυπο οθόνης", επειδή δεν αποκρίνεται και περισσότερο με την επανεκκίνηση του Mac. Εδώ είναι 3 τρόποι επανεκκίνησης του Mac.
- Πάτα το Εξουσία πλήκτρο στο πληκτρολόγιό σας. Επιλέγω Επανεκκίνηση για επανεκκίνηση του Mac και επιδιόρθωση του στιγμιότυπου οθόνης που δεν λειτουργεί σε πρόβλημα Mac.
- Επιλέγω Επανεκκίνηση από το μήλο αναπτυσσόμενη λίστα.
- Τύπος Control + Command + Eject / Power για επανεκκίνηση του Mac σας.
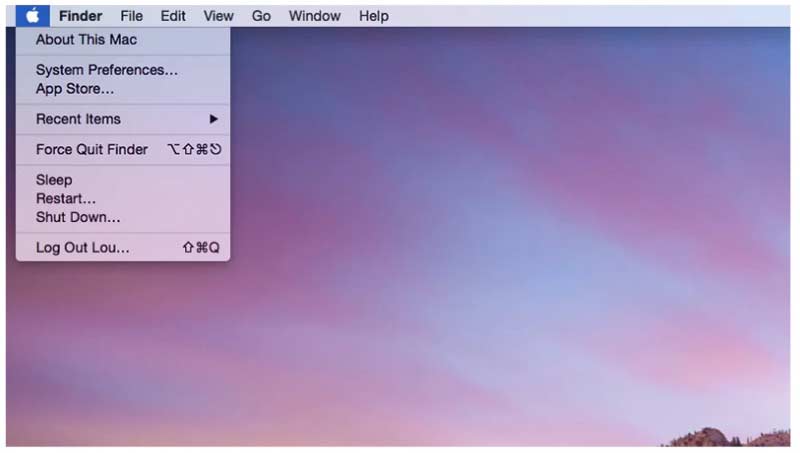
Τρόπος 3: Ελέγξτε πού αποθηκεύονται τα στιγμιότυπα οθόνης σε Mac
Πρέπει να ελέγξετε εάν τα στιγμιότυπα οθόνης αποθηκεύονται στη θέση που πιστεύετε.
Βήμα 1: Χρήση Προβολέας θέατρου ή Μετατόπιση + Εντολή + 5 συντομεύσεις για να ανοίξετε το Στιγμιότυπο οθόνης εφαρμογή σε Mac.
Βήμα 2: Κάντε κλικ Επιλογές στην κορυφή της γραμμής εργαλείων Screenshot.
Βήμα 3: Επιλέξτε Σώσει Από από τη λίστα του.
Βήμα 4: Βρείτε τον τρέχοντα φάκελο προορισμού Screenshot σε Mac.
Βήμα 5: Προχωρήστε για να ελέγξετε γιατί το στιγμιότυπο οθόνης Mac δεν αποθηκεύεται στην επιφάνεια εργασίας. Ή μπορείτε να αλλάξετε έναν νέο φάκελο προορισμού εδώ.
Τρόπος 4: Ελέγξτε μια ματιά στο Dropbox
Εάν έχετε εγκαταστήσει το Dropbox, ενδέχεται να αλλάξει και τα στιγμιότυπα οθόνης σε Mac. Γι 'αυτό τα στιγμιότυπα οθόνης Mac είναι κρυμμένα ή εξαφανίζονται. Ανοίξτε λοιπόν το Dropbox και ελέγξτε τις Ρυθμίσεις Dropbox. Τα στιγμιότυπα οθόνης ενδέχεται να αποθηκευτούν αυτόματα στο Dropbox αντί για την επιφάνεια εργασίας. (Θέλω να τραβήξτε ένα στιγμιότυπο οθόνης στα Windows?)
Τρόπος 5: Τραβήξτε ένα στιγμιότυπο οθόνης σε Mac με το Grab
Παρόλο που οι συντομεύσεις στιγμιότυπου οθόνης Mac δεν λειτουργούν, μπορείτε ακόμα να τραβήξετε στιγμιότυπα οθόνης σε Mac χρησιμοποιώντας το Grab. Είναι ένα προεγκατεστημένο εργαλείο οθόνης για χρήστες Mac OS X και macOS.
Βήμα 1: Ανοιξε το Εφαρμογές ντοσιέ. Εύρημα Βοηθητικά προγράμματα και τρέξε Αρπάζω.
Βήμα 2: Κάντε κλικ Πιάνω στην κορυφή.
Βήμα 3: Επιλέξτε από Επιλογή, Παράθυρο, Οθόνη ή Χρονική οθόνη για στιγμιότυπο οθόνης σε Mac χρησιμοποιώντας το Grab.
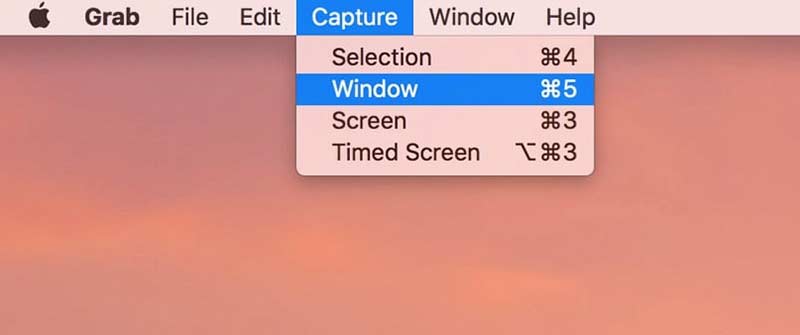
Τρόπος 6: Λήψη στιγμιότυπου οθόνης σε Mac με προεπισκόπηση
Η προεπισκόπηση δεν είναι μόνο πρόγραμμα προβολής εικόνων, αλλά και εργαλείο λήψης οθόνης για Mac. Όταν το στιγμιότυπο οθόνης δεν λειτουργεί ξαφνικά σε Mac, μπορείτε να χρησιμοποιήσετε την προεπισκόπηση για να τραβήξετε ένα στιγμιότυπο οθόνης ολόκληρου του παραθύρου ή της επιλογής.
Βήμα 1: Τρέξιμο Προεπισκόπηση σε Mac.
Βήμα 2: Ξεδιπλώστε το Αρχείο λίστα στην κορυφή.
Βήμα 3: Επιλέξτε Λήψη στιγμιότυπου οθόνης από τη λίστα.
Βήμα 4: Επιλέξτε μία επιλογή για να τραβήξετε ένα στιγμιότυπο οθόνης και να το αποθηκεύσετε στην επιφάνεια εργασίας.
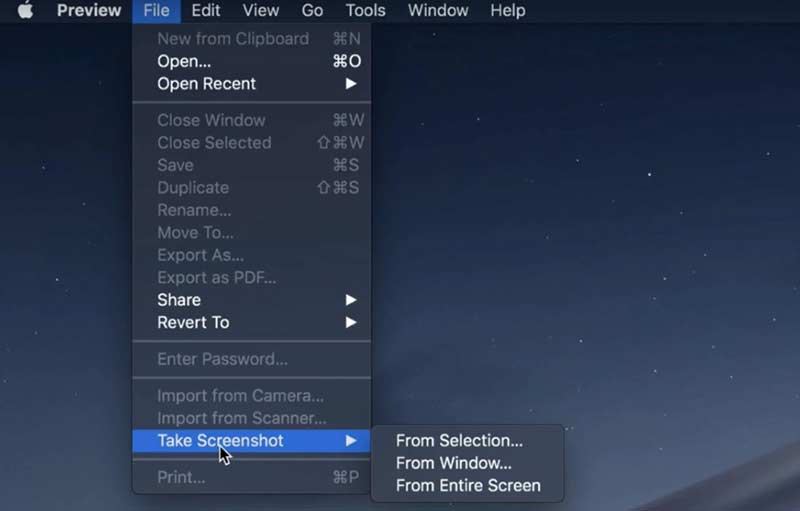
Τρόπος 7: Επαναφορά NVRAM
Τι γίνεται αν το Grab ή το Preview δεν λειτουργούν ούτε σε Mac; Κατά τη διάρκεια αυτής της περιόδου, μπορείτε να επαναφέρετε το NVRAM σε Mac. Μπορείτε να διορθώσετε τις εσφαλμένες συντομεύσεις και τα εργαλεία οθόνης που δεν λειτουργούν.
Βήμα 1: Επιλέξτε ΤΕΡΜΑΤΙΣΜΟΣ ΛΕΙΤΟΥΡΓΙΑΣ από το μήλο αναπτυσσόμενη λίστα.
Βήμα 2: Ενεργοποιήστε το Mac. Εν τω μεταξύ, πατήστε Εντολή + Επιλογή + P + R πλήκτρα στο πληκτρολόγιό σας για 10 έως 20 δευτερόλεπτα.
Βήμα 3: Μην αφήσετε αυτά τα πλήκτρα μέχρι να ακούσετε τον δεύτερο ήχο εκκίνησης Mac. Για Mac 2018 και μεταγενέστερες εκδόσεις, μπορείτε να απελευθερώσετε κλειδιά όταν δείτε το λογότυπο της Apple να εξαφανίζεται για δεύτερη φορά.
Βήμα 4: Ο υπολογιστής Mac θα επανεκκινήσει και θα αφαιρέσει δυσλειτουργίες. Απλά προσπαθήστε να δείτε αν το στιγμιότυπο οθόνης σε Mac που δεν λειτουργεί επιλύεται ή όχι.
Μέρος 2: Δεν μπορείτε ακόμα να κάνετε στιγμιότυπο οθόνης σε Mac; Δοκιμάστε αυτό το εργαλείο στιγμιότυπου οθόνης
Εάν οι συντομεύσεις πληκτρολογίου Mac είναι δύσκολο να θυμηθούν και θέλετε να λάβετε περισσότερα εργαλεία σχεδίασης στην οθόνη, Εγγραφή οθόνης Vidmore είναι καλύτερη επιλογή από το Grab and Preview. Μπορείτε να προσθέσετε εφέ σχεδίασης σε πραγματικό χρόνο σε ένα στιγμιότυπο οθόνης με προσαρμοσμένο χρώμα και μέγεθος. Το στιγμιότυπο οθόνης Mac μπορεί να αποθηκευτεί ως μορφή PNG, JPG, JPEG, BMP, GIF ή TIFF. Εάν θέλετε να τραβήξετε ένα στιγμιότυπο οθόνης του παιχνιδιού, μπορείτε επίσης να ορίσετε προσαρμοσμένες προτιμήσεις πλήκτρων πρόσβασης.
- Τραβήξτε ένα στιγμιότυπο οθόνης σε Mac πλήρους οθόνης, ένα μόνο παράθυρο ή μια επιλεγμένη περιοχή, παρόλο που το στιγμιότυπο οθόνης Mac δεν λειτουργεί ή αποκρίνεται.
- Προσθέστε κείμενο, γραμμή, βέλος, επεξήγηση και άλλα σχήματα στο στιγμιότυπο οθόνης σας.
- Ορίστε τα πλήκτρα πρόσβασης για λήψη οθόνης σε Mac.
- Αποθηκεύστε στιγμιότυπα οθόνης Mac ως PNG, JPG, JPEG, BMP, GIF ή TIFF με υψηλή ποιότητα.
- Μοιραστείτε στιγμιότυπα οθόνης σε Facebook, Twitter, Instagram ή Flickr απευθείας.
- Το εργαλείο στιγμιότυπου οθόνης Mac λειτουργεί με Mac OS X 10.10 ή νεότερη έκδοση.
Βήμα 1: Δωρεάν λήψη, εγκατάσταση και εκκίνηση του Vidmore Screen Recorder. Επιλέγω Αποτύπωση οθόνης όταν το στιγμιότυπο οθόνης δεν λειτουργεί ή παγώνει σε Mac.

Βήμα 2: Εάν θέλετε να τραβήξετε ένα στιγμιότυπο οθόνης ενός συγκεκριμένου παραθύρου, τοποθετήστε το δείκτη του ποντικιού σε αυτό το παράθυρο. Στη συνέχεια, κάντε αριστερό κλικ στο ποντίκι για επιβεβαίωση. Ή μπορείτε να σύρετε με το αριστερό σας ποντίκι για να τραβήξετε ένα στιγμιότυπο οθόνης οποιουδήποτε ορθογώνιου σχήματος.

Βήμα 3: Αφού τραβήξετε ένα στιγμιότυπο οθόνης σε Mac, μπορείτε να δείτε ένα αναδυόμενο παράθυρο επεξεργασίας. Επιλέξτε τα εφέ επεξεργασίας στιγμιότυπου οθόνης ανάλογα με τις ανάγκες σας. Μπορείτε να προσθέσετε σχολιασμούς και σχήματα σε ένα στιγμιότυπο οθόνης με ευκολία.
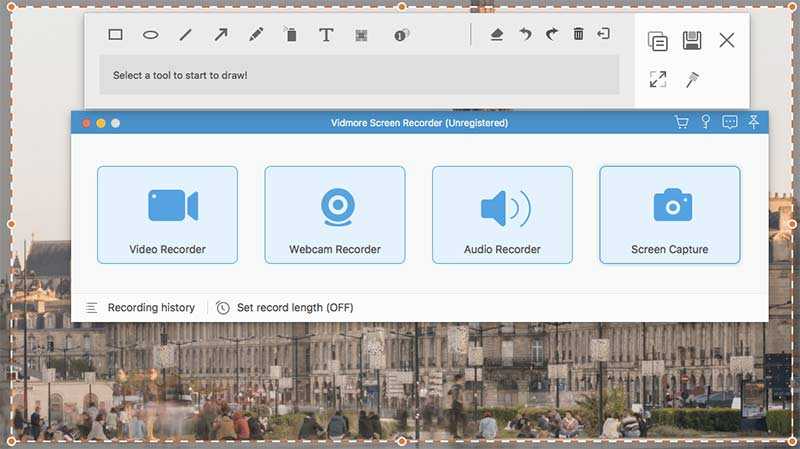
Βήμα 4: Χρήση Ξανακάνω, Ξεκάνω, Διαγράφω, Εξάλειψη, Μερίδιο, Εξαγωγή, Καρφίτσα, αντίγραφο και περισσότερες επιλογές για επεξεργασία ενός στιγμιότυπου οθόνης σε Mac. Επιτέλους, αποθηκεύστε το στιγμιότυπο οθόνης Mac σε οπουδήποτε ή σε οποιαδήποτε μορφή θέλετε.

Συμβουλές: Εάν είστε εντάξει με τα εργαλεία στιγμιότυπου οθόνης Mac, αλλά θέλετε να αποκτήσετε δωρεάν online συσκευή εγγραφής οθόνης, μπορείτε να ρίξετε μια ματιά Δωρεάν εγγραφή οθόνης Vidmore. Είναι 100% ασφαλές και δωρεάν στη χρήση. Μπορείτε να εγγράψετε βίντεο οθόνης ως WMV με οποιοδήποτε μέρος της οθόνης σας δωρεάν.
Μέρος 3: Συνήθεις ερωτήσεις για το στιγμιότυπο οθόνης που δεν λειτουργεί σε Mac
Τι να κάνετε για να διορθώσετε το στιγμιότυπο οθόνης του αρχείου δεν ήταν δυνατό να ανοίξει στην προεπισκόπηση;
Εάν αντιμετωπίζετε προβλήματα κατά το άνοιγμα στιγμιότυπων οθόνης με προεπισκόπηση, μπορείτε να ελέγξετε την ενημέρωση λογισμικού στον υπολογιστή σας Mac. Επιπλέον, μπορείτε να αναγκάσετε να κλείσετε και να ανοίξετε ξανά την προεπισκόπηση για να ανοίξετε στιγμιότυπα οθόνης Mac.
Πώς να αντιμετωπίσετε το κενό στιγμιότυπο οθόνης σε Mac;
Ανεξάρτητα από το εάν χρησιμοποιείτε συντομεύσεις ή Προεπισκόπηση, το στιγμιότυπο οθόνης είναι κενό. Τα κενά στιγμιότυπα οθόνης Mac προκαλούνται από το αρχείο κατεστραμμένο.plist, εσφαλμένες ρυθμίσεις πληκτρολογίου, μόλυνση από κακόβουλο λογισμικό ή άλλα ζητήματα ασυμβατότητας τρίτων. Αφού μάθετε τους λόγους, μπορείτε να λάβετε μέτρα για να διορθώσετε τα στιγμιότυπα οθόνης σε κενό σε Mac.
Γιατί δεν θα αποθηκεύονται τα στιγμιότυπα οθόνης μου σε Mac;
Απλώς πατήστε Εντολή + Μετατόπιση + 4/3 πλήκτρα για λήψη στιγμιότυπου οθόνης σε Mac. Δεν συνιστάται να πατήσετε ταυτόχρονα το πλήκτρο ελέγχου. Διαφορετικά, το στιγμιότυπό σας θα αντιγραφεί στο πρόχειρο αντί στην επιφάνεια εργασίας.
Γιατί δεν λειτουργεί η συντόμευση στιγμιότυπου οθόνης μου;
Ο πιο άμεσος λόγος για αυτό το πρόβλημα είναι ότι έχετε πρόβλημα με το πληκτρολόγιό σας. Ένα ελαττωματικό πληκτρολόγιο μπορεί να προκαλέσει τη μη σωστή λειτουργία των πλήκτρων. Μια άλλη πιθανότητα είναι τα προγράμματα οδήγησης για το πληκτρολόγιό σας να είναι λανθασμένα ή παλιά. Μπορείτε να ενημερώσετε το πρόγραμμα οδήγησης του πληκτρολογίου σας μέσω Ρυθμίσεις.
Μειώνει την ποιότητα ένα στιγμιότυπο οθόνης σε Mac;
Μπορεί να μπορείτε να λάβετε βίντεο ή οθόνη υψηλής ποιότητας, αλλά η ποιότητα που λαμβάνετε από τη λήψη ενός στιγμιότυπου οθόνης είναι μόνο τόσο υψηλή όσο μπορεί να εμφανίσει η συσκευή σας. Επομένως, εάν η διαμόρφωση της συσκευής σας δεν είναι πολύ υψηλή ή εάν δεν μπορείτε να φτάσετε στην ίδια ανάλυση με το αρχείο, τότε η ποιότητα του αρχείου που λαμβάνετε από το στιγμιότυπο οθόνης θα μειωθεί σε σύγκριση με την αρχική.
Αυτοί είναι όλοι οι πιθανοί τρόποι για να διορθώσετε το στιγμιότυπο οθόνης που δεν λειτουργεί σε MacBook Air και Pro. Υποστηρίζονται όλα τα λειτουργικά συστήματα Mac. Ανεξάρτητα από το εάν αντιμετωπίζετε στιγμιότυπο οθόνης που δεν εμφανίζεται, λειτουργεί, αποθηκεύει ή άλλα προβλήματα που δεν ανταποκρίνονται, μπορείτε να τραβήξετε ένα στιγμιότυπο οθόνης σε Mac. Η εναλλακτική λύση Εργαλείο στιγμιότυπου οθόνης για Mac είναι επίσης καλό στη χρήση. Μπορείτε να τραβήξετε και να επεξεργαστείτε στιγμιότυπα οθόνης Mac με ευκολία.


