Πώς να τραβήξετε και να επεξεργαστείτε ένα στιγμιότυπο οθόνης στο iPhone
Η λειτουργία στιγμιότυπου οθόνης στο iPhone μπορεί να σας βοηθήσει να αποθηκεύσετε γρήγορα ό, τι υπάρχει στην οθόνη σας. Και σας επιτρέπει ακόμη και να επεξεργαστείτε το στιγμιότυπο οθόνης που έχετε τραβήξει και να προσθέσετε σήμανση σε αυτό. Θέλετε να μάθετε πώς λειτουργεί; Εδώ είναι ένας πλήρης οδηγός για πώς να κάνετε λήψη οθόνης iPhone.
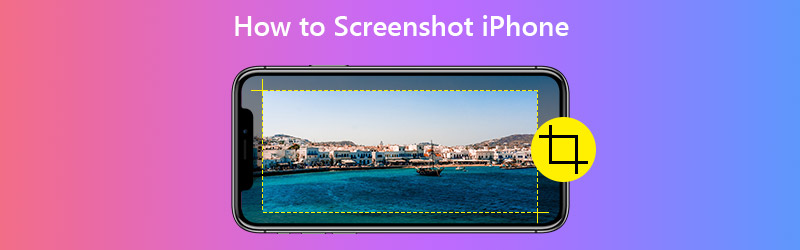

Μέρος 1. Τρόπος λήψης στιγμιότυπου οθόνης iPhone
1. Τραβήξτε στιγμιότυπα οθόνης μέσω φυσικών κουμπιών
Συνήθως χρειάζεται 2 κουμπιά για τη λήψη της οθόνης του iPhone. Αλλά διαφορετικά μοντέλα iPhone χρησιμοποιούν διαφορετικά κουμπιά για να ολοκληρώσουν τη δράση του στιγμιότυπου οθόνης.
| iPhone με FaceID | iPhone με Touch ID και πλευρικό κουμπί | iPhone με Touch ID και κουμπί Top | |
| Μοντέλα | iPhone X, iPhone XR, iPhone XS, iPhone XS Max, iPhone 11, iPhone 11 Pro και iPhone 11 Pro Max | iPhone 6 (Plus), iPhone 6s (Plus), iPhone 7 (Plus), iPhone 8 (Plus) και iPhone SE (2ης γενιάς) | iPhone 4, iPhone 4S, iPhone 5, iPhone 5s, iPhone 5c και iPhone SE (1ης γενιάς) |
| Κουμπιά στιγμιότυπου οθόνης | Ένταση ήχου + πλευρά | Αρχική σελίδα + Πλευρά | Αρχική σελίδα + Κορυφή |
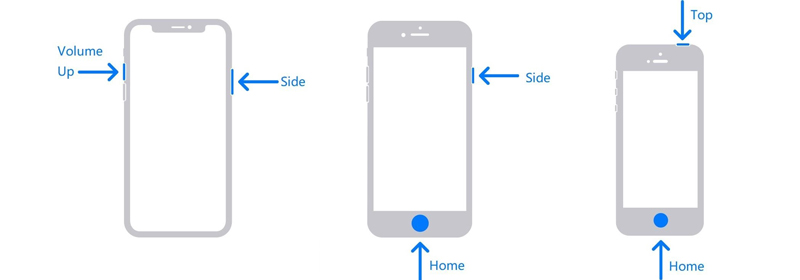
Βήμα 1. Ελέγξτε τον παραπάνω πίνακα και την εικόνα, βρείτε το μοντέλο του iPhone σας και τα αντίστοιχα κουμπιά για στιγμιότυπο οθόνης.
Βήμα 2. Πατήστε ταυτόχρονα τα κουμπιά στιγμιότυπου οθόνης. Τότε αφήστε τα γρήγορα. Εάν πετύχετε, το iPhone σας θα αναβοσβήνει για λίγο. Μπορείτε επίσης να ακούσετε τον ήχο κλείστρου του iPhone, εφόσον η αθόρυβη λειτουργία σας είναι απενεργοποιημένη.
Βήμα 3. Αφού τραβήξετε ένα στιγμιότυπο οθόνης, μπορείτε να δείτε μια μικρογραφία να εμφανίζεται στην κάτω αριστερή γωνία της οθόνης σας. Εάν το πατήσετε, θα εισαγάγετε το Σήμανση σελίδα. Αλλά αν δεν κάνετε τίποτα ή σύρετε προς τα αριστερά, το στιγμιότυπο οθόνης θα αποθηκευτεί στο άλμπουμ σας από προεπιλογή.
2. Τραβήξτε στιγμιότυπα οθόνης μέσω του AssistiveTouch
Εάν πατήσετε πατώντας 2 κουμπιά ταυτόχρονα είναι ενοχλητικό, μπορείτε να το ενεργοποιήσετε Αγγιγμα βοηθείας στο iPhone σας, το οποίο σας δίνει τη δυνατότητα να τραβάτε την οθόνη με ένα μόνο πάτημα.
Βήμα 1: Παω σε Ρυθμίσεις και βρείτε Προσιτότητα στη λίστα. Στη συνέχεια, πλοηγηθείτε στο Αφή και ανοίξτε το Αγγιγμα βοηθείας σελίδα.
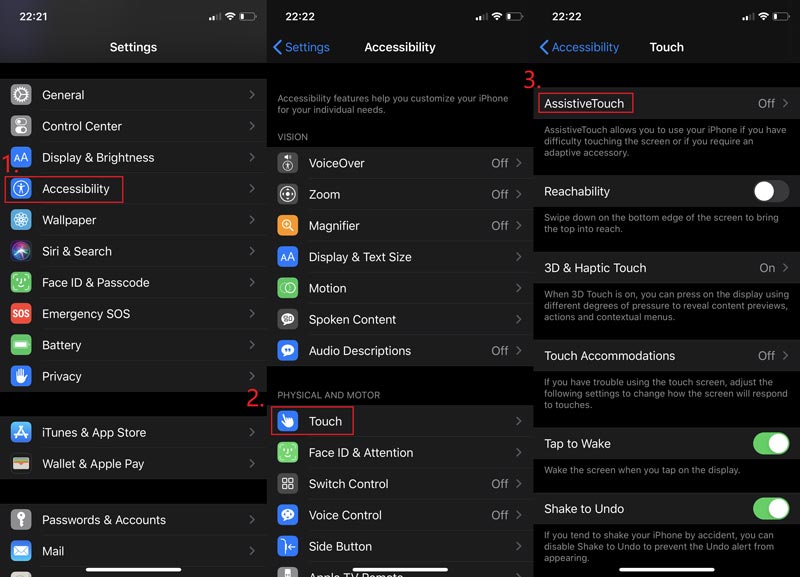
Βήμα 2: Επιτρέπω Αγγιγμα βοηθείας. Στη συνέχεια, πατήστε Προσαρμογή μενού ανώτατου επιπέδου και πατήστε το εικονίδιο +. Τώρα μπορείτε να προσθέσετε ένα νέο εργαλείο στο μενού. Απλώς πατήστε το πάνω + εικονίδιο.
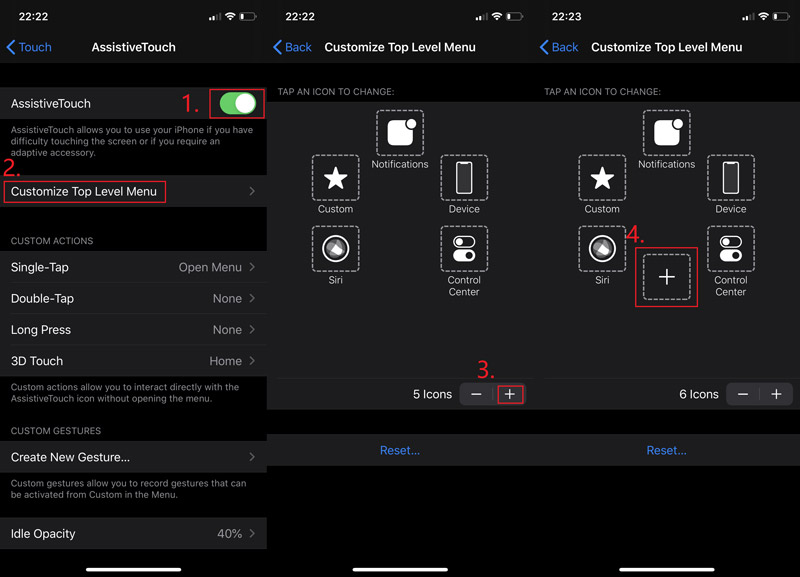
Βήμα 3: Επιλέξτε Στιγμιότυπο οθόνης και πατήστε Ολοκληρώθηκε. Επιστρέψτε στην οθόνη που θέλετε να τραβήξετε. Μπορείτε να βρείτε ένα αιωρούμενο κουμπί στην οθόνη σας. Πατήστε το και πάρτε ένα Στιγμιότυπο οθόνης.
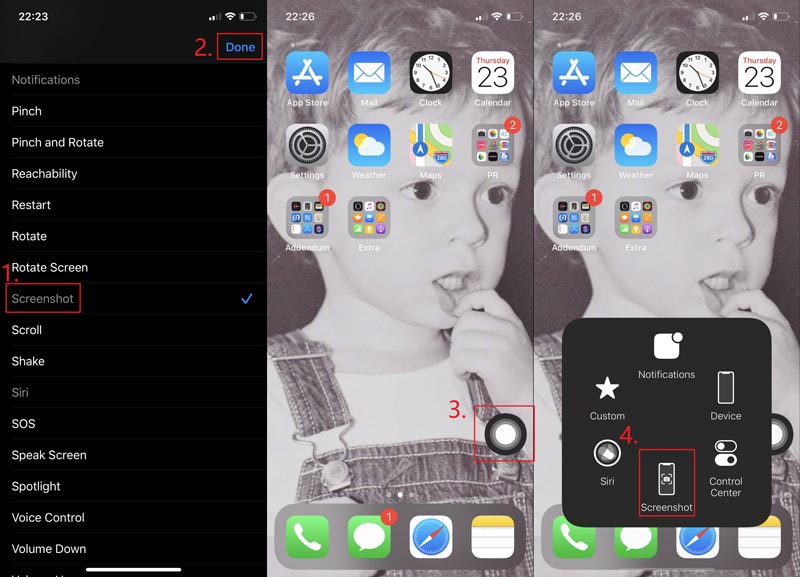
Μέρος 2. Πώς να επεξεργαστείτε ένα στιγμιότυπο οθόνης σε iPhone
Η λειτουργία επεξεργασίας στο iPhone είναι επίσης εντυπωσιακή. Μπορείτε να επεξεργαστείτε το εφέ της εικόνας, να προσθέσετε ένα φίλτρο ή να μετατρέψετε δωρεάν το στιγμιότυπο οθόνης σας. Μπορείτε ακόμη και να προσθέσετε σήμανση στην εικόνα. Δεν είναι εκπληκτικό;
Βήμα 1: Βρείτε το στιγμιότυπο οθόνης στο Φωτογραφίες και πατήστε Επεξεργασία. Επεξεργαστείτε το στιγμιότυπο οθόνης που θέλετε. Παρακέντηση Ολοκληρώθηκε μόλις τελειώσετε.
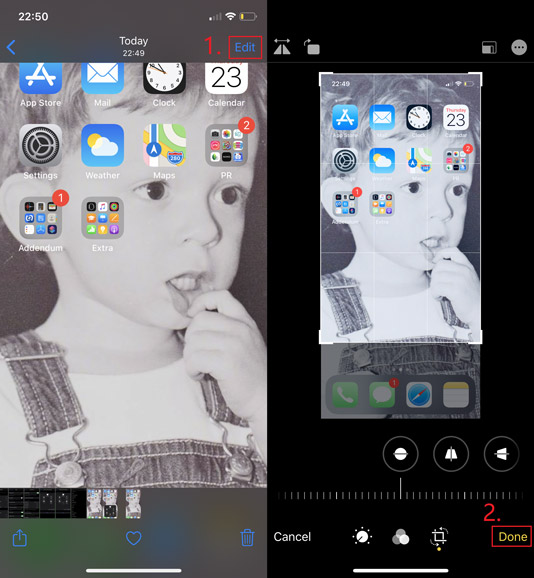
Βήμα 2: Εάν πρέπει να προσθέσετε σήμανση όπως κείμενο, βέλος, σχήμα και ακόμη και σχέδιο, μπορείτε να πατήσετε το 3-σημείο εικονίδιο στην επάνω δεξιά γωνία και επιλέξτε Σήμανση. Μην ξεχάσετε να πατήσετε Ολοκληρώθηκε για να αποθηκεύσετε την τροποποίησή σας.
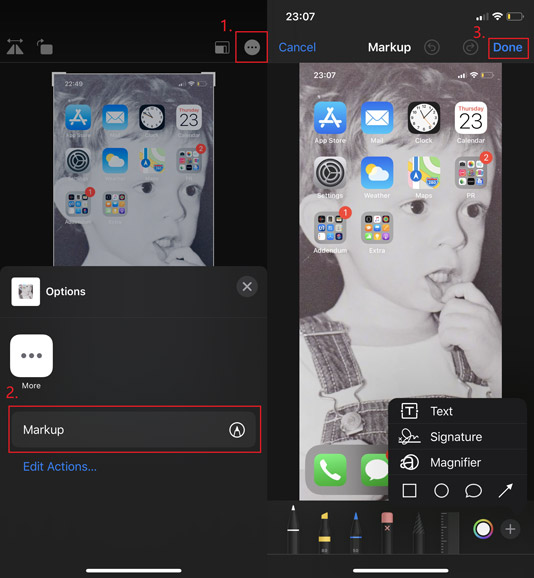
Μέρος 3. Πώς να τραβήξετε ένα στιγμιότυπο οθόνης σε άλλες συσκευές iOS
Τα βήματα είναι παρόμοια με τη λήψη στιγμιότυπων οθόνης με φυσικά κουμπιά σε iPhone, iPad και iPod Touch. Επομένως, εάν θέλετε να καταγράψετε την οθόνη iPad / iPod, βεβαιωθείτε ότι έχετε πατήσει τα σωστά κουμπιά στιγμιότυπου οθόνης.
| iPad με αναγνωριστικό προσώπου | iPad με Touch ID | iPod touch | |
| Μοντέλα | iPad Pro 12,9 ιντσών (4ης γενιάς), iPad Pro 12,9 ιντσών (3ης γενιάς), iPad Pro 11 ιντσών (2ης γενιάς), iPad Pro 11 ιντσών | iPad Pro 12,9 ιντσών (1ης γενιάς), iPad Pro 9,7 ιντσών, iPad Air 2, iPad mini 4, iPad mini 3, iPad (2019), iPad (2018), iPad (2017) | Όλες οι γενιές |
| Κουμπιά στιγμιότυπου οθόνης | Ένταση + κορυφή | Αρχική σελίδα + Κορυφή | Αρχική σελίδα + Κορυφή |
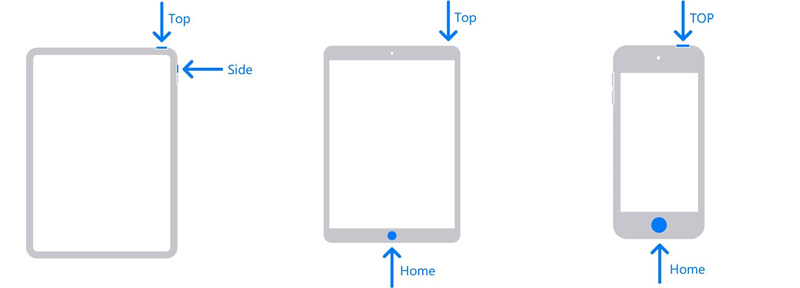
Εάν προσπαθήσετε να βρείτε ένα βολικό και εύχρηστο λογισμικό εγγραφής οθόνης για Mac, Εγγραφή οθόνης Vidmore θα σας ταιριάζει καλύτερα. Μπορείτε να καταγράψετε ολόκληρη την οθόνη ή ένα μόνο παράθυρο σε Mac και να το αποθηκεύσετε ως PNG, JPG, JPEG κ.λπ. Και σας επιτρέπει επίσης να επεξεργαστείτε εύκολα και περικοπή του στιγμιότυπου οθόνης σε Mac δωρεάν.
- Λήψη οθόνης Mac με πλήρη οθόνη ή προσαρμοσμένο μέγεθος.
- Αποθηκεύστε το στιγμιότυπο οθόνης ως PNG, JPG, JPEG, BMP, GIF ή TIFF.
- Προσθέστε σχήμα, γραμμή, βέλος, κείμενο και πολλά άλλα στο στιγμιότυπο οθόνης σας.
- Μοιραστείτε ένα στιγμιότυπο οθόνης σε Facebook, Twitter, Instagram. Flickr, κ.λπ.
- Εργαστείτε με Mac OS X 10.10 ή παραπάνω.

Μέρος 4. Συχνές ερωτήσεις για το Στιγμιότυπο οθόνης iPhone
Ε1: Ποια μορφή είναι το στιγμιότυπο οθόνης του iPhone?
Είναι PNG. Επειδή αυτό θα έκανε το κείμενο στο στιγμιότυπο οθόνης πιο διακριτό.
Ε2: Τρόπος λήψης βίντεο σε iPhone?
Τεχνικά, αυτό ονομάζεται εγγραφή και όχι στιγμιότυπο οθόνης. Αν θέλεις οθόνη εγγραφής στο iPhone, μπορείτε εύκολα να χρησιμοποιήσετε το ενσωματωμένο εργαλείο που προσφέρει η Apple.
Ε3: Πού θα βρείτε στιγμιότυπα οθόνης στο iPhone?
Ανοιξε Φωτογραφίες στο iPhone σας. Μετά πηγαίνετε στο Άλμπουμ> Στιγμιότυπα οθόνης.
συμπέρασμα
Αφού διαβάσετε αυτήν την ανάρτηση, έχετε πλέον γίνει επαγγελματίας στο λήψη στιγμιότυπων οθόνης στο iPhone. Εάν οι φίλοι σας χρειάζονται τη βοήθειά σας με αυτό, θα είναι η ευκαιρία σας να ξεχωρίσετε. Μη διστάσετε να αφήσετε ένα μήνυμα, εάν έχετε περαιτέρω απορίες.


