Δεν είναι δυνατή η αποθήκευση του στιγμιότυπου οθόνης σε Mac - Πώς μπορεί να διορθωθεί;
Μερικές φορές εμφανίζεται ένα μήνυμα που αναφέρει "Δεν είναι δυνατή η αποθήκευση του στιγμιότυπου οθόνης σας" ή "Δεν έχετε άδεια να αποθηκεύσετε αρχεία στην τοποθεσία όπου αποθηκεύονται τα στιγμιότυπα οθόνης".
Πολλοί χρήστες ενδέχεται να έχουν κολλήσει στο ίδιο πρόβλημα κατά τη λήψη οθόνης σε Mac. Αυτός είναι ο λόγος που είμαστε εδώ για να σας βοηθήσουμε να διορθώσετε το στιγμιότυπο οθόνης που δεν μπορεί να αποθηκευτεί σε πρόβλημα Mac. Απλώς διαβάστε και βρείτε 5 ρεαλιστικές λύσεις από την ανάρτηση.
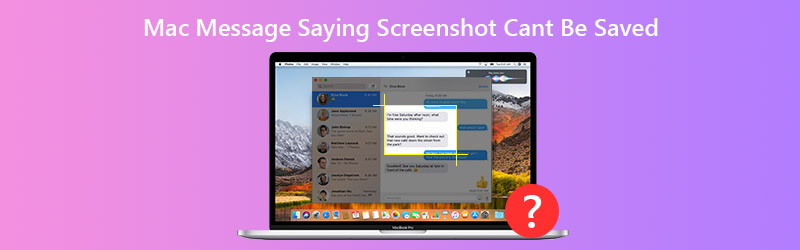
ΠΕΡΙΕΧΟΜΕΝΟ ΣΕΛΙΔΑΣ
Μέρος 1. Δεν μπορούν να αποθηκευτούν 5 λειτουργικοί τρόποι για να διορθώσετε το στιγμιότυπο οθόνης σε Mac
1. Επανεκκινήστε το Mac σας
Γενικά, η επανεκκίνηση του Mac μπορεί να διορθώσει κοινά προβλήματα Mac. Εάν αντιμετωπίσετε το ίδιο πρόβλημα που δεν μπορεί να αποθηκευτεί το στιγμιότυπο οθόνης σε Mac, μπορείτε να προσπαθήσετε να επανεκκινήσετε το Mac σας για να διορθώσετε το πρόβλημα. Απλώς κάντε κλικ στο μενού της Apple και επιλέξτε την επιλογή Επανεκκίνηση.
2. Ξεκλείδωμα φακέλου προορισμού
Τα στιγμιότυπα οθόνης αποθηκεύονται με την προεπιλεγμένη τοποθεσία com.apple.screencapture. Μπορείτε να ελέγξετε εάν ο φάκελος προορισμού είναι κλειδωμένος και εάν ο λογαριασμός χρήστη σας έχει πρόσβαση για ανάγνωση και εγγραφή του φακέλου.
Ανοίξτε το Finder και κάντε δεξί κλικ στον προεπιλεγμένο φάκελο όπου αποθηκεύονται τα στιγμιότυπα οθόνης. Επιλέγω Παρε ΠΛΗΡΟΦΟΡΙΕΣ › Γενικός. Εάν το Κλειδωμένο έχει επιλεγεί η επιλογή, μπορείτε να το καταργήσετε.
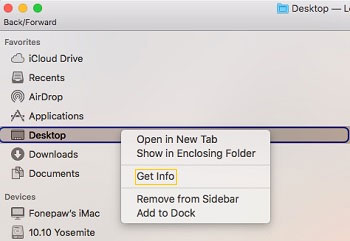
Στη συνέχεια ξεδιπλώστε Κοινή χρήση και δικαιώματακαι βεβαιωθείτε ότι ο λογαριασμός χρήστη σας έχει πρόσβαση για ανάγνωση και εγγραφή του φακέλου.
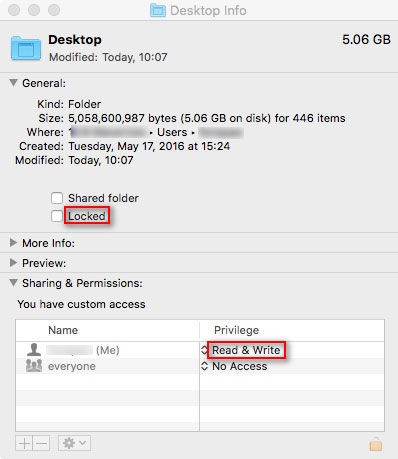
3. Επαναφέρετε το NVRAM
Εάν έχετε λάβει τα μηνύματα ότι "Δεν έχετε άδεια να αποθηκεύσετε αρχεία στην τοποθεσία όπου είναι αποθηκευμένα τα στιγμιότυπα οθόνης". Η επαναφορά του NVRAM μπορεί να σας βοηθήσει. Το NVRAM (μη πτητική μνήμη τυχαίας προσπέλασης) είναι μια μικρή ποσότητα μνήμης σε Mac για αποθήκευση ορισμένων ρυθμίσεων και γρήγορη πρόσβαση σε αυτές.
Για να επαναφέρετε το NVRAM, μπορείτε να πατήσετε παρατεταμένα τα πλήκτρα συνδυασμού Option, Command, P και R. Μετά από 20 δευτερόλεπτα, μπορείτε να αποδεσμεύσετε αυτά τα πλήκτρα και ο υπολογιστής σας θα εμφανιστεί επανεκκίνηση.
4. Ελέγξτε τις συντομεύσεις στιγμιότυπου οθόνης
Εάν λάβετε το μήνυμα ότι δεν είναι δυνατή η αποθήκευση στιγμιότυπων οθόνης στο Mac σας, μπορείτε πρώτα να ελέγξετε τις συντομεύσεις στιγμιότυπου οθόνης. Απλά πηγαίνετε στο Προτιμήσεις συστήματος ›Πληκτρολόγιο & ποντίκι› Συντομεύσεις πληκτρολογίουκαι ελέγξτε εάν είναι ενεργοποιημένες οι συντομεύσεις στιγμιότυπου οθόνης.
Αφού ενεργοποιήσετε αυτές τις συντομεύσεις, μπορείτε να καταγράψετε ολόκληρη την οθόνη με τις συντομεύσεις Command + Shift + 3 ή να καταγράψετε μια επιλεγμένη περιοχή με τα πλήκτρα Command + Shift + 4.
5. Στιγμιότυπο οθόνης με Vidmore Screen Recorder
Ακόμα δεν μπορούσατε να επιλύσετε το πρόβλημα αφού δοκιμάσετε όλες τις παραπάνω λύσεις; Μπορείτε να χρησιμοποιήσετε το εργαλείο οθόνης τρίτου μέρους για Mac. Εγγραφή οθόνης Vidmore είναι το καλύτερο λογισμικό εγγραφής οθόνης για Mac και Windows. Μπορείτε να τραβήξετε στιγμιότυπα οθόνης στο Mac σας όποτε θέλετε και να εγγράψετε οποιοδήποτε μέρος της οθόνης Mac.
![]() Vidmore Screen Recorder για Mac
Vidmore Screen Recorder για Mac
- Λήψη εικόνων από την οθόνη Mac όποτε θέλετε.
- Προσθέστε κείμενο, γραμμή, βέλος, επεξήγηση και άλλα σχήματα στο στιγμιότυπο οθόνης σας.
- Αποθηκεύστε το στιγμιότυπο οθόνης ως PNG, JPEG, BMP, GIF, TIFF κ.λπ. όπως θέλετε.

Βήμα 1. Δωρεάν λήψη και εγκατάσταση του Vidmore Εγγραφή οθόνης για Mac. Επιλέξτε Screen Capture όταν το screenshot δεν είναι αποθηκευμένο σε Mac.

Βήμα 2. Εάν θέλετε να τραβήξετε ένα στιγμιότυπο οθόνης ενός συγκεκριμένου παραθύρου, τοποθετήστε το δείκτη του ποντικιού σε αυτό το παράθυρο. Στη συνέχεια, κάντε αριστερό κλικ στο ποντίκι για επιβεβαίωση. Μπορείτε επίσης να καταγράψετε μια συγκεκριμένη ορθογώνια οθόνη.

Βήμα 3. Αφού τραβήξετε ένα στιγμιότυπο οθόνης σε Mac, μπορείτε να δείτε ένα αναδυόμενο παράθυρο επεξεργασίας. Μπορείτε να σχεδιάσετε ένα ορθογώνιο, βέλος, γραμμή. Στη συνέχεια, αποθηκεύστε το στιγμιότυπο οθόνης σε PNG / JPEG / BMP / GIF / TIFF σε Mac.

Μέρος 2. Συχνές ερωτήσεις για μηνύματα Mac που λένε ότι δεν είναι δυνατή η αποθήκευση του στιγμιότυπου οθόνης
1. Πού πήγε το στιγμιότυπο οθόνης Mac;
Όταν τραβάτε ένα στιγμιότυπο οθόνης σε Mac, θα αποθηκευτεί στον φάκελο της επιφάνειας εργασίας στο Mac σας. Για να εντοπίσετε τα στιγμιότυπα οθόνης, μπορείτε να βρείτε μικρογραφίες του στιγμιότυπου οθόνης σας ή να βρείτε το φάκελο της επιφάνειας εργασίας στο Finder.
2. Μπορώ να κάνω ένα κυλιόμενο στιγμιότυπο οθόνης σε Mac;
Ναί. Μπορείτε να πάρετε ένα κύλιση στιγμιότυπου οθόνης με την εφαρμογή τρίτων όπως το Snagit. Ανοίξτε το Snagit στο Mac σας και κάντε κλικ στο εικονίδιο S στο επάνω μενού. Στη συνέχεια, μεταβείτε στην καρτέλα Εικόνα και επιλέξτε Κύλιση των Windows από την επιλογή Επιλογή. Μεταβείτε στην περιοχή που θέλετε να πραγματοποιήσετε στιγμιότυπο οθόνης και κάντε κλικ στο κουμπί Λήψη.
3. Πώς μπορώ να ανακτήσω το διαγραμμένο στιγμιότυπο οθόνης Mac;
Μπορείτε να ανοίξετε την εφαρμογή Κάδος απορριμμάτων σε Mac και να αναζητήσετε το διαγραμμένο στιγμιότυπο οθόνης. Εάν δεν μπορείτε να βρείτε το διαγραμμένο στιγμιότυπο οθόνης, μπορείτε να δοκιμάσετε το Time Machine για να το επαναφέρετε.
συμπέρασμα
Έχουμε μοιραστεί 5 αποτελεσματικές μεθόδους για να διορθώσουμε το μήνυμα Mac λέγοντας ότι το στιγμιότυπο οθόνης δεν μπορεί να αποθηκευτεί. Ελπίζω να βρείτε την τέλεια λύση. Ένα τρίτο μέρος Εργαλείο στιγμιότυπου οθόνης για Mac θα σας βοηθήσει να καταγράψετε και να επεξεργαστείτε το στιγμιότυπο οθόνης με ευκολία.


