Πώς να περικόψετε ένα στιγμιότυπο οθόνης σε Mac (Catalina / Mojave / High Sierra / ETC)
Εάν δεν μπορείτε να εξηγήσετε κάτι καθαρά, μπορείτε να περικόψετε ένα στιγμιότυπο οθόνης σε Mac αντ 'αυτού. Μια εικόνα είναι περισσότερες από χίλιες λέξεις. Για παράδειγμα, μπορείτε να στείλετε στο φίλο ή την οικογένειά σας πώς να χρησιμοποιήσετε ένα νέο λογισμικό, υπηρεσία ή κάτι άλλο στον υπολογιστή σας Mac. Μερικές φορές πρέπει να σχεδιάσετε το στιγμιότυπο οθόνης για να ενισχύσετε άμεσα το βασικό σημείο.
Υπάρχει ένα ενσωματωμένο εργαλείο αποκοπής σε Mac που ονομάζεται Grab. Μπορείτε να χρησιμοποιήσετε το Grab για να περικόψετε ένα στιγμιότυπο οθόνης προσαρμοσμένης οθόνης και παραθύρου. Στο macOS Mojave, η εφαρμογή Grab αντικαθίσταται με Screenshot. Όσο για το macOS Catalina, το Grab δεν περιλαμβάνεται. Πρέπει να το αναφέρετε Μετατόπιση, Εντολή και 5 κλειδιά. Ή μπορείτε περικοπή στιγμιότυπων οθόνης Mac μέσω συντομεύσεων πληκτρολογίου.
Οτιδήποτε άλλο, ας δούμε πώς να κάνουμε screenshot σε Mac με 3 διαφορετικούς τρόπους.
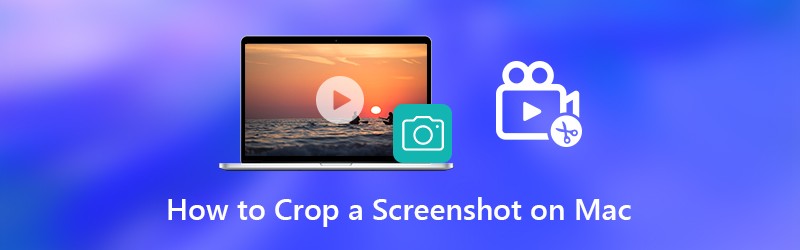

- Μέρος 1: Πώς να περικόψετε και να επεξεργαστείτε ένα στιγμιότυπο οθόνης σε Mac
- Μέρος 2: Πώς να περικόψετε ένα στιγμιότυπο οθόνης σε Mac με το Grab
- Μέρος 3: Πώς να περικόψετε ένα στιγμιότυπο οθόνης σε Mac με εντολές πληκτρολογίου
- Μέρος 4: Συνήθεις ερωτήσεις σχετικά με την περικοπή ενός στιγμιότυπου οθόνης σε Mac
Μέρος 1: Πώς να περικόψετε και να επεξεργαστείτε ένα στιγμιότυπο οθόνης σε Mac
Είναι χρήσιμο αν προσθέσετε κληρώσεις σε ένα στιγμιότυπο οθόνης. Άλλοι μπορούν να καταλάβουν τι θέλετε να εκφράσετε γρήγορα και άμεσα. Για τον πλήρη έλεγχο των στιγμιότυπων οθόνης Mac, συνιστάται η χρήση Εγγραφή οθόνης Vidmore. Μπορείτε να χρησιμοποιήσετε τη δωρεάν έκδοση του Vidmore Screen Recorder για να τραβήξετε στιγμιότυπα οθόνης με εφέ σχεδίασης σε πραγματικό χρόνο σε Mac. Το πρόγραμμα είναι εντελώς δωρεάν για περικοπή, επεξεργασία, κοινή χρήση και διαχείριση στιγμιότυπων οθόνης σε Mac. Εδώ είναι τα κύρια χαρακτηριστικά του λογισμικού λήψης στιγμιότυπων οθόνης Mac.
- Περικοπή ενός στιγμιότυπου οθόνης σε Mac ολόκληρης της οθόνης, ενός μόνο παραθύρου ή οποιασδήποτε επιλεγμένης περιοχής.
- Επεξεργαστείτε ένα στιγμιότυπο οθόνης σε Mac με κείμενο, βέλος, γραμμή, θαμπάδα, επεξήγηση και άλλα σχήματα σε οποιοδήποτε μέγεθος και χρώμα.
- Αποθηκεύστε ένα στιγμιότυπο οθόνης σε Mac ως PNG, JPG, JPEG, BMP, GIF ή TIFF.
- Μοιραστείτε ένα στιγμιότυπο οθόνης σε Mac σε Facebook, Twitter, Instagram. Flickr, κ.λπ.
- 100% δωρεάν για λήψη στιγμιότυπων οθόνης σε Mac. Δεν απαιτείται εγγραφή ή λογαριασμός χρήστη. Χωρίς υδατογράφημα.
- Εργαστείτε με Mac OS X 10.10 ή παραπάνω.

Βήμα 1: Δωρεάν λήψη, εγκατάσταση και εκκίνηση του Vidmore Screen Recorder. Επιλέγω Αποτύπωση οθόνης στην κύρια διεπαφή.

Βήμα 2: Μπορείτε να δείτε τον κέρσορα να κινείται στο αναδυόμενο παράθυρο. Εάν θέλετε να περικόψετε ένα στιγμιότυπο οθόνης σε Mac του συγκεκριμένου προγράμματος περιήγησης, προγράμματος ή ολόκληρης της οθόνης, μπορείτε να κάνετε αριστερό κλικ στο ποντίκι για επιβεβαίωση. Ή μπορείτε να κάνετε κλικ και να σύρετε το ποντίκι σας για να ορίσετε τη συγκεκριμένη περιοχή λήψης στιγμιότυπου οθόνης.
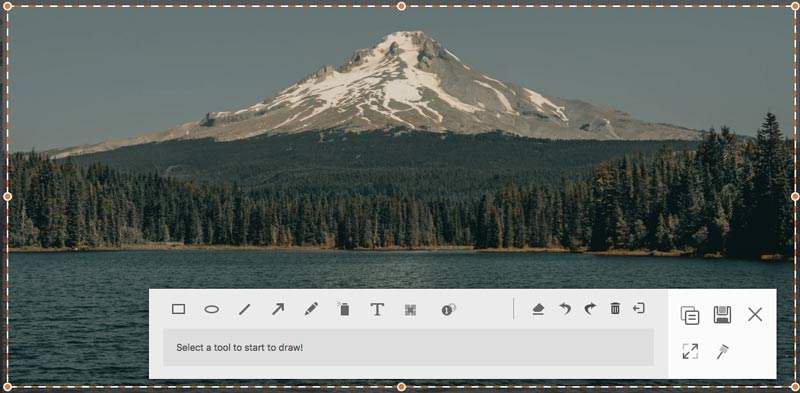
Βήμα 3: Για να επεξεργαστείτε το στιγμιότυπο οθόνης Mac, μπορείτε να επιλέξετε οποιοδήποτε εργαλείο σχεδίασης στο μικρό παράθυρο. Για παράδειγμα, μπορείτε να κάνετε κλικ στο Επεξήγηση εικονίδιο για πρόσβαση σε αυτό. Ορίστε το μέγεθος και το χρώμα ανάλογα με τις ανάγκες σας. Τώρα μπορείτε να σχεδιάσετε απευθείας την εικόνα του στιγμιότυπου οθόνης.
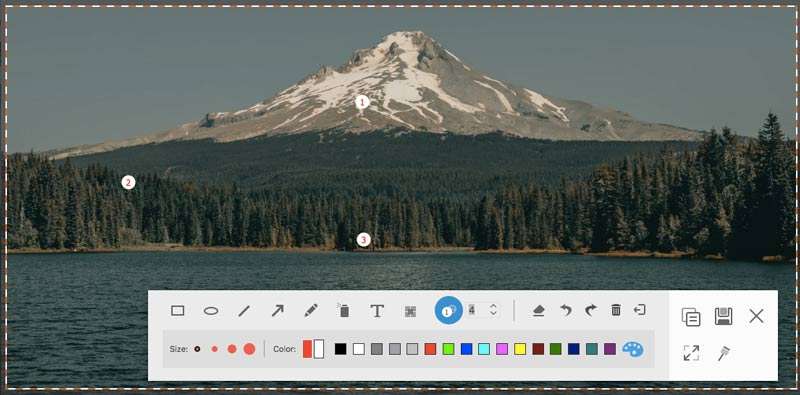
Βήμα 4: Μπορείτε να διαγράψετε, να αναιρέσετε ή να επαναλάβετε οποιαδήποτε αλλαγή στο στιγμιότυπο οθόνης Mac. Εάν θέλετε να αντιγράψετε το στιγμιότυπο οθόνης Mac στο πρόχειρο, μπορείτε να κάνετε κλικ απευθείας στο κουμπί Αντιγραφή. Υποστηρίζεται επίσης για να καρφιτσώσετε το στιγμιότυπο οθόνης στην οθόνη. Ή μπορείτε να κάνετε κλικ Σώσει για να αποθηκεύσετε ένα στιγμιότυπο οθόνης σε Mac. Στο αναδυόμενο παράθυρο Αποθήκευση ως, μπορείτε να ορίσετε το φάκελο προορισμού, τις ετικέτες, το όνομα αρχείου και τη μορφή. Τέλος, κάντε κλικ στο Σώσει για εξαγωγή του στιγμιότυπου Mac.
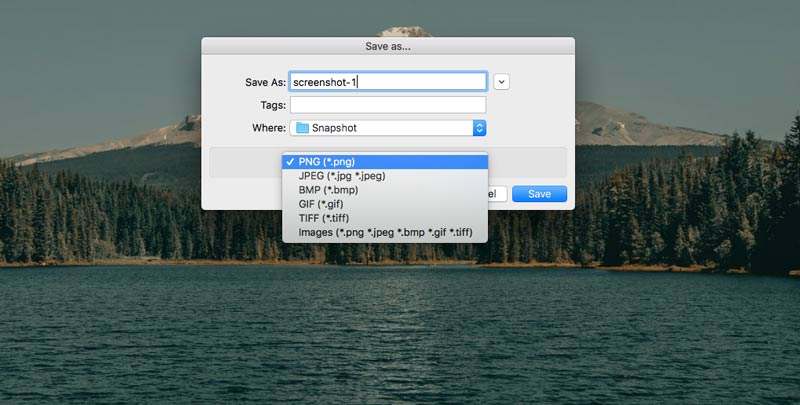
Μπορεί να χρειαστείς: Πώς να προσθέσετε υδατογράφημα στο βίντεο
Μέρος 2: Πώς να περικόψετε ένα στιγμιότυπο οθόνης σε Mac με το Grab
Για τους μέσους χρήστες Mac, μπορείτε να χρησιμοποιήσετε το Grab για να τραβήξετε φωτογραφίες σε Mac. Παρά τα συνηθισμένα στιγμιότυπα οθόνης Mac, μπορείτε επίσης να τραβήξετε ένα στιγμιότυπο οθόνης με καθυστέρηση στο Mac χρησιμοποιώντας το Grab Εάν χρησιμοποιείτε το macOS Catalina, πρέπει να το βρείτε πατώντας Εντολή, Μετατόπιση και 5 βασικοί συνδυασμοί.
Βήμα 1: Ανοιξε Αρπάζω στο Launchpad. Ή μπορείτε να το βρείτε στο Εφαρμογές φάκελο επίσης.
Βήμα 2: Μπορείς να δεις ΑρπάζωΓραμμή μενού στο Dock.
Βήμα 3: Επιλέξτε Επιλογή, Παράθυρο, Οθόνη ή Χρονική οθόνη για να περικόψετε μια εικόνα σε Mac με Αρπάζω.
Βήμα 4: Από το Αρχείο αναπτυσσόμενη λίστα, επιλέξτε Σώσει για εξαγωγή της εικόνας λήψης οθόνης Mac ως JPEG, PNG ή TIFF.
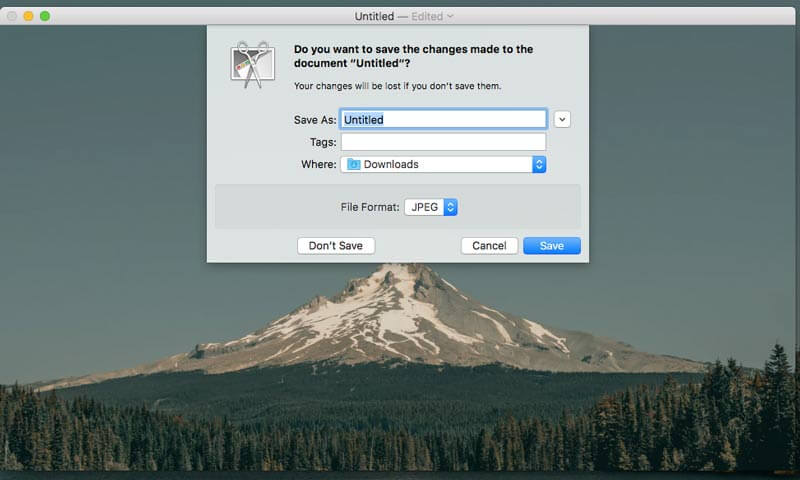
Μέρος 3: Πώς να περικόψετε ένα στιγμιότυπο οθόνης σε Mac με εντολές πληκτρολογίου
Εάν θέλετε να καταγράψετε αμέσως οποιοδήποτε τμήμα της οθόνης στον υπολογιστή σας Mac, μπορείτε να χρησιμοποιήσετε τις εντολές πληκτρολογίου οθόνης Mac. Το στιγμιότυπο οθόνης που τραβήχτηκε θα αποθηκευτεί αυτόματα στην επιφάνεια εργασίας. Εάν θέλετε να περικόψετε ένα στιγμιότυπο οθόνης στο πρόχειρο σε Mac, μπορείτε να πατήσετε Ελεγχος με άλλους σταθερούς συνδυασμούς. Μετά από αυτό, μπορείτε να επεξεργαστείτε τις μικρογραφίες του στιγμιότυπου οθόνης με άλλους επεξεργαστές φωτογραφιών. (Επεξεργασία βίντεο με συντάκτες βίντεο)
Περικοπή στιγμιότυπου οθόνης σε Mac πλήρους οθόνης:
Βήμα 1: Πατήστε Μετατόπιση, Εντολή και 3.
Βήμα 2: Κάντε κλικ στη μικρογραφία στη γωνία για να επεξεργαστείτε το στιγμιότυπο οθόνης.
Βήμα 3: Το στιγμιότυπο οθόνης Mac θα εμφανιστεί αυτόματα στην επιφάνεια εργασίας.
Περικοπή στιγμιότυπου οθόνης σε Mac οποιουδήποτε τμήματος:
Βήμα 1: Πατήστε Μετατόπιση, Εντολή και 4.
Βήμα 2: Σύρετε το σταυρόνημα και ορίστε την περιοχή λήψης οθόνης.
Βήμα 3: Αφήστε το ποντίκι ή το trackpad για να περικόψετε ένα στιγμιότυπο οθόνης σε Mac.
Βήμα 4: Το στιγμιότυπο οθόνης θα αποθηκευτεί στην επιφάνεια εργασίας Mac.
Περικοπή στιγμιότυπου οθόνης σε Mac ενός παραθύρου ή μενού:
Βήμα 1: Πατήστε Μετατόπιση, Εντολή, 4 και Χώρος μπαρ.
Βήμα 2: Τοποθετήστε το ποντίκι σας πάνω από το παράθυρο ή το μενού που θέλετε να τραβήξετε.
Βήμα 3: Κάντε κλικ για περικοπή ενός στιγμιότυπου οθόνης στο macOS Catalina.
Βήμα 4: Μπορείτε να πατήσετε Option για να εξαιρέσετε τη σκιά παραθύρου από την εικόνα του στιγμιότυπου οθόνης.
Βήμα 5: Η εικόνα οθόνης Mac θα εμφανιστεί γρήγορα στην επιφάνεια εργασίας.
Μέρος 4: Συνήθεις ερωτήσεις σχετικά με την περικοπή ενός στιγμιότυπου οθόνης σε Mac
Γιατί δεν λειτουργεί το Στιγμιότυπο οθόνης σε Mac;
Εάν περικόψετε ένα στιγμιότυπο οθόνης στο Apple TV και σε άλλα σχετικά προγράμματα της Apple, δεν επιτρέπεται να χρησιμοποιείτε τις ενσωματωμένες συντομεύσεις και προγράμματα οθόνης. Η λειτουργία ανώνυμης περιήγησης Chrome θα σας εμποδίσει να περικόψετε στιγμιότυπα οθόνης σε Mac επίσης. Κατά τη διάρκεια αυτής της περιόδου, μπορείτε να εκτελέσετε το Vidmore Screen Recorder για να περικόψετε μια φωτογραφία σε Mac.
Τι να κάνετε όταν το Screenshot σε Mac δεν αποκρίνεται;
Μπορείτε να κάνετε επανεκκίνηση του Mac ή να χρησιμοποιήσετε εναλλακτικό λογισμικό καταγραφής οθόνης για να επιλύσετε το πρόβλημα.
Δεν μπορείτε να διαγράψετε στιγμιότυπα οθόνης σε Mac;
Η μεταφορά και απόθεση στον Κάδο απορριμμάτων είναι η κοινή λύση για τη διαγραφή στιγμιότυπων οθόνης Mac. Εάν η εικόνα του στιγμιότυπου είναι κολλημένη, μπορείτε να πατήσετε Επιλογή, Εντολή και Διαφυγή για να το κόψω πρώτα.
Αυτό είναι όλο περικοπή στιγμιότυπου οθόνης σε Mac όλων των εκδόσεων. Μπορείτε να κάνετε λήψη στιγμιότυπου οθόνης στον υπολογιστή σας Mac με επιτυχία; Εάν έχετε οποιαδήποτε ερώτηση ή πρόταση σχετικά με το στιγμιότυπο οθόνης Mac, μπορείτε να επικοινωνήσετε μαζί μας.


