Πώς να τραβήξετε ένα στιγμιότυπο οθόνης των Χαρτών Google σε Windows, Mac, iPhone και Android
"Θέλω να τραβήξτε ένα στιγμιότυπο οθόνης των Χαρτών Google στο πρόγραμμα περιήγησής μου, υπάρχει κάποια πρόταση; " Οι Χάρτες Google είναι η πιο δημοφιλής υπηρεσία πλοήγησης σε όλο τον κόσμο. Βασίζεται σε GPS και δίκτυο για να σας δείξει τον χάρτη, τον προορισμό και την καλύτερη διαδρομή.
Ωστόσο, δεν μπορείτε να το χρησιμοποιήσετε εάν δεν έχετε καλή σύνδεση στο Διαδίκτυο ή πηγαίνετε στην ορεινή περιοχή. Ευτυχώς, αυτός ο οδηγός θα σας πει τους καλύτερους τρόπους για την προβολή χαρτών Google σε υπολογιστές και κινητές συσκευές.
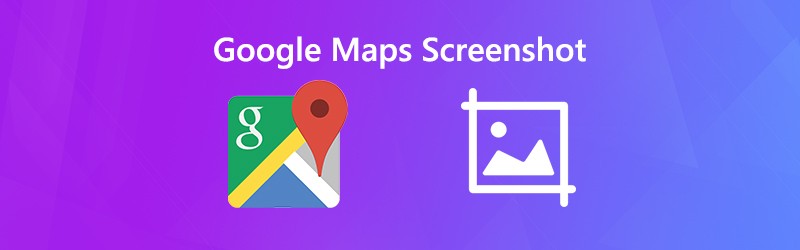

Μέρος 1: Προεπιλεγμένες μέθοδοι Screenshot των Χαρτών Google σε υπολογιστή / Mac / iPhone / Android
Τρόπος Screenshot των Χαρτών Google σε υπολογιστή
Το Snipping Tool είναι το προεγκατεστημένο βοηθητικό πρόγραμμα που σας βοηθά να τραβάτε στιγμιότυπα οθόνης των Χαρτών Google σε Windows Vista και μεταγενέστερα.
Βήμα 1: Ανοίξτε το πρόγραμμα περιήγησής σας, αποκτήστε πρόσβαση στους Χάρτες Google και αναζητήστε τον προορισμό και τη διαδρομή.
Βήμα 2: Παω σε Αρχή μενού, μεταβείτε στη λίστα εφαρμογών, βρείτε και επιλέξτε Εργαλείο αποκοπής.
Βήμα 3: Κάντε κλικ στο Τρόπος μενού, επιλέξτε Απόκομμα παραθύρουκαι μετά χτυπήστε Νέος. Κάντε κλικ στο πρόγραμμα περιήγησής σας για να τραβήξετε ένα στιγμιότυπο οθόνης.

Περισσότεροι τρόποι να λήψη στιγμιότυπων οθόνης σε υπολογιστή με Windows είναι εδώ.
Βήμα 4: Στη συνέχεια, επεξεργαστείτε το στιγμιότυπο οθόνης στο Snipping Tool και κάντε κλικ στο Σώσει εικονίδιο για να το αποθηκεύσετε ως εικόνα PNG. Εάν θέλετε να το χρησιμοποιήσετε σε άλλα προγράμματα, επιλέξτε Πρόχειρο εικονίδιο για να το στείλετε στο πρόχειρο σας.
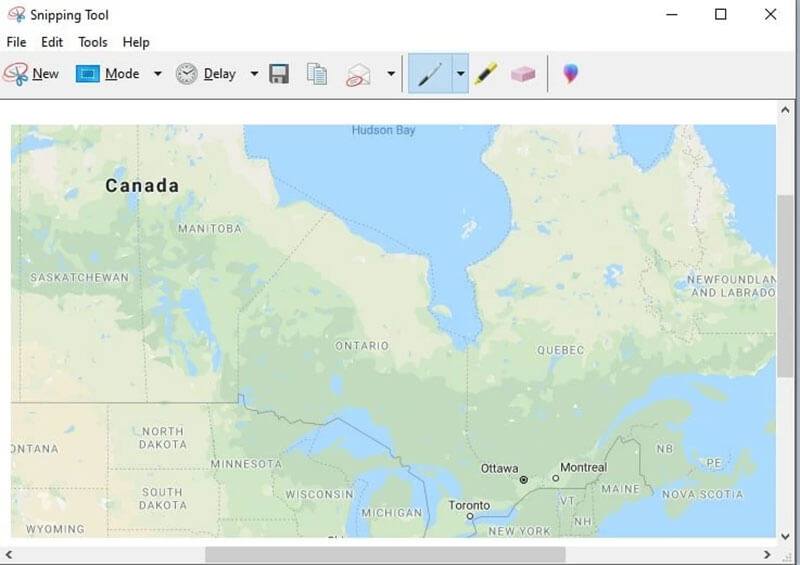
Πώς να κάνετε Screenshot των Χαρτών Google σε Mac
Σε Mac, ο συνδυασμός κουμπιών είναι ο καλύτερος τρόπος για να τραβήξετε ένα στιγμιότυπο οθόνης των Χαρτών Google.
Βήμα 1: Ανοίξτε τους Χάρτες Google στο Safari και εισαγάγετε τον χάρτη που θέλετε να κάνετε στιγμιότυπο οθόνης.
Βήμα 2: Κρατήστε πατημένο Μετατόπιση + Εντολή + 4 + Πλήκτρο διαστήματος μαζί και ο δείκτης σας θα μετατραπεί σε εικονίδιο κάμερας./images/solution/mac-key-combo-diagram-shift-command-4-space.jpg
Βήμα 3: Κάντε κλικ στο Safari για να δείτε το Google map που θέλετε Όταν δείτε μια μικρογραφία στη γωνία της οθόνης σας, κάντε κλικ σε αυτήν και επεξεργαστείτε το στιγμιότυπο οθόνης. Εναλλακτικά, περιμένετε να αποθηκευτεί το στιγμιότυπο οθόνης στην επιφάνεια εργασίας σας.
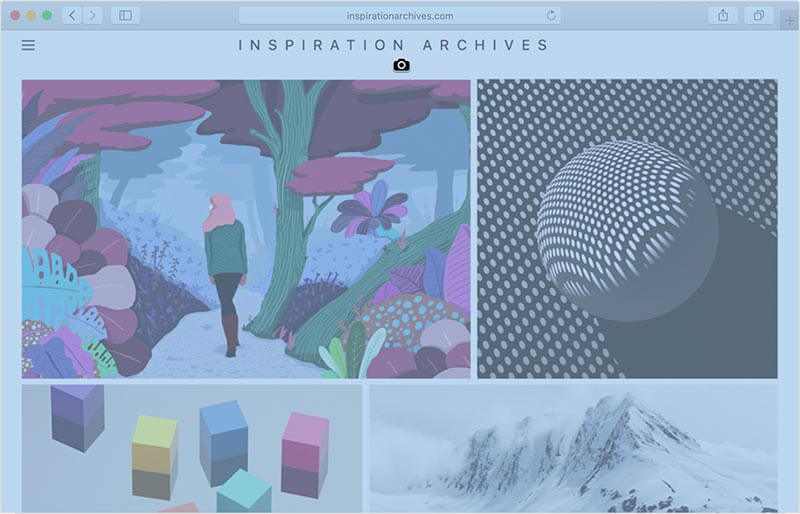
Μετά από αυτό, μπορείτε περικοπή των στιγμιότυπων οθόνης σε Mac καθώς θέλετε να διατηρήσετε τα ανταλλακτικά που χρειάζεστε.
Πώς να πραγματοποιήσετε στιγμιότυπο οθόνης των Χαρτών Google στο iPhone
Μπορείτε να τραβήξετε ένα στιγμιότυπο οθόνης των Χαρτών Google στο iPhone με κουμπιά υλικού. Ωστόσο, ο συνδυασμός είναι λίγο διαφορετικός σε διάφορα μοντέλα.
Βήμα 1: Ανοίξτε την εφαρμογή Χάρτες Google και αναζητήστε τον προορισμό.
Βήμα 2: Πατήστε το συνδυασμό κουμπιών με βάση το μοντέλο του iPhone σας:
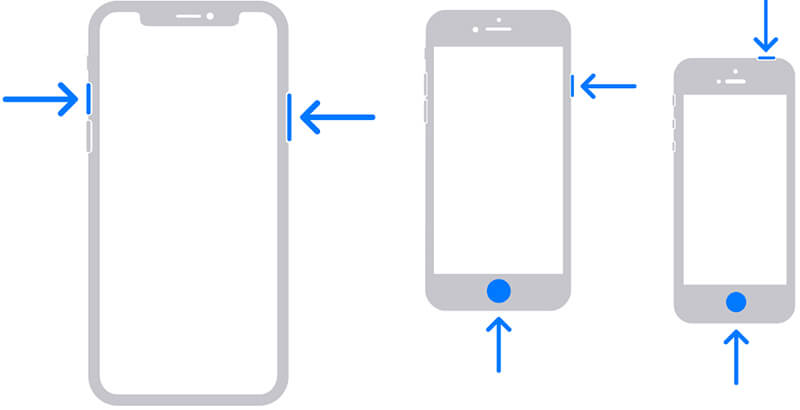
Σε iPhone με αναγνωριστικό προσώπου: Πατήστε Πλευρά + αύξηση έντασης κουμπιά μαζί.
Στο iPhone με κουμπί Home: Πατήστε Πλευρική / Επάνω + Αρχική σελίδα κουμπιά ταυτόχρονα.
Βήμα 3: Στη συνέχεια, μπορείτε να βρείτε το στιγμιότυπο οθόνης στην εφαρμογή Φωτογραφίες.
Πώς να κάνετε Screenshot των Χαρτών Google σε Android
Όταν πρόκειται για στιγμιότυπο οθόνης των Χαρτών Google σε Android, μπορείτε να δοκιμάσετε δύο μεθόδους:
Μέθοδος 1: Πατήστε τα κουμπιά Μείωση έντασης ήχου +.
Μέθοδος 2: Σύρετε προς τα κάτω από το επάνω μέρος της οθόνης για πρόσβαση Γρήγορη ρύθμισηκαι μετά αγγίξτε Στιγμιότυπο οθόνης ή σχετική επιλογή.
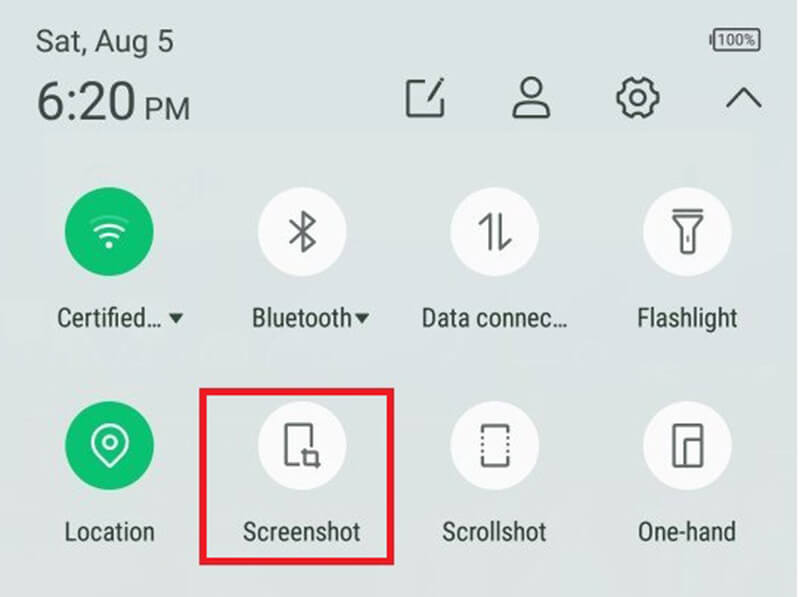
Μέρος 2: Ο ευκολότερος τρόπος για στιγμιότυπο οθόνης των Χαρτών Google
Τα ενσωματωμένα βοηθητικά προγράμματα είναι μόνο οι απλοί τρόποι λήψης στιγμιότυπου οθόνης των Χαρτών Google. Ωστόσο, δεν διαθέτουν κάποιες σημαντικές λειτουργίες, όπως την επεξεργασία εικόνων. Εγγραφή οθόνης Vidmore μπορεί να καλύψει τις ανάγκες σας. Το πιο σημαντικό, είναι δωρεάν για χρήση.
Κύρια χαρακτηριστικά του καλύτερου εργαλείου στιγμιότυπου οθόνης για τους Χάρτες Google
- Τραβήξτε ένα στιγμιότυπο οθόνης για τους Χάρτες Google με ένα μόνο κλικ.
- Επεξεργαστείτε το στιγμιότυπο οθόνης σε πραγματικό χρόνο.
- Εντελώς δωρεάν χωρίς όριο.
Εν συντομία, είναι η καλύτερη επιλογή για στιγμιότυπο οθόνης σε πλήρη οθόνη, παράθυρο ή προσαρμοσμένη περιοχή.
Τρόπος στιγμιότυπου οθόνης των Χαρτών Google σε υψηλή ποιότητα
Βήμα 1: Στιγμιότυπο οθόνης Χάρτες Google
Ξεκινήστε το καλύτερο εργαλείο οθόνης για τους Χάρτες Google μόλις το εγκαταστήσετε στον υπολογιστή σας. Υπάρχει μια άλλη έκδοση για Mac. Δεν έχει κανένα περιορισμό, όπως εγγραφή.
Ανοίξτε το πρόγραμμα περιήγησής σας, επισκεφθείτε τους Χάρτες Google και αναζητήστε τον προορισμό και τη διαδρομή. Μεταβείτε στο εργαλείο οθόνης και επιλέξτε Αποτύπωση οθόνης επιλογή στην κύρια διεπαφή. Τότε ο δρομέας σας θα μετατραπεί σε σταυρό. Πατήστε το πρόγραμμα περιήγησής σας για να τραβήξετε ένα στιγμιότυπο οθόνης των Χαρτών Google.
Υπόδειξη: Για προχωρημένους χρήστες, κάντε κλικ στο Μενού εικονίδιο και επιλέξτε Προτιμήσεις. Στη συνέχεια, μπορείτε να ορίσετε τις προσαρμοσμένες επιλογές που σχετίζονται με τα πλήκτρα πρόσβασης, τη μορφή εξόδου και άλλα.

Βήμα 2: Επεξεργασία και αποθήκευση στιγμιότυπου οθόνης των Χαρτών Google
Μόλις αφήσετε το αριστερό ποντίκι σας, θα εμφανιστεί η γραμμή εργαλείων. Εδώ μπορείτε να επεξεργαστείτε και να αποθηκεύσετε το στιγμιότυπο οθόνης:
Προσθήκη σχήματος: Επιλέξτε το κατάλληλο σχήμα, επιλέξτε το αγαπημένο σας χρώμα και τοποθετήστε το σχήμα στη σωστή θέση.
Προσθήκη κειμένου: Επιλέξτε Τ εικονίδιο και, στη συνέχεια, ορίστε γραμματοσειρά, χρώμα, μέγεθος και άλλα και κάντε κλικ στο κατάλληλο μέρος για να προσθέσετε μερικά γράμματα.
Σχεδιάστε στο στιγμιότυπο οθόνης: Επιλέξτε το Στυλό εργαλείο και επιλέξτε ένα κατάλληλο χρώμα και, στη συνέχεια, προσθέστε ζωγραφική στο στιγμιότυπο οθόνης σας.
Μετά την επεξεργασία, πρέπει να κάνετε επιλογές:
Κάντε κλικ στο Σώσει εικονίδιο για εξαγωγή του στιγμιότυπου οθόνης των Χαρτών Google ως εικόνα.
Επιλέξτε το Πρόχειρο εικονίδιο για να στείλετε το στιγμιότυπο οθόνης στο πρόχειρο σας. Στη συνέχεια, μπορείτε να το χρησιμοποιήσετε σε άλλα προγράμματα, όπως το MS Paint, το Office Word κ.λπ.
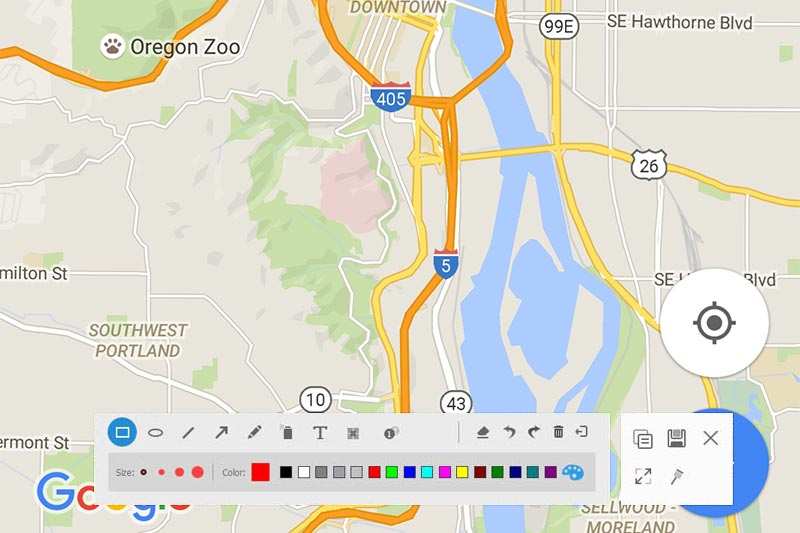
Μέρος 3: Συνήθεις ερωτήσεις για τους Χάρτες Google Στιγμιότυπου οθόνης
Μπορώ να χρησιμοποιήσω στιγμιότυπα οθόνης των Χαρτών Google για εμπορική χρήση?
Δυστυχώς, οι Χάρτες Google έχουν όρους χρήσης για το πώς επιτρέπουν στους χρήστες να χρησιμοποιούν αυτήν την υπηρεσία. Η Google δεν επιτρέπει τη χρήση στιγμιότυπων οθόνης χάρτη για εμπορικούς σκοπούς. Υπάρχει ένα σχετικό εργαλείο για εμπορική χρήση, το Google Maps API. Ωστόσο, είναι μια υπηρεσία επί πληρωμή.
Πώς μπορώ να αντιγράψω έναν χάρτη Google?
Ο μόνος τρόπος αντιγραφής ενός χάρτη Google για χρήση εκτός σύνδεσης είναι να τραβήξετε ένα στιγμιότυπο οθόνης. Εδώ έχετε πολλές επιλογές: 1. Τραβήξτε ένα στιγμιότυπο οθόνης για ολόκληρο τον χάρτη με συνδυασμό κουμπιών. Τραβήξτε ένα στιγμιότυπο οθόνης ενός μέρους των Χαρτών Google με κατάλληλο εργαλείο. Μοιραστείτε ή ενσωματώστε έναν χάρτη Google στον ιστότοπό σας με το εργαλείο Κοινή χρήση / Ενσωμάτωση στην υπηρεσία Χαρτών Google.
Είναι νόμιμο το στιγμιότυπο οθόνης των Χαρτών Google?
Η απάντηση εξαρτάται από τον σκοπό σας. Πρώτον, είναι εντάξει εάν θέλετε απλώς να δείτε το στιγμιότυπο οθόνης των Χαρτών Google εκτός σύνδεσης για προσωπική χρήση. Όσον αφορά την εμπορική χρήση, πρέπει να χρησιμοποιήσετε μια άλλη υπηρεσία API Χαρτών Google, η οποία είναι μια πληρωμένη υπηρεσία και έχει σχεδιαστεί για εμπορική χρήση.
συμπέρασμα
Αυτός ο οδηγός σας έδειξε πώς να τραβήξετε ένα στιγμιότυπο οθόνης των Χαρτών Google σε Windows, Mac, iPhone και Android. Οι προεπιλεγμένες μέθοδοι είναι διαθέσιμες στις περισσότερες συσκευές, αν και ο σχεδιασμός μπορεί να είναι λίγο διαφορετικός. Ωστόσο, το Vidmore Screen Recorder είναι μια πιο ευέλικτη επιλογή για την εκτέλεση της εργασίας. Εάν έχετε περισσότερες ερωτήσεις, αφήστε ένα μήνυμα κάτω από αυτήν την ανάρτηση.


