Πώς να μετατρέψετε το DVD σε ψηφιακό αντίγραφο στην επιφάνεια εργασίας σας δωρεάν
Αυτός ο οδηγός μοιράζεται τους καλύτερους τρόπους μετατροπή DVD σε ψηφιακό αρχεία. Για χιλιετίες, είναι συνηθισμένο να υπάρχει μια μεγάλη συλλογή DVD. Οι αγαπημένες σας ταινίες, τηλεοπτικές εκπομπές, μουσικά βίντεο και άλλα είναι παγιδευμένα σε φυσικές πιατέλες. Εάν θέλετε να παρακολουθήσετε κάτι, πρέπει να βρείτε τον δίσκο, να τον τοποθετήσετε σε μια συσκευή αναπαραγωγής DVD ή μονάδα DVD του υπολογιστή σας.
Είναι λογικό ότι θέλετε να ψηφιοποιήσετε τη συλλογή DVD σας λαμβάνοντας υπόψη ότι οι συσκευές αναπαραγωγής DVD εγκαταλείπουν την αγορά και οι μονάδες DVD εξαφανίζονται από φορητούς υπολογιστές. Αφού μετατρέψετε τη βιβλιοθήκη ταινιών σας σε ψηφιακά αρχεία, μπορείτε να τα αποθηκεύσετε σε σκληρό δίσκο ή αποθήκευση cloud για αναπαραγωγή οπουδήποτε.
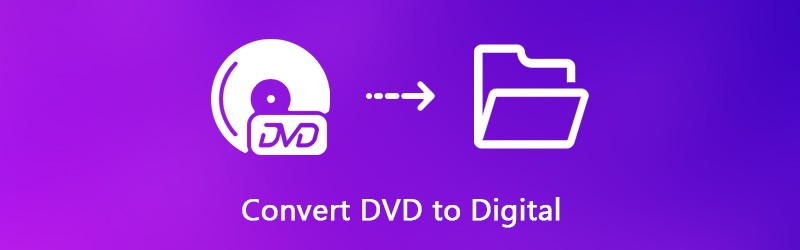
ΠΕΡΙΕΧΟΜΕΝΟ ΣΕΛΙΔΑΣ
Μέρος 1: Οφέλη από τη μετατροπή DVD σε ψηφιακό
Μπορεί να έχετε διάφορους λόγους για τη μετατροπή DVD σε ψηφιακά αρχεία. Μερικοί εξαιρετικοί λόγοι είναι ελκυστικοί:
- Κόστος λιγότερο. Η μετατροπή ταινιών DVD σε ψηφιακά βίντεο κοστίζει λιγότερο από την αγορά τους ξανά. Επιπλέον, μπορείτε να εξοικονομήσετε χρόνο χωρίς αναζήτηση και λήψη τους στο διαδίκτυο.
- Μελλοντική απόδειξη. Δεδομένου ότι οι πωλήσεις DVD player μειώθηκαν από το 2008, η τιμή τελικά θα αυξηθεί.
- Παρακολουθήστε οποτεδήποτε και οπουδήποτε. Ίσως ταξιδεύετε πολύ και θέλετε να επιλέξετε τη δική σας ψυχαγωγική πτήση. Η αντιγραφή DVD σε ψηφιακά βίντεο σάς επιτρέπει να το παρακολουθείτε σε φορητό υπολογιστή, tablet ή smartphone.
- Ευκολία. Είναι πιο βολικό να αποθηκεύετε τις ψηφιακές ταινίες DVD σας στο cloud. Στη συνέχεια, μπορείτε να έχετε πρόσβαση σε αυτές σε οποιαδήποτε ψηφιακή συσκευή.
- Μοιραστείτε στους φίλους σας. Ο μόνος τρόπος να μοιραστείτε τις αγαπημένες σας ταινίες με τους φίλους σας είναι να μετατρέψετε DVD σε ψηφιακά αρχεία.
Μέρος 2: Ευκολότερος τρόπος μετατροπής DVD σε ψηφιακό
Υπάρχουν πολλά λογισμικά ripper DVD στην αγορά. Ορισμένα απλώς μετατρέπουν τη συλλογή DVD σε ψηφιακά αρχεία, ενώ άλλα παρέχουν πολλές δυνατότητες μπόνους, όπως Vidmore DVD Monster.
- Αντιγράψτε τυχόν DVD σε ψηφιακά βίντεο, συμπεριλαμβανομένων εμπορικών δίσκων.
- Υποστηρίξτε ένα ευρύ φάσμα μορφών εξόδου, όπως MP4, AVI, FLV, MOV κ.λπ.
- Μετατροπή DVD για αναπαραγωγή σε iPhone, Android και άλλες φορητές συσκευές.
- Προσφέρετε εκτεταμένα εργαλεία επεξεργασίας βίντεο, όπως κλιπ, περικοπή, περιστροφή και άλλα.
- Βελτιστοποιήστε αυτόματα την ποιότητα βίντεο και ήχου ενώ αντιγράφετε DVD.
Με μια λέξη, είναι η καλύτερη επιλογή για να μετατρέψετε τη συλλογή DVD σε ψηφιακά αρχεία βίντεο.
Πώς να μετατρέψετε DVD σε ψηφιακά αρχεία
Βήμα 1: Εγκαταστήστε τον ευκολότερο ripper DVD
Πρώτα απ 'όλα, πρέπει να κατεβάσετε το καλύτερο λογισμικό ripper DVD και να το εγκαταστήσετε στον υπολογιστή σας. Στη συνέχεια, τοποθετήστε το DVD στη μονάδα ROM του υπολογιστή σας. Εκκινήστε το λογισμικό και κάντε κλικ Φόρτωση δίσκου κουμπί για σάρωση αρχείων δεδομένων βίντεο στο δίσκο σας.

Βήμα 2: Προεπισκόπηση και επεξεργασία βίντεο DVD
Μετά τη σάρωση, τα αρχεία βίντεο θα εμφανιστούν στον πίνακα της βιβλιοθήκης. Αναπτύξτε το Αντιγραφή όλων σε ρίξτε και επιλέξτε μια κατάλληλη μορφή βίντεο στο βίντεο ή επιλέξτε τη συσκευή προορισμού από το Συσκευή αυτί. Εναλλακτικά, μπορείτε να ορίσετε ξεχωριστά τη μορφή εξόδου για κάθε αρχείο βίντεο.
Για να καταργήσετε ανεπιθύμητα κλιπ από ένα βίντεο, κάντε κλικ στο Τομή εικονίδιο και επαναφέρετε τα σημεία έναρξης και λήξης στο παράθυρο κλιπ. Εάν θέλετε να βρείτε άλλα εργαλεία επεξεργασίας, κάντε κλικ στο Επεξεργασία εικονίδιο για να το ανοίξετε στο παράθυρο του προγράμματος επεξεργασίας. Εδώ μπορείτε να βρείτε Αποτέλεσμα, Γυρίζω, Καλλιέργεια, Στάθμη ύδατος, Ήχος και Υπότιτλος εργαλεία.

Βήμα 3: Αντιγραφή DVD σε ψηφιακά βίντεο
Τέλος, κάντε κλικ στο Ρυθμίσεις κουμπί με ένα γρανάζι στο κάτω μέρος για να ανοίξετε το Προτίμηση διάλογος. μεταβείτε στο Αντεροβγάλτης και επιλέξτε έναν συγκεκριμένο φάκελο στο Φάκελος εξόδου πεδίο. Κάντε κλικ Εντάξει για να το επιβεβαιώσετε και να επιστρέψετε στην κύρια διεπαφή. Μόλις χτυπήσετε το Αντιγραφή όλων κουμπί, θα ξεκινήσει η μετατροπή DVD σε ψηφιακό βίντεο.

Μέρος 3: Ψηφιοποιήστε το DVD δωρεάν
Το δωρεάν λογισμικό είναι ελκυστικό, ειδικά για άτομα που έχουν περιορισμένους προϋπολογισμούς. Υπάρχουν πολλά δωρεάν λογισμικό αντιγραφής DVD, αλλά μόνο μερικά έχουν τη δυνατότητα να μετατρέψουν DVD σε ψηφιακά αρχεία χωρίς να ζητήσουν καμία πληρωμή. Εδώ είναι οι καλύτεροι δωρεάν τρόποι ψηφιοποίησης της συλλογής DVD σας.
Τρόπος 1: Μετατροπή DVD σε ψηφιακό βίντεο με VLC
Το VLC δεν είναι μόνο ένα δημοφιλές πρόγραμμα αναπαραγωγής πολυμέσων, αλλά προσφέρει επίσης εκτεταμένες χρήσιμες λειτουργίες, όπως μετατροπή μορφών βίντεο, αντιγραφή DVD σε ψηφιακά βίντεο και πολλά άλλα. Το μεγαλύτερο μειονέκτημα είναι ότι η ροή εργασίας είναι λίγο περίπλοκη, γι 'αυτό μοιραζόμαστε έναν οδηγό παρακάτω.
Βήμα 1: Πρώτον, πρέπει να εγκαταστήσετε τόσο VLC όσο και libdvdcss στον υπολογιστή σας, καθώς το VLC δεν μπορεί να αποκρυπτογραφήσει εμπορικά DVD ανεξάρτητα. Στη συνέχεια, ανοίξτε το δωρεάν μετατροπέα DVD σε ψηφιακό και τοποθετήστε το DVD στον υπολογιστή σας.
Βήμα 2: Παω σε Μεσο ΜΑΖΙΚΗΣ ΕΝΗΜΕΡΩΣΗΣ -> Μετατροπή / αποθήκευση για να ενεργοποιήσετε το διάλογο ανοιχτών μέσων. Προχωρήστε στο Δίσκος καρτέλα, επιλέξτε DVD στην περιοχή επιλογής δίσκων και επιλέξτε τον οπτικό δίσκο από Συσκευή δίσκου πτώση.
Υπόδειξη: Εάν θέλετε να μετατρέψετε ένα μέρος του DVD, ορίστε το Θέση εκκίνησης και άλλες επιλογές.
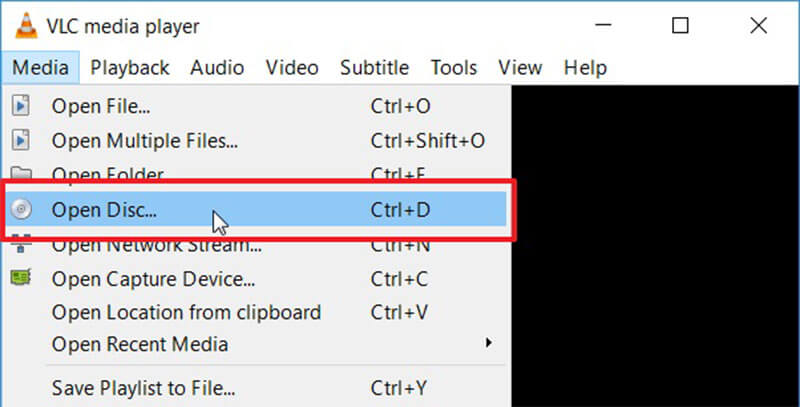
Βήμα 3: Κάντε κλικ στο Μετατροπή / αποθήκευση για να ανοίξετε το επόμενο παράθυρο. Ξεδιπλώστε το Προφίλ αναπτυσσόμενη λίστα στο Ρυθμίσεις και επιλέξτε τον κωδικοποιητή και τη μορφή. Στη συνέχεια, κάντε κλικ στο Ξεφυλλίζω κουμπί και ορίστε το φάκελο προορισμού.
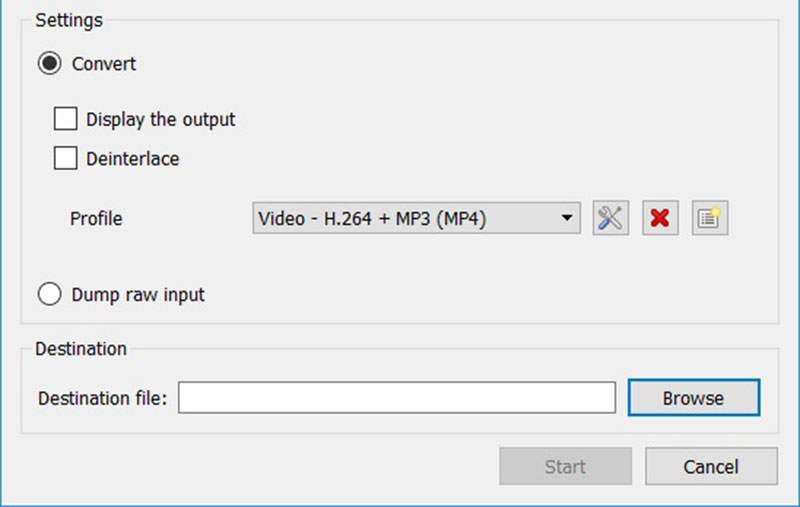
Υπόδειξη: Για να λάβετε άλλες προσαρμοσμένες επιλογές που σχετίζονται με βίντεο, ήχο και υπότιτλους, κάντε κλικ στο Προχωρημένη επιλογή κουμπί με ένα εικονίδιο εγγράφου στο διάλογο Μετατροπή.
Βήμα 4: Χτύπα το Αρχή κουμπί στο κάτω μέρος για να ξεκινήσετε την αντιγραφή DVD σε ψηφιακά αρχεία βίντεο. Θα χρειαστεί μια στιγμή για να μετατρέψετε ένα ολόκληρο DVD με VLC, οπότε πρέπει να είστε υπομονετικοί.
Τρόπος 2: Αντιγραφή DVD σε ψηφιακό αρχείο μέσω HandBrake
Ως μετατροπέας βίντεο ανοιχτού κώδικα, το HandBrake είναι διαθέσιμο σε όλους σε Windows, Mac και Linux. Έχει επίσης τη δυνατότητα να μετατρέπει DVD σε ψηφιακά αρχεία βίντεο. Ωστόσο, οι χρήστες παραπονέθηκαν ότι οι προσαρμοσμένες επιλογές είναι υπερβολικές για τον χειρισμό τους. Τα παρακάτω βήματα μπορούν να σας βοηθήσουν να ολοκληρώσετε τη διαδικασία απλά.
Βήμα 1: Εάν σκοπεύετε να ψηφιοποιήσετε ένα κρυπτογραφημένο DVD, εγκαταστήστε libdvdcss στο μηχάνημά σας μαζί με το HandBrake. Στη συνέχεια, εκτελέστε τον δωρεάν μετατροπέα DVD και τοποθετήστε το δίσκο στον υπολογιστή σας.
Βήμα 2: Κάντε κλικ Ανοιχτή πηγή στην επάνω αριστερή γωνία και επιλέξτε τη μονάδα DVD. Εάν το HandBrake δεν μπορεί να αναγνωρίσει τον δίσκο, δεν μπορείτε να τον αντιγράψετε. Περιμένετε λίγο για να αφήσετε το λογισμικό να φορτώσει αρχεία δεδομένων βίντεο.
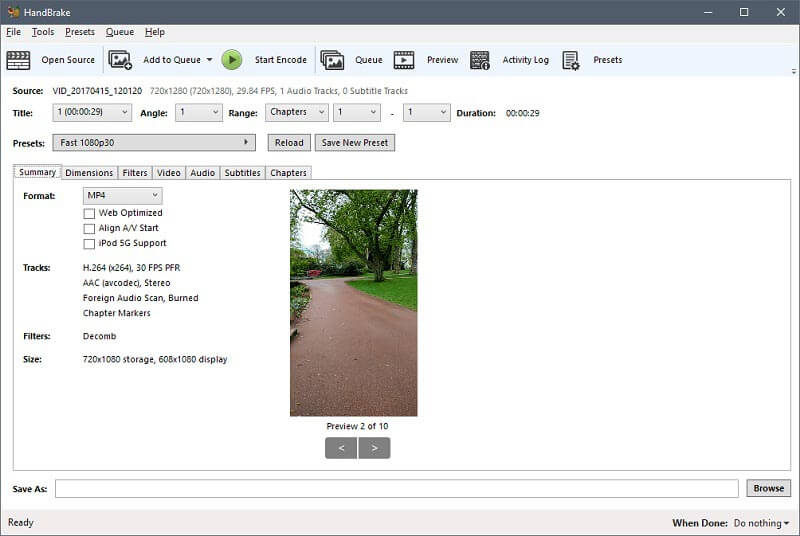
Βήμα 3: Ορίστε τους τίτλους και τα κεφάλαια που θέλετε να ψηφιοποιήσετε στο Τίτλος, Εύρος και Διάρκεια σταγόνες. Από προεπιλογή, το HandBrake θα μετατρέψει ολόκληρο το DVD.
Βήμα 4: Μεταβείτε στο Περίληψη καρτέλα και επιλέξτε τη σωστή μορφή αρχείου πολυμέσων από την πτώση Μορφή. Στη συνέχεια, κατευθυνθείτε προς το Προεπιλογή και επιλέξτε την προεπιλογή ανάλογα με τις ανάγκες σας.
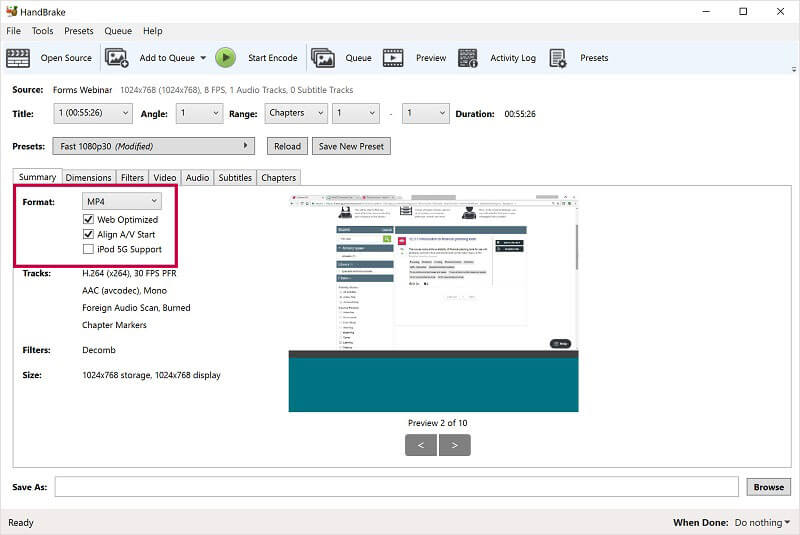
Βήμα 5: Για να προσαρμόσετε την ποιότητα εξόδου βίντεο, μεταβείτε στο βίντεο και μετακινήστε το ρυθμιστικό του Ποιότητα. Η τελευταία έκδοση του HandBrake σάς επιτρέπει επίσης να κάνετε προεπισκόπηση των βίντεο DVD πατώντας το Προεπισκόπηση μενού στην επάνω κορδέλα. Εάν είστε ικανοποιημένοι με αυτό, κάντε κλικ στο Ξεκινήστε την κωδικοποίηση μενού για να ξεκινήσετε την αντιγραφή DVD σε ψηφιακά βίντεο.
Τρόπος 3: Ψηφιοποιήστε το DVD από το Format Factory
Το Format Factory είναι ένα πολύ γνωστό πρόγραμμα μετατροπής αρχείων. Οι χρήστες μπορούν να προβάλλουν διαφημίσεις για την ανταλλαγή δωρεάν λειτουργιών. Εκτός από τη μετατροπή αρχείων πολυμέσων και εγγράφων, είναι επίσης σε θέση να μετατρέπει δωρεάν DVD σε ψηφιακά βίντεο ή αρχεία ήχου.
Βήμα 1: Εγκαταστήστε το DVD σε ψηφιακό μετατροπέα στον υπολογιστή σας και ξεκινήστε το. Εάν το έχετε στη συσκευή σας, ανοίξτε το απευθείας. Δυστυχώς, το Format Factory είναι διαθέσιμο μόνο στα Windows. Βεβαιωθείτε ότι έχετε τοποθετήσει το δίσκο στη μονάδα DVD.
Βήμα 2: Εντοπίστε την αριστερή πλευρά και μεταβείτε στο Συσκευή ROMDVDCDISO αυτί. Στη συνέχεια, θα εμφανιστούν πολλές επιλογές. Επιλέγω DVD σε αρχείο βίντεο αν θέλετε να μετατρέψετε DVD σε ψηφιακά βίντεο.
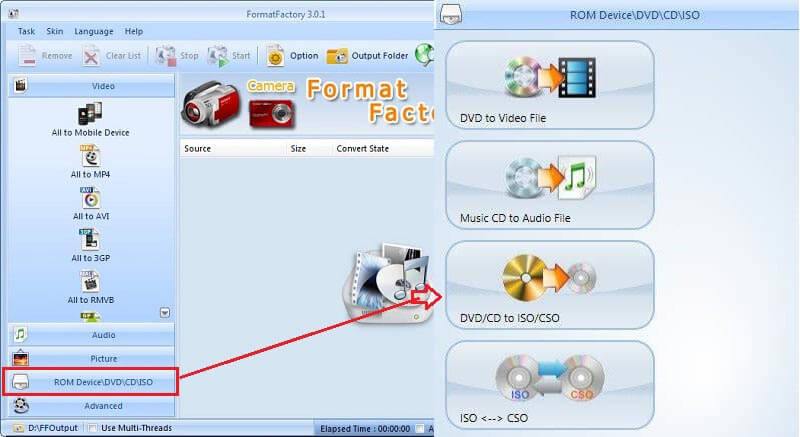
Βήμα 3: Στο αναδυόμενο παράθυρο διαλόγου, επιλέξτε DVD και παραλάβετε το DVD σας από την αναπτυσσόμενη λίστα. Στη συνέχεια κατευθυνθείτε προς το Ρύθμιση εξόδου ενότητα και ελέγξτε τους τίτλους που θέλετε να ψηφιοποιήσετε. Στη δεξιά πλευρά, επιλέξτε την αγαπημένη σας μορφή βίντεο από την αναπτυσσόμενη λίστα και ορίστε τις προσαρμοσμένες επιλογές πατώντας το Ρύθμιση εξόδου κουμπί. Χτύπα το Μετατρέπω κουμπί όταν ολοκληρωθεί η ρύθμιση.
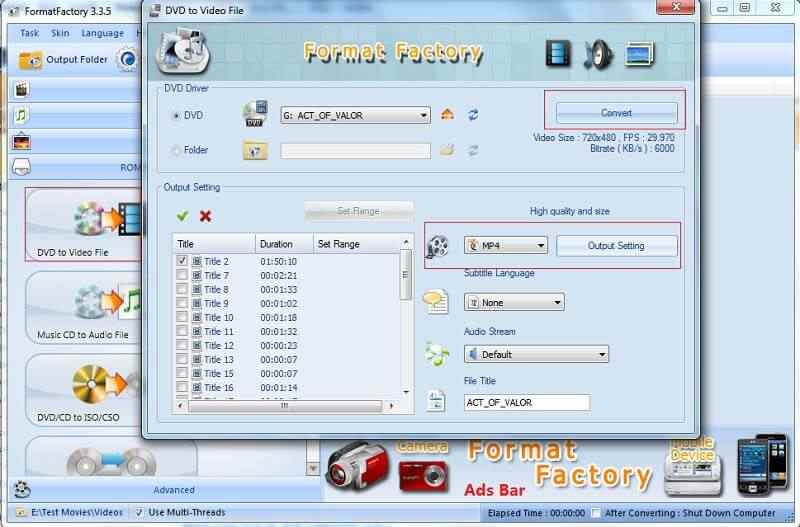
Βήμα 4: Τώρα, το μόνο που χρειάζεται να κάνετε είναι να κάνετε κλικ στο Αρχή κουμπί στη γραμμή εργαλείων για να ξεκινήσετε τη μετατροπή DVD σε ψηφιακά βίντεο.
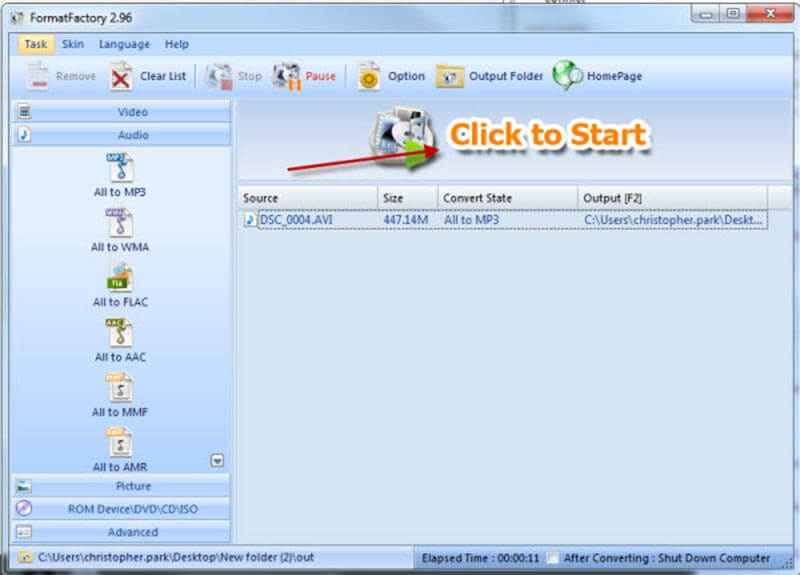
Σημείωση: Από προεπιλογή, τα αρχεία εξόδου θα μεταβούν στο φάκελο της βιβλιοθήκης. Εάν θέλετε να το αλλάξετε, κάντε κλικ στην κάτω αριστερή γωνία της κύριας διεπαφής.
Τρόπος 4: Μετατροπή DVD σε ψηφιακό χρησιμοποιώντας το MakeMKV
Το MakeMKV είναι ένα άλλο έργο ανοιχτού κώδικα που έχει τη δυνατότητα μετατροπής DVD σε ψηφιακά αρχεία MKV. Μπορείτε να το κατεβάσετε από τον επίσημο ιστότοπο και να το χρησιμοποιήσετε δωρεάν. Μπορεί ακόμη και να αντιγράψει DVD κρυπτογραφημένα από CSS. Το μειονέκτημα είναι ότι το MakeMKV μπορεί να παράγει μόνο αρχεία βίντεο MKV.
Βήμα 1: Εκτελέστε το δωρεάν μετατροπέα DVD σε ψηφιακό στον υπολογιστή σας. Είναι συμβατό με Windows, Mac και Linux.
Βήμα 2: Εάν δεν εντοπίζει το δίσκο σας, κάντε κλικ στο Αρχείο -> Άνοιγμα δίσκου και επιλέξτε το DVD σας. Στη συνέχεια, κάντε κλικ στο Ανοίξτε το δίσκο DVD κουμπί στην κύρια διεπαφή για να φορτώσετε τους τίτλους και τα κεφάλαια στο δίσκο σας.
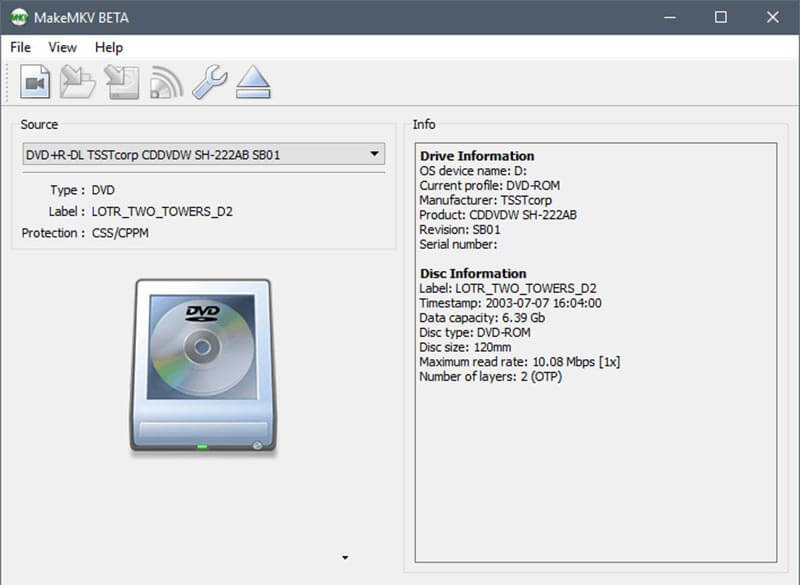
Βήμα 3: Ελέγξτε τους τίτλους που θέλετε να ψηφιοποιήσετε από το δίσκο στο αριστερό πλαίσιο. Στη συνέχεια, μετακινηθείτε στη δεξιά πλευρά. Κάντε κλικ στο Ντοσιέ εικονίδιο και επιλέξτε έναν συγκεκριμένο κατάλογο για την αποθήκευση των αρχείων MKV.
Βήμα 4: Τέλος, κάντε κλικ στο Κάντε MKV κουμπί στην επάνω δεξιά πλευρά για να ενεργοποιήσετε τη μετατροπή του DVD σε ψηφιακή. Όταν δείτε το αναδυόμενο αντίγραφο είπε πλήρης, πατήστε Εντάξει.
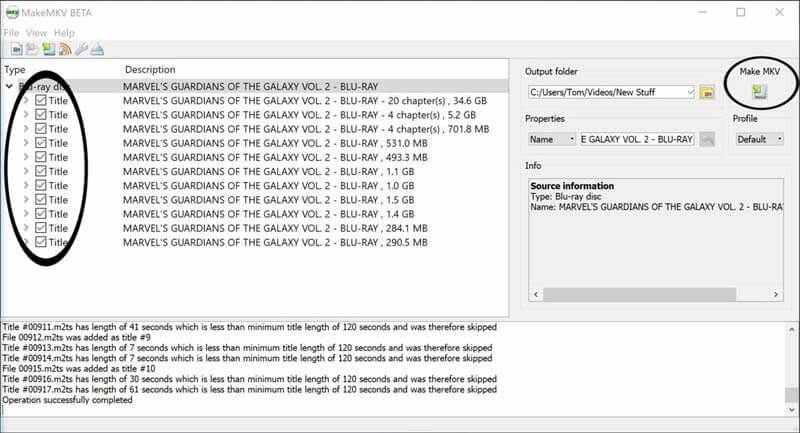
Μέρος 4: Εκτεταμένη γνώση σχετικά με το DVD σε ψηφιακή μετατροπή
Η ψηφιοποίηση DVD δεν είναι δύσκολη υπόθεση εάν χρησιμοποιείτε ένα σωστό εργαλείο και λεπτομερή οδηγό. Για να ολοκληρώσετε τη διαδικασία μετατροπής, θέτουμε πολλές συχνές ερωτήσεις:
1. Μπορώ να μετατρέψω DVD σε MP3;
Τα DVD χρησιμοποιούνται συνήθως για την αποθήκευση αρχείων ταινιών. Μερικές φορές, απλώς θέλετε να ακούσετε το βίντεο στον φορητό ή στην κινητή συσκευή σας. Φυσικά, μπορείτε να μετατρέψετε DVD σε ψηφιακά αρχεία ήχου, όπως MP3. Το VLC, για παράδειγμα, έχει τέτοια ικανότητα να εξαγάγει MP3 από DVD. Αυτό που πρέπει να κάνετε είναι να επιλέξετε MP3 ή άλλες μορφές ήχου από το Προφίλ πέσε μέσα Μετατρέπω διάλογος. Επιπλέον, το Vidmore DVD Monster μπορεί να ικανοποιήσει τις ανάγκες σας και να χειριστεί ταυτόχρονα πολλά αρχεία DVD.
2. Πώς να μεταφέρετε DVD σε ψηφιακό, όπως το iPhone;
Κάποιο λογισμικό μετατροπέα DVD είναι σε θέση να βελτιστοποιήσει την ψηφιακή έξοδο για φορητές συσκευές. Το HandBrake παρέχει τις προεπιλογές για iPhone, iPad, τηλέφωνο Android και άλλα.
3. Ποια μορφή αρχείου πρέπει να χρησιμοποιήσω για ψηφιοποίηση DVD;
Η μορφή εξόδου είναι σημαντική κατά τη μετατροπή DVD σε ψηφιακά αρχεία. Το VLC και το Vidmore DVD Monster υποστηρίζουν σχεδόν όλες τις μορφές βίντεο και ήχου, ώστε να μπορείτε να το επιλέξετε ανάλογα με τις ανάγκες σας. Το HandBrake και το MakeMKV παρέχουν περιορισμένες μορφές εξόδου.
συμπέρασμα
Αυτός ο οδηγός σας έχει πει πώς να μετατρέψετε DVD σε ψηφιακά αρχεία για αναπαραγωγή στην ψηφιακή σας συσκευή. Τα VLC, HandBrake, Format Factory και MakeMKV είναι όλα ελεύθερα στη χρήση, αλλά έχουν κάποιες ελλείψεις, όπως κακή ποιότητα εξόδου. Το Vidmore DVD Monster, από την άλλη πλευρά, μπορεί να παράγει ψηφιακά αρχεία από DVD με την καλύτερη ποιότητα. Για περισσότερα προβλήματα, γράψτε το παρακάτω.


