Ανασκόπηση ScreenRec: Μια λεπτομερής εξερεύνηση της κύριας λειτουργίας του
Κατά τη λήψη της οθόνης του υπολογιστή σας, είναι σημαντικό να έχετε τη σωστή συσκευή εγγραφής οθόνης. Αυτή η συσκευή εγγραφής οθόνης σάς επιτρέπει να αποθηκεύετε αξέχαστες σκηνές από βίντεο ή ταινίες, να τεκμηριώνετε τις συνεδρίες παιχνιδιών σας και πολλά άλλα. Έτσι, σε αυτή τη συζήτηση, θα βουτήξουμε στα χαρακτηριστικά του Εφαρμογή ScreenRec ως συσκευή εγγραφής οθόνης, διερευνώντας τόσο τα δυνατά όσο και τα αδύνατα σημεία της στην εγγραφή οθόνης. Επιπλέον, αυτή η ανάρτηση παρουσιάζει αργότερα ένα εναλλακτικό πρόγραμμα με παρόμοιες δυνατότητες. Επομένως, εάν θέλετε να μάθετε για το ScreenRec και να ανακαλύψετε μια άλλη αξιόπιστη επιλογή εγγραφής οθόνης, συνεχίστε να διαβάζετε.
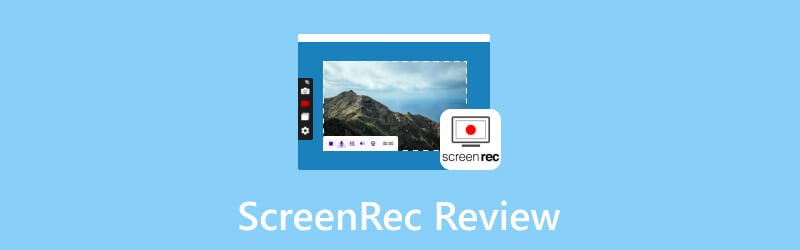
ΠΕΡΙΕΧΟΜΕΝΟ ΣΕΛΙΔΑΣ
- Μέρος 1. Ο ορισμός του ScreenRec
- Μέρος 2. Οι κύριες λειτουργίες του ScrenRec
- Μέρος 3. Σύγκριση των εκδόσεων για επιτραπέζιους υπολογιστές, φορητές συσκευές και επεκτάσεις του ScreenRec
- Μέρος 4. Εκμάθηση ScreenRec
- Μέρος 5. Καλύτερη εναλλακτική του ScreenRec σε Windows και Mac
- Μέρος 6. Συχνές ερωτήσεις σχετικά με το ScreenRec
Μέρος 1. Ο ορισμός του ScreenRec
Λοιπόν, τι είναι και είναι το ScreenRec ασφαλές; Το ScreenRec είναι ένα ευέλικτο, ασφαλές και εύχρηστο λογισμικό εγγραφής οθόνης, σχεδιασμένο για διάφορα είδη κοινού, που κυμαίνονται από επαγγελματίες έως καθημερινούς χρήστες υπολογιστών και δημιουργούς περιεχομένου. Ο θεμελιώδης σκοπός του έγκειται στη χρήση προηγμένης τεχνολογίας εγγραφής οθόνης. Αυτό εξασφαλίζει ομαλή και κορυφαία λήψη των οθονών επιφάνειας εργασίας. Επιπλέον, αυτό το λογισμικό σάς επιτρέπει να καταγράφετε τις οθόνες σας σε πραγματικό χρόνο με ελάχιστη επίδραση στους πόρους του συστήματος. Αυτό καθιστά επίσης το ScreenRec μια ελαφριά και αποτελεσματική λύση για οποιαδήποτε εργασία εγγραφής.
Μέρος 2. Οι κύριες λειτουργίες του ScrenRec
Παρόμοια με τα άλλα εργαλεία εγγραφής οθόνης, το ScreenRec προσφέρει πολλές λειτουργίες, οι οποίες παρατίθενται παρακάτω.
1. Οθόνη εγγραφής
Το ScreenRec για Mac και Windows καταγράφει οθόνες. Βελτιώνει τη διαδικασία μέσω μιας δυνατότητας λήψης με ένα κλικ που σας δίνει τη δυνατότητα να ξεκινήσετε την εγγραφή αμέσως.
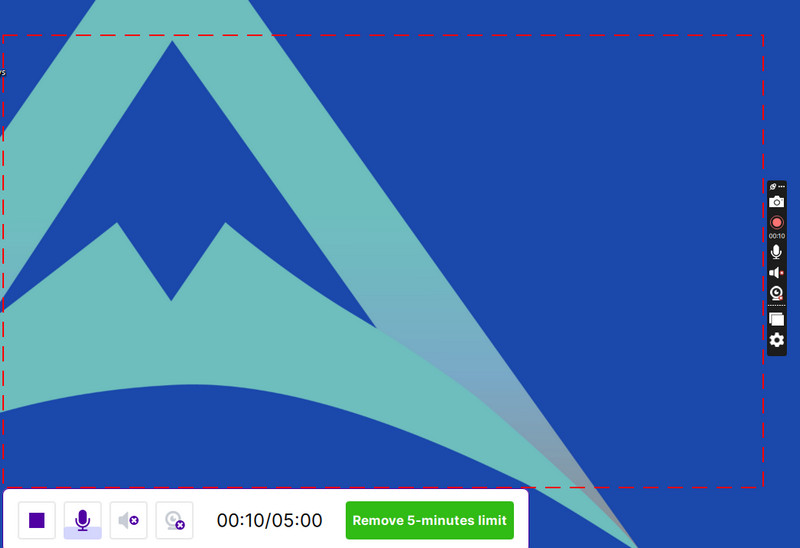
2. Εγγραφή ήχου
Λοιπόν, το ScreenRec καταγράφει ήχο; Η απάντηση είναι ένα δύσκολο ναι. Πέρα από οπτικό περιεχόμενο, αυτό το λογισμικό εγγυάται ακριβή εγγραφή ήχου. Αυτό βελτιώνει τη συνολική ποιότητα και τη συνεκτικότητα του συλλεγόμενου υλικού.
3. Overlay Webcam
Μία από τις αξιοσημείωτες λειτουργίες του είναι η ικανότητά του να ενσωματώνει τροφοδοσίες webcam στις εγγραφές της οθόνης σας. Αυτό εμποτίζει ένα ανθρώπινο στοιχείο στο περιεχόμενο και δημιουργεί μια πιο ελκυστική εμπειρία θεατή.
4. Cloud Sharing
Ναι, αυτό το λογισμικό της ώρας διευκολύνει την κοινή χρήση του εγγεγραμμένου περιεχομένου στο cloud.
5. Αναπαραγωγή εγγεγραμμένων βίντεο
Τέλος, αυτό το εργαλείο σάς δίνει τη δυνατότητα να ελέγξετε τις εγγραφές σας χωρίς να αντιμετωπίσετε δυσλειτουργίες ή διακοπές.
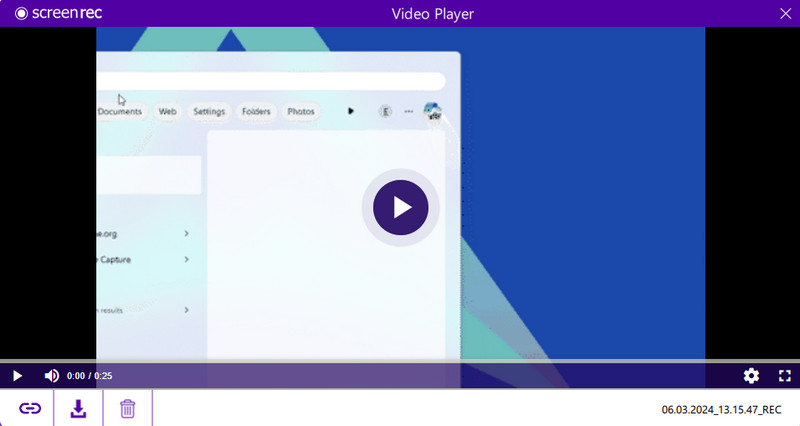
Μέρος 3. Σύγκριση των εκδόσεων για επιτραπέζιους υπολογιστές, φορητές συσκευές και επεκτάσεις του ScreenRec
| Πτυχές | ScreenRec για υπολογιστή | ScreenRec για κινητά | Επέκταση ScreenRec Chrome |
| Υποστηριζόμενο λειτουργικό σύστημα | Windows και Mac | Android και iOS | Chrome, Edge, Firefox |
| Εγγραφή εκτός σύνδεσης | Ναί | Οχι | Ναι, αλλά με περιορισμούς. |
| Ανάλυση εξόδου | Πιο ψηλά | Πιο χαμηλα | Πιο ψηλά |
| Ευκολία στη χρήση | Πιο πολύπλοκο | Εύχρηστος | Πιο πολύπλοκο |
| Περιοχή εγγραφής | Ολόκληρη η οθόνη, συγκεκριμένα παράθυρα εφαρμογών και συγκεκριμένη περιοχή | Ολόκληρη η οθόνη, συγκεκριμένα παράθυρα εφαρμογών και εφαρμογή προσκηνίου | Ολόκληρη η ιστοσελίδα, συγκεκριμένες καρτέλες και παράθυρα προγράμματος περιήγησης |
| Επεξεργασία | Αποκοπή, προσθήκη κειμένου, περικοπή, σχήματα και θόλωση | Βασικά κοψίματα και τελειώματα | Κόψτε, προσθέστε κείμενο, περικοπή, σχήμα, θάμπωμα και εργαλεία σχεδίασης |
| Εγγραφή ήχου | Μικρόφωνο, ήχος υπολογιστή και ήχος συστήματος | Μικρόφωνο και ήχος κινητού | Μόνο ήχος συστήματος |
| Σχόλιο | Με σχολιασμό | Χωρίς σχολιασμό | Με σχολιασμό |
Μέρος 4. Εκμάθηση ScreenRec
Αφήστε αυτό το σεμινάριο να είναι ο οδηγός σας για τη χρήση του ScreenRec για την έκδοση των Windows.
Βήμα 1. Το πρώτο πράγμα που πρέπει να κάνετε είναι να κατεβάσετε και να εγκαταστήσετε τη συσκευή εγγραφής στην επιφάνεια εργασίας σας. Αφού το εγκαταστήσετε, ανοίξτε το για να προχωρήσετε στη διαδικασία εγγραφής.
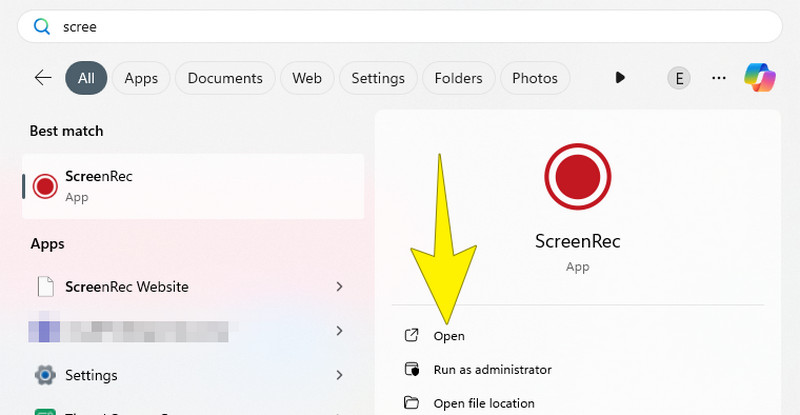
Βήμα 2. Όταν ολοκληρώσετε την εγκατάσταση, ανοίξτε το εργαλείο. Τώρα, για να ξεκινήσετε τη λήψη, πρέπει να πατήσετε Alt + S στο πληκτρολόγιό σας για να δημιουργήσετε ένα παράθυρο λήψης. Το εν λόγω παράθυρο είναι ένα πλαίσιο που σας δίνει τη δυνατότητα να προσδιορίσετε ποιο μέρος της οθόνης σας θέλετε να τραβήξετε.
Βήμα 3. Αφού πατήσετε τα πλήκτρα, μπορείτε να αρχίσετε να προσαρμόζετε το μέγεθος του παραθύρου λήψης όπως απαιτείται. Μόλις είναι εντάξει, χτυπήστε το Βίντεο κάμερα κουμπί που βρίσκεται στο κάτω μέρος της περιοχής εγγραφής. Στη συνέχεια, θα δείτε ότι το λογισμικό αρχίζει να καταγράφει τα πάντα μέσα στο πλαίσιο.
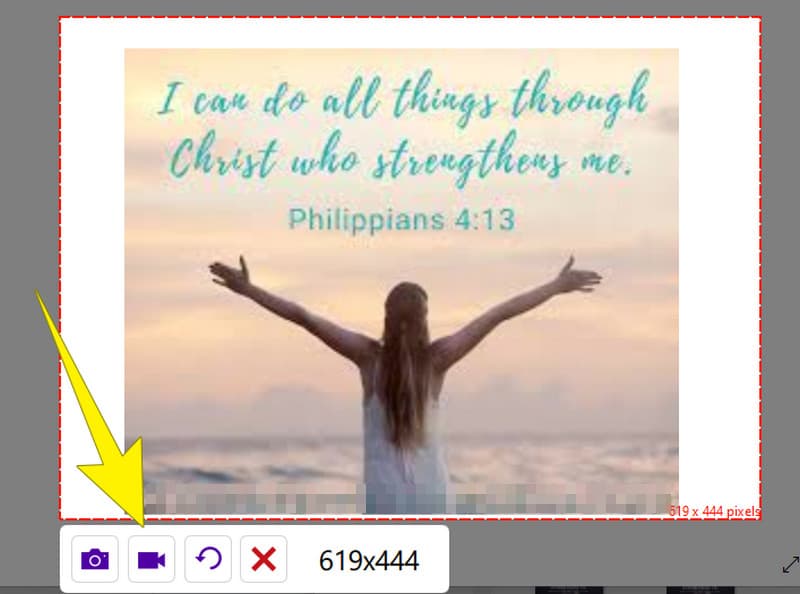
Βήμα 4. Μετά την εγγραφή, κάντε κλικ στο Να σταματήσει κουμπί. Στη συνέχεια, θα μεταφερθείτε στο επόμενο παράθυρο, το οποίο σας επιτρέπει να εξαγάγετε την εγγεγραμμένη οθόνη κάνοντας κλικ στο κουμπί με μια εικόνα με βέλος προς τα κάτω.
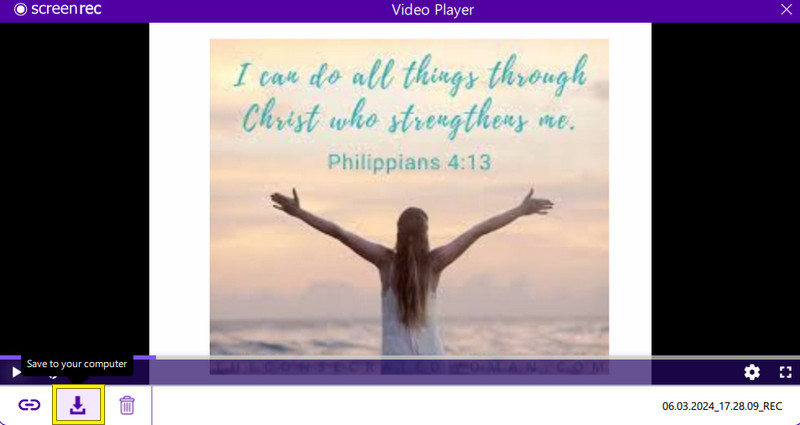
Μέρος 5. Καλύτερη εναλλακτική του ScreenRec σε Windows και Mac
Προχωρώντας, αυτό το μέρος θα παρουσιάσει την καλύτερη εναλλακτική ScreenRec, την οποία μπορείτε να αποκτήσετε τόσο σε Windows όσο και σε Mac. Τούτου λεχθέντος, κρατήστε τα μάτια σας σε αυτό το αξιοσημείωτο λογισμικό παρακάτω.
Εγγραφή οθόνης Vidmore
Εγγραφή οθόνης Vidmore είναι ένα πλήρες λογισμικό εγγραφής για τη λήψη οθονών. Έρχεται με διάφορα εργαλεία εγγραφής, όπως Video Recorder, Audio Recorder, Game recorder, Window Recorder, Webcam Recorder και Phone Recorder για Android και iOS. Έτσι, αυτό το πρόγραμμα σας επιτρέπει να επιλέξετε το κατάλληλο για τις ανάγκες σας. Επιπλέον, οι επιλογές εγγραφής παρέχουν τη δυνατότητα λήψης βίντεο υψηλής ποιότητας με ανάλυση έως και 4K. Είναι αξιοσημείωτο ότι το Vidmore Screen Recorder δεν σταματά μόνο στην εγγραφή βίντεο, καθώς περιλαμβάνει επίσης λειτουργίες λήψης οθόνης για στατικές εικόνες. Με τις βασικές επιλογές του, μπορείτε να υιοθετήσετε πρόσθετες λειτουργίες, όπως Κύλιση παραθύρου, Λήψη οθόνης και Λήψη αναδυόμενου μενού, όπου μπορείτε να τραβήξετε εύκολα στιγμιότυπα οθόνης κατά τη διάρκεια των συνεδριών εγγραφής οθόνης. Ένα άλλο εύχρηστο χαρακτηριστικό είναι η δυνατότητα επεξεργασίας σε πραγματικό χρόνο κατά την εγγραφή, επιτρέποντάς σας να προσθέτετε στοιχεία όπως βέλη, κείμενα, πλαίσια, μηνύματα προώθησης, εικόνες και εφέ θαμπώματος για να βελτιώσετε τις εγγραφές στην οθόνη σας.
Επιπλέον, αυτή η καταπληκτική εναλλακτική ScreenRec υποστηρίζει μια σειρά από ευέλικτες μορφές εξόδου τόσο για εγγραφές βίντεο όσο και για λήψη εικόνων οθόνης. Αυτό σας δίνει την ελευθερία να επιλέξετε τη μορφή που ταιριάζει καλύτερα στις προτιμήσεις σας. Συνολικά, το Vidmore Screen Recorder είναι μια φιλική προς το χρήστη και πλούσια σε δυνατότητες επιλογή για όσους θέλουν να καταγράφουν τις οθόνες τους και να απαθανατίζουν στιγμές με ευκολία εκτός από τη χρήση του ScreenRec.
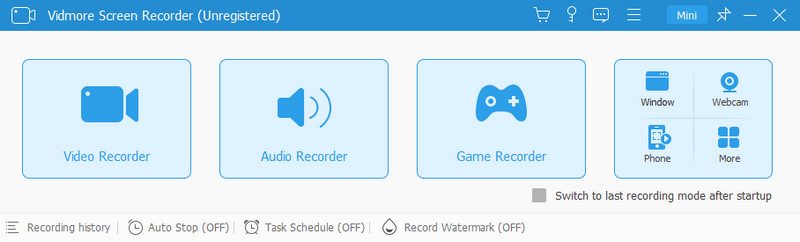
Μέρος 6. Συχνές ερωτήσεις σχετικά με το ScreenRec
Είναι το ScreenRec ασφαλές στη χρήση;
Ναι, το ScreenRec είναι γενικά ασφαλές στη χρήση, αλλά είναι πάντα σκόπιμο να κάνετε λήψη λογισμικού από αξιόπιστη πηγή. Επομένως, μπορείτε πάντα να το κάνετε λήψη από τον επίσημο ιστότοπό του για καλύτερη ασφάλεια.
Έχει χρονικό όριο το ScreenRe;
Ναι, το ScreenRec έχει χρονικό όριο 5 λεπτών για τη δωρεάν έκδοσή του. Επιπλέον, η δωρεάν έκδοσή του μπορεί επίσης να έχει περιορισμούς σε μεμονωμένες εγγραφές ή όριο στο συνολικό χώρο αποθήκευσης για τα μεταφορτωμένα αρχεία.
Το ScreenRe καταγράφει ήχο;
Ναί. Ευτυχώς, το ScreenRec έχει τη δυνατότητα εγγραφής ή λήψης ήχου μαζί με το αποτύπωση οθόνης. Με αυτήν τη συσκευή εγγραφής, μπορείτε να επιλέξετε να εγγράψετε την είσοδο μικροφώνου, τον ήχο του συστήματος ή και τα δύο, ανάλογα με τις προτιμήσεις σας.
Πώς να ανοίξετε ένα αρχείο ScreenRec;
Εάν θέλετε να ανοίξετε ένα αρχείο ScreenRec, μπορείτε να χρησιμοποιήσετε την ίδια την εφαρμογή ScreenRec ή να αποκτήσετε μια συμβατή συσκευή αναπαραγωγής πολυμέσων για αυτήν. Τώρα, εάν έχετε ένα προεπιλεγμένο πρόγραμμα αναπαραγωγής πολυμέσων, για παράδειγμα, Windows Media Player, στον υπολογιστή σας, απλώς κάντε διπλό κλικ στο αρχείο. Στη συνέχεια, θα πρέπει να ανοίξει στο προεπιλεγμένο πρόγραμμα αναπαραγωγής πολυμέσων της συσκευής σας.
συμπέρασμα
Συνοψίζοντας, αυτό το άρθρο περιέχει το Ανασκόπηση ScreenRec. Κάλυψε διεξοδικά όλες τις λειτουργίες του ScreenRec. Επιπλέον, ένα εναλλακτικό πρόγραμμα εγγραφής οθόνης, συγκεκριμένα το Vidmore Screen Recorder. Αυτό το εργαλείο εισήχθη ως μια φιλική προς το χρήστη και πιο ισχυρή επιλογή με μια απλή διαδικασία εγγραφής και μια διαισθητική διεπαφή. Ως εκ τούτου, εάν αναζητάτε μια εναλλακτική λύση για το ScreenRec, ξέρετε τι να πάρετε.


