Πώς να εγγράψετε ένα Webinar σε Windows, Mac και Online (Βήμα προς βήμα)
Τα διαδικτυακά σεμινάρια δεν είναι μόνο δημοφιλή στις επιχειρήσεις, αλλά και στην εκπαίδευση, τη μηχανική, την ιατρική και πολλές άλλες βιομηχανίες. Το ζωντανό διαδικτυακό σεμινάριο επιτρέπει στους χρήστες να αλληλεπιδρούν απευθείας με άλλους συμμετέχοντες. Υπάρχουν πολλά οφέλη από την καταγραφή διαδικτυακών σεμιναρίων. Εδώ είναι μερικοί λόγοι για τους οποίους πρέπει να το κάνετε ηχογραφήστε ένα ζωντανό διαδικτυακό σεμινάριο.
- Μπορείτε να παρακολουθήσετε το διαδικτυακό σεμινάριο ηχογράφηση βίντεο ξανά και ξανά.
- Μοιραστείτε ολόκληρο ή μέρος του διαδικτυακού σεμιναρίου στα κοινωνικά μέσα και σε άλλες πλατφόρμες προώθησης.
- Καταγράψτε παρουσιάσεις σε διαδικτυακά σεμινάρια ως διαδικτυακά μαθήματα για να αποκτήσετε μεγαλύτερο κοινό.
- Επεξεργαστείτε το περιεχόμενο του διαδικτυακού σεμιναρίου για τους επόμενους θεατές.
- Οι θεατές εξακολουθούν να έχουν τη ζωντανή αίσθηση ενώ παρακολουθούν την ηχογράφηση του διαδικτυακού σεμιναρίου.
Επομένως, εάν πρόκειται να δημιουργήσετε ένα διαδικτυακό σεμινάριο, μπορείτε να εγγράψετε ταυτόχρονα ένα διαδικτυακό σεμινάριο στον υπολογιστή ή το τηλέφωνό σας. Τα ακόλουθα είναι τα λεπτομερή βήματα για την καταγραφή ενός διαδικτυακού σεμιναρίου ως συμμετέχοντος ή φιλοξενούμενου. Μπορείτε να αποκτήσετε όχι μόνο το επαγγελματικό λογισμικό καταγραφής σεμιναρίων, αλλά και μια δωρεάν δωρεάν συσκευή εγγραφής διαδικτυακών σεμιναρίων. Απλώς διαβάστε και ακολουθήστε το σεμινάριο καταγραφής διαδικτυακού σεμιναρίου.
ΠΕΡΙΕΧΟΜΕΝΟ ΣΕΛΙΔΑΣ
Μέρος 1: Καλύτερο λογισμικό εγγραφής Webinar
Εάν θέλετε να εγγράψετε ένα διαδικτυακό σεμινάριο από υπολογιστή, μπορείτε να εκτελέσετε Εγγραφή οθόνης Vidmore για εγγραφή βίντεο υψηλής ποιότητας από κάμερες webcam και βιντεοκάμερες USB. Μπορείτε να ξεκινήσετε, να συνεχίσετε και να σταματήσετε ελεύθερα την εγγραφή διαδικτυακών σεμιναρίων. Μόλις ορίσετε τις προτιμήσεις hotkey, μπορείτε να εγγράψετε οθόνη και να τραβήξετε στιγμιότυπα οθόνης γρήγορα. Επιπλέον, μπορείτε να προσθέσετε κείμενο σε πραγματικό χρόνο, βέλος, σχήματα, εφέ ποντικιού και πολλά άλλα κατά την εγγραφή ενός διαδικτυακού σεμιναρίου.
Το ενσωματωμένο trimmer βίντεο επιτρέπει στους χρήστες να περικόψουν την ώρα έναρξης και λήξης για την εγγραφή σεμιναρίων. Μπορείτε να εξαγάγετε το συγκεκριμένο βίντεο κλιπ από το αρχείο εγγραφής χωρίς επιπλέον εργαλεία. Το στιγμιότυπο οθόνης διαδικτυακού σεμιναρίου που αποθηκεύεται θα αποθηκευτεί ως JPG, PNG ή άλλες μορφές ανάλογα με τις ανάγκες σας. Φυσικά, μπορείτε να αποθηκεύσετε το βίντεο ή το ηχογράφηση webinar σας σε δημοφιλείς μορφές εξόδου επίσης.
- Καταγράψτε ένα ζωντανό διαδικτυακό σεμινάριο χωρίς χρονικό περιορισμό.
- Καταγράψτε οποιοδήποτε ήχο στον υπολογιστή σας, καθώς και τη φωνή από το μικρόφωνο.
- Πάρτε ένα στιγμιότυπο οθόνης του webinar ολόκληρης της οθόνης ή της επιλεγμένης ενότητας.
- Προσθέστε εφέ σε πραγματικό χρόνο σχεδίασης και ποντικιού στην οθόνη σας.
- Λάβετε ταυτόχρονη επικάλυψη κάμερας web κατά την εγγραφή με οποιοδήποτε μέγεθος οθόνης.
- Περικοπή της εγγραφής οθόνης webinar με προσαρμοσμένη ώρα έναρξης και λήξης.
- Ασφαλές, καθαρό, ελαφρύ και εύκολο στη χρήση.
Μέρος 2: Πώς να εγγράψετε ένα Webinar σε υπολογιστή
Μπορείτε να εγγράψετε ένα διαδικτυακό σεμινάριο στα Windows 10 / 8.1 / 8/7 με ήχο χρησιμοποιώντας το Vidmore Screen Recorder. Μπορεί να είναι το καλύτερο λογισμικό καταγραφής διαδικτυακού σεμιναρίου για την εγγραφή βίντεο βίντεο και επιτραπέζιων υπολογιστών σε υψηλή ποιότητα. Παρεμπιπτόντως, το διαδικτυακό σας σεμινάριο θα εξακολουθεί να μεταδίδεται ομαλά όπως συνήθως μετά την εκτέλεση του προγράμματος.
Βήμα 1: Δωρεάν λήψη, εγκατάσταση και εκτέλεση του Vidmore Screen Recorder. Κάντε κλικ Βίντεο για να μπείτε στη διεπαφή εγγραφής διαδικτυακού σεμιναρίου.

Βήμα 2: Ανάβω Κάμερα Web για εγγραφή διαδικτυακού σεμιναρίου στα Windows. Το πρόγραμμα θα εντοπίσει αυτόματα την ενσωματωμένη και εξωτερική κάμερα web.

Βήμα 3: Μπορείτε να ενεργοποιήσετε Απεικόνιση, Ήχος συστήματος ή Μικρόφωνο για την καταγραφή περιεχομένου webinar με βάση τις ανάγκες σας. Για παράδειγμα, εάν θέλετε να εγγράψετε το εξωτερικό μέρος της κάμερας web, πρέπει να επιλέξετε την περιοχή μετά την ενεργοποίηση Απεικόνιση.

Βήμα 4: Τώρα μπορείτε να κάνετε εγγραφή REC για άμεση εγγραφή διαδικτυακού σεμιναρίου σε υπολογιστή. Μπορείτε να κάνετε κλικ στο Επεξεργασία επιλογή για πρόσβαση σε όλες τις δυνατότητες επεξεργασίας.

Βήμα 5: Όταν σταματήσετε την εγγραφή, μπορείτε να κάνετε προεπισκόπηση του αρχείου εγγραφής webinar απευθείας. Εξαγάγετε οποιοδήποτε μέρος της εγγραφής για να κόψετε το διαδικτυακό σεμινάριο. Αργότερα, κάντε κλικ στο Σώσει για να αποθηκεύσετε την εγγραφή διαδικτυακού σεμιναρίου.

Μέρος 3: Πώς να εγγράψετε ένα Webinar σε Mac
Μπορείτε να εγγράψετε webinar σε Mac και να αποθηκεύσετε εύκολα ως MP4, AVI, MOV και άλλες μορφές με το Vidmore Screen Recorder. Το λογισμικό εγγραφής διαδικτυακού σεμιναρίου είναι συμβατό με Mac OS X 10.10 ή παραπάνω. Έτσι, οι περισσότεροι χρήστες Mac μπορούν να χρησιμοποιήσουν το πρόγραμμα χωρίς να ανησυχούν για το πρόβλημα ασυμβατότητας.
Βήμα 1: Κατεβάστε απευθείας την έκδοση Mac του λογισμικού οθόνης από την επίσημη τοποθεσία. Επιλέγω Εγγραφή κάμερας Web στην κύρια διεπαφή.

Βήμα 2: Το Vidmore Screen Recorder μπορεί να ανοίξει αυτόματα την ενσωματωμένη εφαρμογή κάμερας ή τη συνδεδεμένη εξωτερική κάμερα. Μπορείτε να επιλέξετε την πηγή της κάμερας από την κάτω αριστερή γωνία. Κάντε κλικ στο εικονίδιο μικροφώνου για να εγγράψετε ένα διαδικτυακό σεμινάριο με φωνή σε Mac.
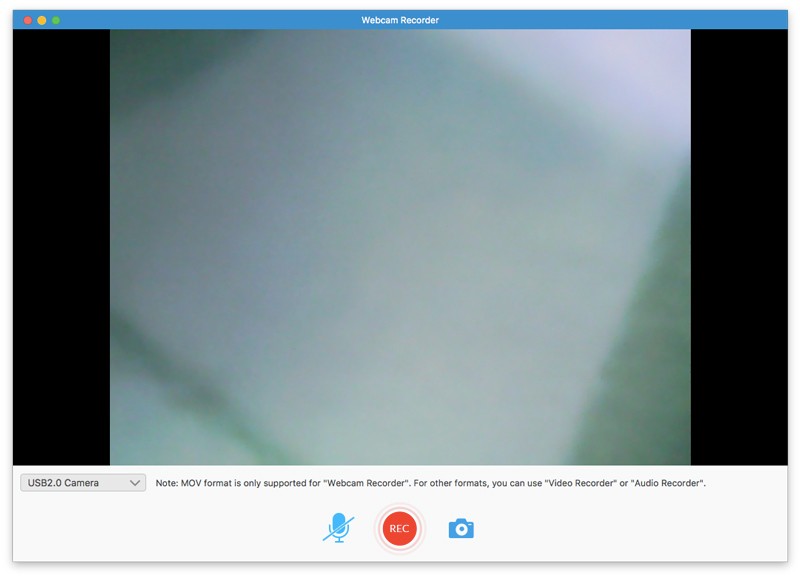
Βήμα 3: Κάντε κλικ REC για να ξεκινήσετε την ηχογράφηση του ζωντανού διαδικτυακού σεμιναρίου. Μπορείτε να διακόψετε και να συνεχίσετε την εγγραφή webinar σε Mac ελεύθερα. Κάντε κλικ στο Στιγμιότυπο οθόνης επιλογή λήψης οθόνης.
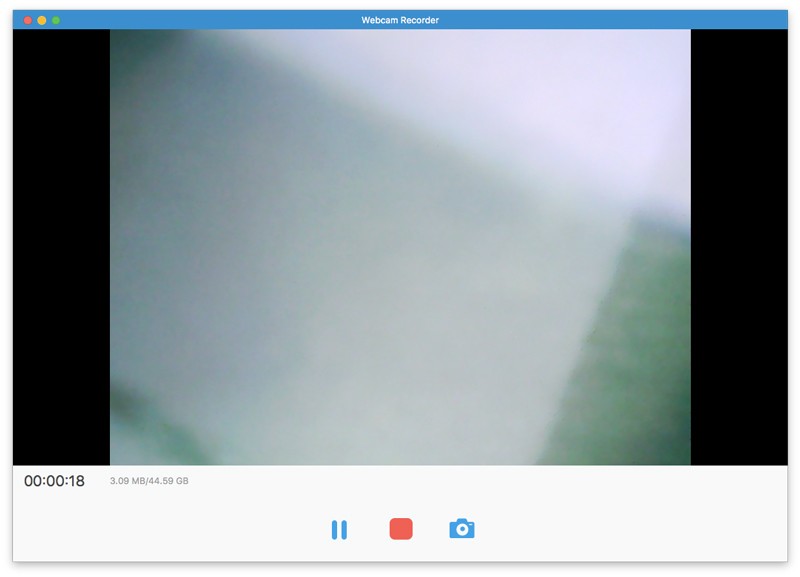
Βήμα 4: Όταν σταματήσετε να εγγράφετε ζωντανό διαδικτυακό σεμινάριο σε Mac, μπορείτε να λάβετε αμέσως το αναδυόμενο παράθυρο προεπισκόπησης. Αργότερα, κάντε κλικ στο Συνδετήρας για να κλιπ το βίντεο εγγραφής webinar.
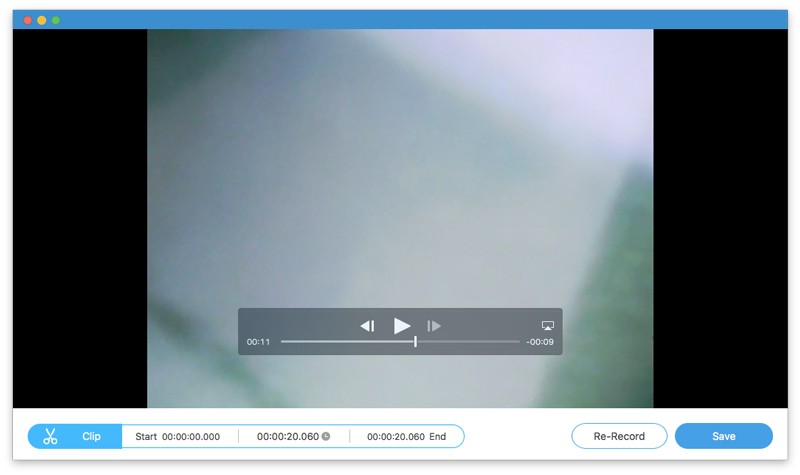
Βήμα 5: Κάντε κλικ Σώσει για πρόσβαση στο Ιστορικό εγγραφής παράθυρο. Εδώ μπορείτε να λάβετε το βίντεο του διαδικτυακού σεμιναρίου ως μορφή MOV. Τοποθετήστε το ποντίκι σας στο αρχείο εγγραφής. Μπορείτε να παίξετε, να μετονομάσετε, να ανοίξετε φάκελο, να μοιραστείτε και να διαγράψετε το αρχείο μέσα στη συσκευή εγγραφής σεμιναρίων.
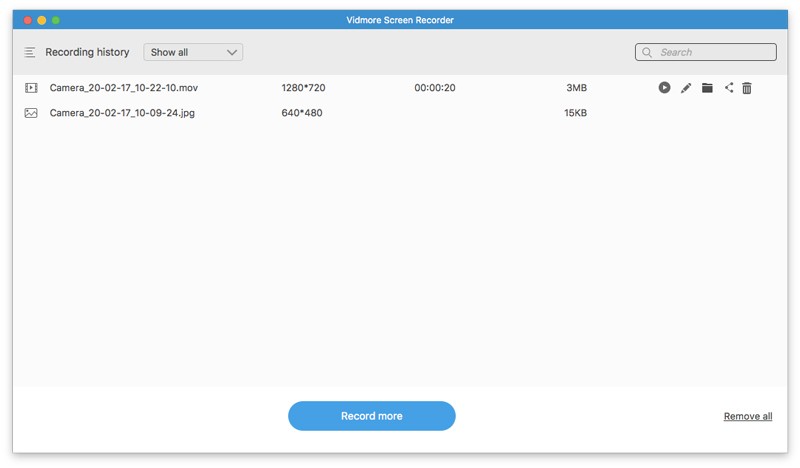
Έτσι, μπορείτε να κάνετε κλικ Μερίδιο για να μοιραστείτε απευθείας την εγγραφή MOV του διαδικτυακού σεμιναρίου. Είναι επίσης εντάξει να επιλέξετε Ανοιχτός φάκελος για γρήγορη λήψη του αρχείου εγγραφής οθόνης.

Μέρος 4: Πώς να εγγράψετε ένα διαδικτυακό σεμινάριο
Το Screencastify είναι μια δωρεάν επέκταση Chrome που μπορεί να εγγράψει κάμερα web, καρτέλα προγράμματος περιήγησης και επιφάνεια εργασίας. Μπορείτε να ηχογραφήσετε ένα διαδικτυακό σεμινάριο δωρεάν μέσω του προγράμματος περιήγησης Chrome. Επιπλέον, μπορείτε να μοιράζεστε το βίντεο εγγραφής διαδικτυακού σεμιναρίου στο Google Drive και άλλα μέσα στο διαδικτυακό δωρεάν πρόγραμμα εγγραφής διαδικτυακού σεμιναρίου.
Βήμα 1: Επισκεφτείτε το screencastify.com. Κάντε κλικ Προσθήκη στο Chrome για να προσθέσετε το εργαλείο εγγραφής σεμιναρίων στο Google Chrome.
Βήμα 2: Κάντε κλικ στη συσκευή εγγραφής βίντεο οθόνης στο Chrome. Συνδεθείτε στο Screencastify με τον λογαριασμό σας Google. Ολοκληρώστε τη διαδικασία εγκατάστασης όπως φαίνεται.
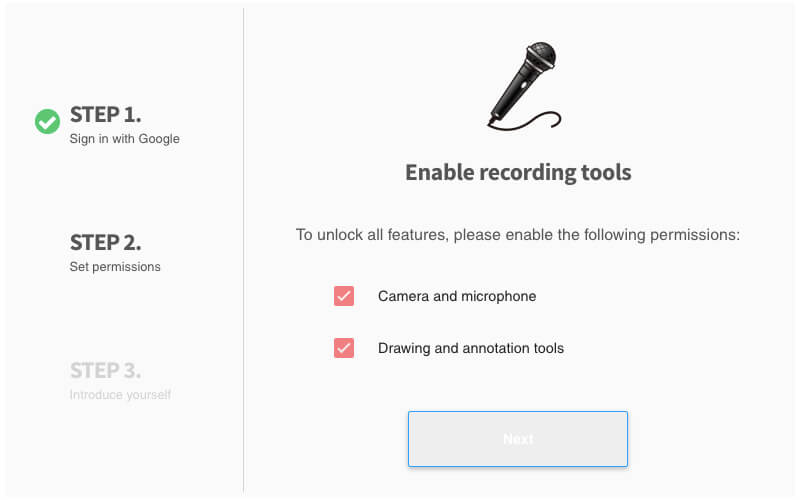
Βήμα 3: Κάντε ξανά κλικ στο εικονίδιο Screencastify στη γραμμή εργαλείων του Chrome. Εδώ μπορείτε να επιλέξετε Μόνο κάμερα Web για την εγγραφή περιεχομένου διαδικτυακού σεμιναρίου δωρεάν μόνο στο διαδίκτυο.
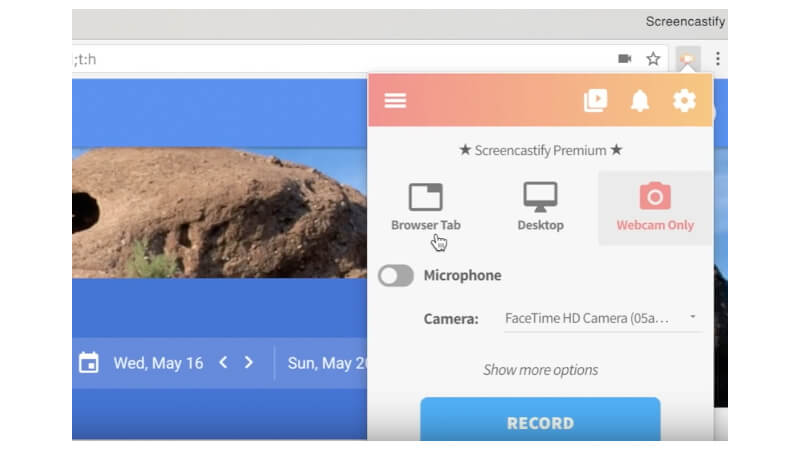
Βήμα 4: Ενεργοποιήστε το μικρόφωνο εάν θέλετε να ηχογραφήσετε ένα webinar δωρεάν με ήχο. Επιλέξτε την κάμερα που χρησιμοποιείτε. Αργότερα, κάντε κλικ Ρεκόρ για να ξεκινήσετε την εγγραφή διαδικτυακού σεμιναρίου.
Βήμα 5: Κάντε κλικ στο Να σταματήσει επιλογή στην κορυφή. Το βίντεο εγγραφής σεμιναρίου σας θα αποθηκευτεί αυτόματα στο Google Drive.
Βήμα 6: Κάντε κλικ Αντιγραφή συνδέσμου ή Προβολή στο Drive για πρόσβαση στην εγγραφή βίντεο σε διαδικτυακό σεμινάριο.
Σημείωση: Μπορείτε να εγγράψετε ένα διαδικτυακό σεμινάριο με υδατογράφημα μέσω του Screencastify δωρεάν. Ο μέγιστος χρόνος εγγραφής οθόνης είναι 5 λεπτά. Διαφορετικά, πρέπει να κάνετε αναβάθμιση στην πλήρη έκδοση για να ξεκλειδώσετε όλες τις δυνατότητες. Αυτά είναι τα κοινά μειονεκτήματα των online δωρεάν καταγραφικών οθόνης.
συμπέρασμα
Αυτό είναι όλο για να ηχογραφήσετε ένα webinar online ή offline με τις παραπάνω συσκευές εγγραφής οθόνης βίντεο. Είναι αλήθεια ότι μπορείτε να ηχογραφήσετε διαδικτυακά webinar δωρεάν με το Screencastify και άλλες δωρεάν συσκευές εγγραφής οθόνης. Το πρόβλημα είναι ότι μπορείτε να ηχογραφήσετε διαδικτυακά σεμινάρια και άλλα ζωντανά βίντεο έως και 5 λεπτά με τη δωρεάν έκδοση. Θα υπάρχει επίσης υδατογράφημα προσαρτημένο στο βίντεο εξόδου. Έτσι, εάν θέλετε να ηχογραφήσετε ένα webinar στον υπολογιστή σας Windows ή Mac για ώρες, καλύτερα να εκτελέσετε το Vidmore Screen Recorder για να λάβετε την αξιόπιστη υποστήριξη. Το webinar, το σεμινάριο και άλλα διαδικτυακά μαθήματα και συναντήσεις σας δεν θα καθυστερήσουν. Επιπλέον, οι άλλοι στο ίδιο webinar δεν θα ειδοποιηθούν όταν εγγράψετε ένα βίντεο.


