Οι καλύτεροι τρόποι καταγραφής διάλεξης με πρωτότυπη ποιότητα βίντεο
Η διαδικτυακή μάθηση είναι μια δημοφιλής τάση και μεγάλη επανάσταση στη σημερινή εκπαίδευση. Ποιος είναι ο καλύτερος τρόπος καταγραφής διαλέξεων ή μαθημάτων στο Διαδίκτυο; Εάν δεν θέλετε να χάσετε κάποια σημαντική διάλεξη, θα πρέπει να αποθηκεύσετε τα βίντεο με υψηλή ποιότητα στην οποία μπορείτε να έχετε πρόσβαση όποτε θέλετε. Απλώς μάθετε περισσότερα για τους προτεινόμενους τρόπους καταγραφής των διαδικτυακών διαλέξεων με ευκολία από το άρθρο.

- Μέρος 1: Ο καλύτερος τρόπος για να εγγράψετε διάλεξη μέσω του Vidmore Screen Recorder
- Μέρος 2: 3 καλύτεροι τρόποι καταγραφής διαδικτυακής τάξης ή διαλέξεων δωρεάν
Μέρος 1: Ο καλύτερος τρόπος για να εγγράψετε διάλεξη μέσω του Vidmore Screen Recorder
Όταν πρέπει να εγγράψετε μερικές διαδικτυακές διαλέξεις για το smartphone σας απευθείας με την καλύτερη ποιότητα, Εγγραφή οθόνης Vidmore είναι ο καλύτερος τρόπος να καταγράφετε διαδικτυακές διαλέξεις και να εξοικονομείτε εύκολα στην αρχική ποιότητα. Επιπλέον, μπορείτε επίσης να προσθέσετε κλικ στο ποντίκι, να σχεδιάσετε το βίντεο εγγραφής ή ακόμα και να επεξεργαστείτε το βίντεο διαλέξεων σύμφωνα με τις απαιτήσεις σας.
- Εγγραφή βίντεο διαλέξεων, λήψη πρωτότυπου ήχου και λήψη στιγμιότυπων εύκολα.
- Σχεδίαση σε πραγματικό χρόνο και εφέ ποντικιού για εστίαση στα σημαντικά σημεία.
- Ρυθμίστε τη μορφή βίντεο, την ποιότητα βίντεο, τη μορφή ήχου και άλλες παραμέτρους.
- Ρυθμίστε την προεπιλογή εγγραφής, τη διάρκεια εγγραφής, την ώρα έναρξης / λήξης και άλλα.
- Καταγράψτε άλλες παρουσιάσεις όπως το PowerPoint, διαδικτυακή συνάντηση κ.λπ.
Βήμα 1: Λήψη και εγκατάσταση της συσκευής εγγραφής οθόνης, εκκίνηση του προγράμματος στον υπολογιστή σας. Κάντε κλικ στο Περισσότερο κουμπί και επιλέξτε το Διαχειρίζονται επιλογή για να ρυθμίσετε μια προεπιλεγμένη διάλεξη ή εγγραφής τάξης. Στο αναδυόμενο παράθυρο, επιλέξτε το κουμπί μεγάλου συν για να δημιουργήσετε ένα νέο.

Βήμα 2: Ονομάστε την προεπιλογή για εγγραφή διαλέξεων. Μπορείτε επίσης να τροποποιήσετε την περιοχή εγγραφής, κάμερα web, μικρόφωνο, μορφή βίντεο, ποιότητα βίντεο, ρυθμό καρέ, μορφή ήχου και ποιότητα ήχου. Κάντε κλικ στο Σώσει κουμπί και επιλέξτε το Ισχύουν για να αποθηκεύσετε τις αλλαγές.

Βήμα 3: Επιστρέψτε στην αρχική διεπαφή και επιλέξτε το Βίντεο μενού. Επιλέξτε την περιοχή εγγραφής για καταγραφή διαλέξεων. Φυσικά, μπορείτε επίσης να προσθέσετε μερικά φωνητικά σχόλια μέσω του Επιλογή μικροφώνου στη διαδικτυακή διάλεξη.

Βήμα 4: Μετά από αυτό, μπορείτε να κάνετε κλικ στο REC κουμπί για να ξεκινήσετε την καταγραφή της διάλεξης. Εδώ μπορείτε να προσθέσετε ένα ορθογώνιο, ένα βέλος και μια γραμμή στο βίντεο για σήμανση. Φυσικά, μπορείτε επίσης να χρησιμοποιήσετε λεζάντα ή μηνύματα για το βίντεο της διάλεξης.

Μέρος 2: 3 καλύτεροι τρόποι καταγραφής διαδικτυακής τάξης ή διαλέξεων δωρεάν
Ποιοι είναι οι καλύτεροι τρόποι καταγραφής διαδικτυακών διαλέξεων δωρεάν; Εάν χρειάζεται μόνο να εγγράψετε μερικές απλές διαλέξεις, ακολουθούν 3 ακόμη συσκευές εγγραφής οθόνης στο διαδίκτυο που μπορείτε να λάβετε υπόψη.
1. ScreenToaster
Το ScreenToaster είναι ένας από τους καλύτερους τρόπους για την καταγραφή διαλέξεων στο διαδίκτυο, η οποία βασίζεται σε ένα συνδυασμό Flash και Javascript. Πρόκειται για μια δωρεάν συσκευή εγγραφής διαλέξεων στο Διαδίκτυο που σας επιτρέπει να αποτυπώνετε εύκολα οποιαδήποτε δράση στην οθόνη.
Βήμα 1: Λήψη και εγκατάσταση της πιο πρόσφατης έκδοσης Flash και Java. Ξεκινήστε την ηλεκτρονική συσκευή εγγραφής διαλέξεων από το πρόγραμμα περιήγησής σας και κάντε κλικ στο Ξεκινήστε την εγγραφή επιλογή για εγγραφή της οθόνης.
Βήμα 2: Όταν εμφανιστεί το πλαίσιο εγγραφής, μπορείτε να ρυθμίσετε τις λαβές για να επιλέξετε την περιοχή εγγραφής για τη διάλεξη. Επιπλέον, σας επιτρέπει να εγγράψετε τον ήχο και το μικρόφωνο του συστήματος.
Βήμα 3: Κάντε κλικ στο κόκκινο κουμπί Εγγραφή για λήψη του επιθυμητού βίντεο. Μόλις ηχογραφήσετε το αρχείο, πατήστε το μπλε τετράγωνο κουμπί για να αποθηκεύσετε την καταγεγραμμένη διάλεξη στον υπολογιστή σας ως βίντεο MP4.
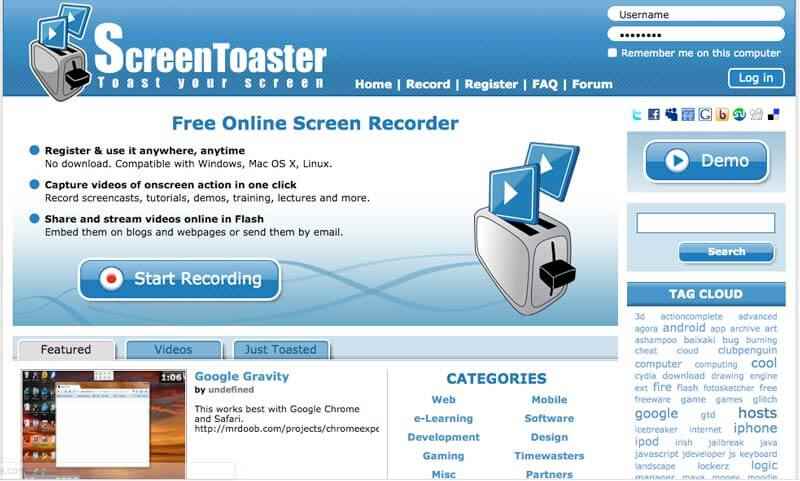
2. Δωρεάν συσκευή εγγραφής οθόνης Apowersoft
Η Apowersoft είναι ο πιο δημοφιλής και καλύτερος τρόπος για καταγραφή διαλέξεων στο Διαδίκτυο με ένα κλικ. Δεν απαιτεί Java Applet, αλλά χρειάζεται μόνο να εγκαταστήσετε μια εκκίνηση για να εγγράψετε τις διαλέξεις online δωρεάν.
Βήμα 1: Μεταβείτε στον ιστότοπο της Apowersoft και κάντε κλικ στο Ξεκινήστε την εγγραφή κουμπί για να ενεργοποιήσετε την ηλεκτρονική συσκευή εγγραφής. Θα πραγματοποιήσει αυτόματη λήψη της εκκίνησης στον υπολογιστή σας για εγγραφή βίντεο.
Βήμα 2: Μπορείς να διαλέξεις ΠΛΗΡΗΣ ΟΘΟΝΗ επιλογή ή σύρετε το πλαίσιο σε μια προσαρμοσμένη περιοχή. Επιπλέον, μπορείτε επίσης να τροποποιήσετε και να προσαρμόσετε τη λειτουργία εγγραφής για την εγγραφή της διαδικτυακής διάλεξης.
Βήμα 3: Μετά από αυτό, μπορείτε να κάνετε κλικ στο κουμπί REC για να καταγράψετε τη διάλεξη online. Κατά τη διάρκεια της διαδικασίας, μπορείτε να επεξεργαστείτε ή να προσθέσετε υδατογράφημα για την εγγραφή. Αποθηκεύστε το βίντεο στον τοπικό δίσκο ή ανεβάστε το στο RecCloud, YouTube κ.λπ.
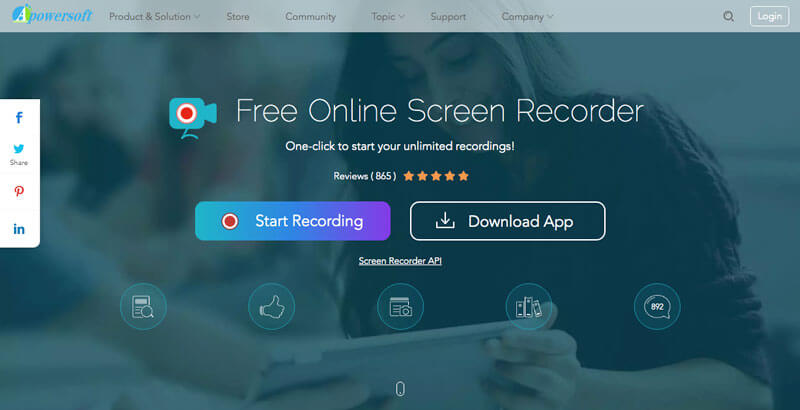
Περισσότερο συσκευές εγγραφής οθόνης ανοιχτού κώδικα είναι εδώ.
3. Screencast-O-Matic
Το Screencast-O-Matic είναι ένας άλλος καλύτερος τρόπος καταγραφής διαδικτυακών διαλέξεων. Σας επιτρέπει να καταγράφετε διαλέξεις, συνομιλίες Skype, διαδικτυακές συναντήσεις και παιχνίδι. Επιπλέον, διαθέτει τη συσκευή εγγραφής webcam για να καταγράφει αφήγηση για το βίντεο.
Βήμα 1: Μεταβείτε στο Screencast-O-Matic και κάντε κλικ στο κουμπί Εκκίνηση δωρεάν εγγραφής για να φορτώσετε τη συσκευή εγγραφής διαλέξεων Chromebook. Κατά τη λήψη του αρχείου, μπορείτε να κάνετε ξανά κλικ στο κουμπί Έναρξη εγγραφής.
Βήμα 2: Προσαρμόστε την περιοχή εγγραφής για τη διάλεξη, τροποποιώντας το ασπρόμαυρο πλαίσιο. Στη συνέχεια, κάντε κλικ στο Συν κουμπί για να ξεκινήσετε τη λήψη της διαδικτυακής διάλεξης στον υπολογιστή σας.
Βήμα 3: Όταν λάβετε το βίντεο διάλεξης, πρέπει να κάνετε κλικ στο μπλε κουμπί διακοπής και να κάνετε κλικ στο Ολοκληρώθηκε κουμπί. Στη συνέχεια, μπορείτε να επιλέξετε το Αποθήκευση / μεταφόρτωση κουμπί για να αποθηκεύσετε την εγγραφή στο αρχείο.
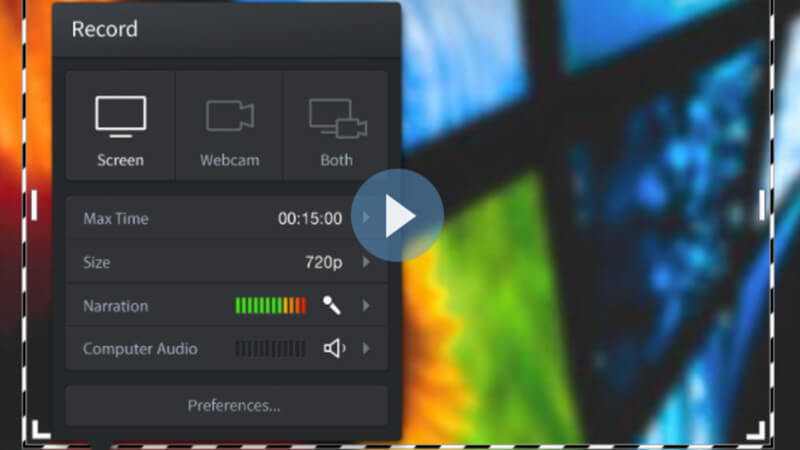
συμπέρασμα
Ποιος είναι ο καλύτερος τρόπος καταγραφής διαλέξεων με την καλύτερη ποιότητα; Φυσικά, μπορείτε να αποκτήσετε μια μεγάλη οθόνη για να καταγράψετε τις διαλέξεις στον υπολογιστή σας. Το άρθρο μοιράζεται 4 διαφορετικές συσκευές εγγραφής διαλέξεων για την καταγραφή των διαδικτυακών μαθημάτων. Για να φτάσετε τα βίντεο διαλέξεων στην επιθυμητή μορφή βίντεο και την καλύτερη ποιότητα, το Vidmore Screen Recorder είναι η αρχική επιλογή που πρέπει να επιλέξετε.


