Οι καλύτερες εναλλακτικές συσκευές εγγραφής οθόνης iRec σε συσκευές iOS
Μετά την ενημέρωση του iPhone σας, ενδέχεται να βρείτε ότι ορισμένες εφαρμογές στο τηλέφωνό σας δεν λειτουργούν πλέον. Αυτό πιθανότατα οφείλεται στο γεγονός ότι η Apple έχει απαγορεύσει οριστικά αυτές τις εφαρμογές τρίτων για παραβίαση της πολιτικής της ή για ορισμένους λόγους ασφαλείας. Και Συσκευή εγγραφής οθόνης iRec ήταν ένα από αυτά.
Το iRec, που αναπτύχθηκε από τη Cydia, ήταν μια ισχυρή και εντελώς δωρεάν συσκευή εγγραφής οθόνης που δεν μπορούσε μόνο να καταγράψει την οθόνη του iPhone σας, αλλά και να σας βοηθήσει να συμπιέσετε και να προσαρμόσετε τα εγγεγραμμένα βίντεο.
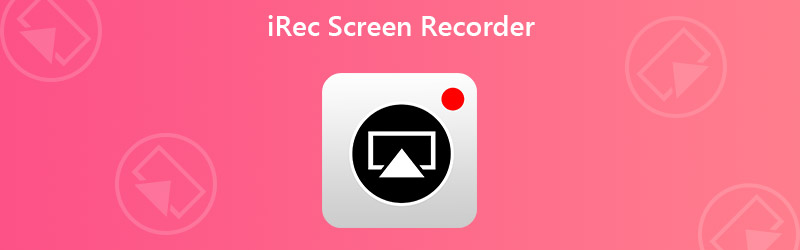
Δεδομένου ότι το iRec δεν χρησιμοποιείται πλέον, η Cydia κυκλοφόρησε σύντομα μια νέα συσκευή εγγραφής οθόνης που ονομάζεται EveryCord για να αντικαταστήσετε την παλαιότερη εφαρμογή, αντί να ξοδέψετε μεγάλα ποσά για να τη διατηρήσετε. Δυστυχώς, EveryCord αντιμετώπισε το ίδιο πρόβλημα ασφάλειας, όπως το iRec. Τώρα ο δωρεάν σύνδεσμος λήψης που προσφέρει η Cydia είναι νεκρός.
Λοιπόν, υπάρχουν εναλλακτικές λύσεις για τους χρήστες iOS για την καταγραφή της οθόνης τους; Η απάντηση είναι ναι. Θα μάθετε 3 δωρεάν τρόπους λήψης της οθόνης σας από την ακόλουθη ανάρτηση.

Μέρος 1. Αντικαταστάσεις για συσκευή εγγραφής οθόνης iRec σε iPhone / iPad
1. Χρησιμοποιήστε την ενσωματωμένη συσκευή εγγραφής οθόνης iOS
Εάν θέλετε μόνο να εγγράψετε την οθόνη iPhone / iPad και να λάβετε το πρωτότυπο βίντεο χωρίς επεξεργασία, μπορείτε να χρησιμοποιήσετε το εργαλείο εγγραφής που παρέχει η Apple απευθείας. Εάν χρησιμοποιείτε συσκευές iPhone 7 ή παλαιότερες, πρέπει να ενημερώσετε το iOS στην πιο πρόσφατη έκδοση. Άλλα iPhone και iPad χρησιμοποιούν ήδη εκδόσεις iOS 11 ή νεότερες εκδόσεις που υποστηρίζουν εγγραφή οθόνης, οπότε συνήθως δεν χρειάζεται να ελέγξετε την έκδοση iOS.
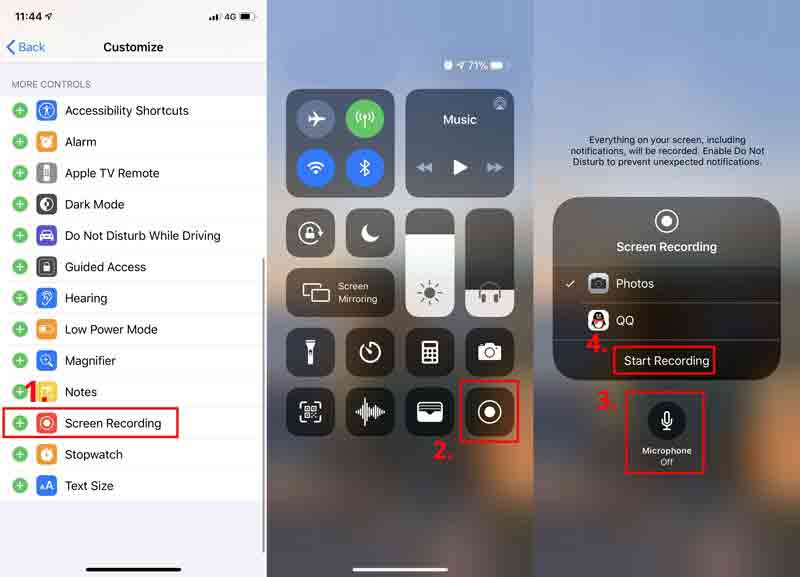
Βήμα 1: Παω σε Ρυθμίσεις και βρείτε Κέντρο ελέγχου. Στη συνέχεια πατήστε Προσαρμογή στοιχείων ελέγχου. Πατήστε το πράσινο + εικονίδιο πριν Εγγραφή οθόνης από Περισσότερα στοιχεία ελέγχου λίστα. Τώρα έχετε προσθέσει την οθόνη εγγραφής στο κέντρο ελέγχου.
Βήμα 2: Να βρω Κέντρο ελέγχου, πρέπει να κατεβάσετε το κρυφό μενού από την επάνω δεξιά γωνία. Αλλά για ορισμένες παλιές εκδόσεις iOS, πρέπει να μετακινηθείτε προς τα πάνω για να αποκτήσετε το μενού του Κέντρου Ελέγχου.
Βήμα 3: Πατήστε παρατεταμένα το Ρεκόρ εικονίδιο και μπορείτε να ενεργοποιήσετε Μικρόφωνο για εγγραφή οθόνης με τη φωνή σας. Παρακέντηση Ξεκινήστε την εγγραφή και περίμενε 3 δευτερόλεπτα. Τώρα το iPhone σας είναι έτοιμο να εγγράψει ένα βίντεο της οθόνης του. Μπορείτε να κάνετε οτιδήποτε θέλετε να ηχογραφήσετε. Εάν θέλετε να τερματίσετε την εγγραφή, απλώς σύρετε προς τα πάνω ή προς τα κάτω για να επισκεφθείτε το Κέντρο ελέγχου και πατήστε το Ρεκόρ εικονίδιο ξανά για να σταματήσετε την εγγραφή οθόνης. Μπορείτε να βρείτε το βίντεο εγγραφής σας στο Φωτογραφίες.
2. Χρησιμοποιήστε τη συσκευή εγγραφής οθόνης RECGO
Οι περισσότερες συσκευές εγγραφής οθόνης αποκλείονται από την Apple. Βρήκαμε όμως ένα λειτουργικό εργαλείο εγγραφής οθόνης που ονομάζεται Εγγραφή οθόνης +, AKA RECGO, στο App Store. Όπως το iRec Screen Recorder, το RECGO παρέχει ταυτόχρονα μια συσκευή εγγραφής οθόνης και ένα πρόγραμμα επεξεργασίας βίντεο. Αξίζει όμως να σημειωθεί ότι η δωρεάν έκδοση του RECGO έχει πολλές διαφημίσεις όταν ανοίγετε την εφαρμογή. Με εξαίρεση αυτό το πρόβλημα, το RECGO είναι μια αρκετά βολική συσκευή εγγραφής για τη διαχείριση όλων των εγγραφών σας.
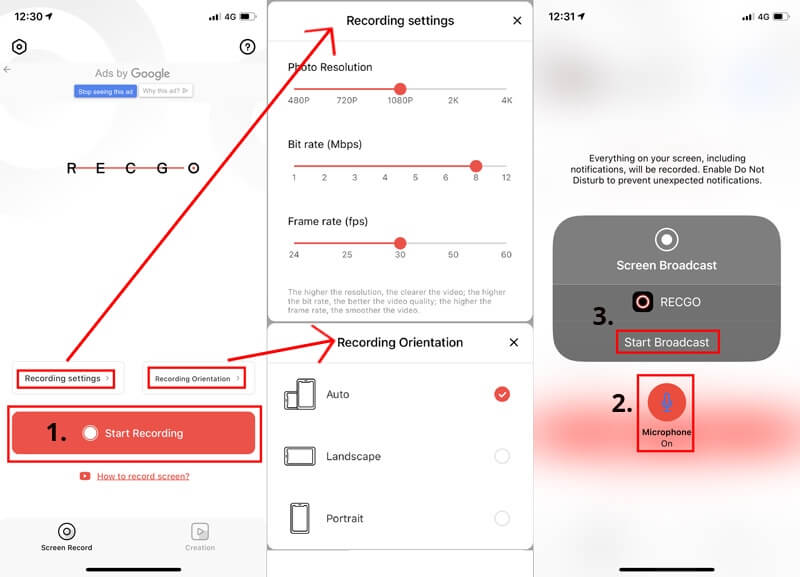
Βήμα 1: Εκκίνηση RECGO στο iPhone ή το iPad σας.
Βήμα 2: Πατήστε τις παραπάνω επιλογές Ξεκινήστε την εγγραφή για να προσαρμόσετε τις ρυθμίσεις εγγραφής και τον προσανατολισμό εγγραφής. Κάντε κλικ στο Ξεκινήστε την εγγραφή κουμπί.
Βήμα 3: Μπορείτε να κρατήσετε το Μικρόφωνο για να εγγράψετε τη φωνή σας κατά την εγγραφή. Τότε Ξεκινήστε τη μετάδοση. Εάν θέλετε να σταματήσετε την εγγραφή, πρέπει να μεταβείτε στο Κέντρο ελέγχου μενού του iPhone σας και πατήστε το Ρεκόρ εικόνισμα.
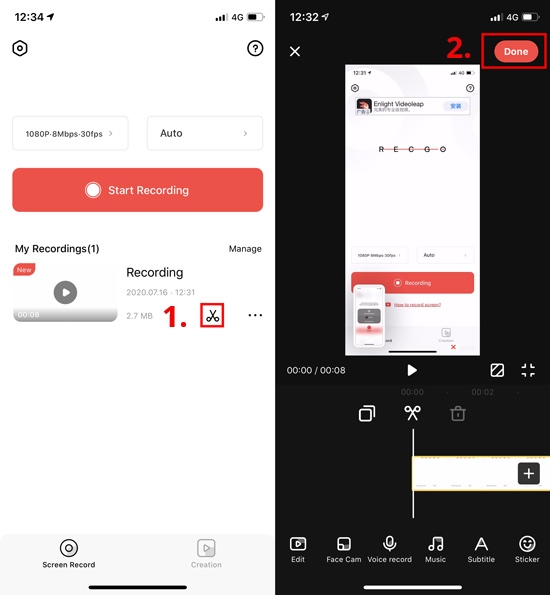
Βήμα 4: Για να επεξεργαστείτε το βίντεό σας, κάντε κλικ στο Ψαλιδίζω εικονίδιο στο Οι ηχογραφήσεις μου λίστα στο RECGO. Στη συνέχεια, μπορείτε να προσαρμόσετε την εγγραφή σας προσθέτοντας μουσική, υπότιτλους ή ένα φίλτρο. Μπορείτε ακόμη και να αλλάξετε την ταχύτητα και την ένταση του βίντεό σας. Όταν τελειώσετε, πατήστε Ολοκληρώθηκε για να αποθηκεύσετε την εγγραφή σας σε άλμπουμ.
Μέρος 2. Εναλλακτικές συσκευές εγγραφής οθόνης iRec για Mac
Εάν χρειάζεστε μια συσκευή εγγραφής οθόνης για το Mac σας ή θέλετε να αντικατοπτρίσετε το iPhone σας σε Mac για εγγραφή, μπορείτε να εμπιστευτείτε Εγγραφή οθόνης Vidmore, βολικό και ισχυρό λογισμικό εγγραφής οθόνης, με το οποίο μπορείτε να τραβήξετε οποιοδήποτε μέρος της οθόνης σας χωρίς να χάσετε την ποιότητα.
- Εγγραφή βίντεο πλήρους οθόνης ή μερικής οθόνης σε Mac με υψηλή ποιότητα.
- Εγγραφή ήχου από το πρόγραμμα περιήγησης, το λογισμικό, το MacOS ή το μικρόφωνο.
- Προσθέστε εφέ κειμένου, βέλους, σχήματος, γραμμής και ποντικιού κατά την εγγραφή.
- Περικοπή του άχρηστου μέρους των ηχογραφήσεων σε Mac.
- Χρησιμοποιήστε τα πλήκτρα πρόσβασης για τον έλεγχο ολόκληρης της διαδικασίας εγγραφής οθόνης.

Βήμα 1: Εγκατάσταση Εγγραφή οθόνης Vidmore στο Mac σας και ξεκινήστε τη συσκευή εγγραφής. Κάντε κλικ Βίντεο για να καταγράψετε τις δραστηριότητες της οθόνης σας.

Βήμα 2: Επιλέξτε την περιοχή που θέλετε να καταγράψετε. Στη συνέχεια ενεργοποιήστε Ήχος συστήματος ή Μικρόφωνο για να προσθέσετε ήχο στην εγγραφή σας.

Βήμα 3: Κάντε κλικ στο κόκκινο REC για να ξεκινήσει η εγγραφή. Μπορείτε να κάνετε κλικ στο Στιγμιότυπο οθόνης ή Επεξεργασία εικονίδιο για να τραβήξετε ένα στιγμιότυπο οθόνης ή να σχεδιάσετε την εγγραφή σας.

Βήμα 4: Κάντε κλικ στο Να σταματήσει εικονίδιο για να τερματίσετε την εγγραφή. Στο παράθυρο Προεπισκόπηση, μπορείτε να κόψετε αυτό το αρχείο εγγραφής πριν το αποθηκεύσετε στο Mac σας.
Μέρος 3. Συχνές ερωτήσεις του iRec Screen Recorder
Ε1: Μπορεί να εντοπιστεί η εγγραφή οθόνης?
Όχι. Κανονικά, δεν υπάρχει σκανδάλη συμβάντων κατά την εγγραφή της οθόνης. Έτσι, είναι αδύνατο να εντοπιστεί μια εγγραφή οθόνης.
Ε2: Το Android διαθέτει δυνατότητα εγγραφής οθόνης?
Σήμερα, πολλές συσκευές Android έχουν από προεπιλογή ένα εργαλείο εγγραφής οθόνης. Αλλά αν το τηλέφωνό σας δεν υποστηρίζει εγγραφή, μπορείτε εγγραφή οθόνης Android με υπολογιστή.
Ε3: Πόσο καιρό μπορώ να εγγράψω βίντεο στο iPhone μου?
Δεν υπάρχει χρονικό όριο για την εγγραφή της οθόνης στο iPhone σας. Αλλά αν θέλετε να εγγράψετε ένα βίντεο για ώρες, θα πρέπει να βεβαιωθείτε ότι το iPhone σας έχει αρκετό χώρο για να αποθηκεύσει την εγγραφή και ότι η μπαταρία μπορεί να διαρκέσει μέχρι να ολοκληρώσετε τη λήψη της οθόνης.
συμπέρασμα
Παρόλο που το iRec Screen Recorder και το EveryCord Screen Recorder δεν χρησιμοποιούνται πλέον, μπορούμε πάντα να βρούμε αντικατάστασή τους. Εάν είστε εντάξει με τις ενοχλητικές διαφημίσεις, μπορείτε να δοκιμάσετε τη RECGO. Σε διαφορετική περίπτωση, Εγγραφή οθόνης Vidmore θα σας ταιριάζει απόλυτα για τις δυνατές λειτουργίες του.
Προχωρήστε και δοκιμάστε τις παραπάνω μεθόδους. Ή εάν έχετε μια καλύτερη τεχνική, ενημερώστε μας.


