Πώς να εγγράψετε και να αποθηκεύσετε το Highwatch Highlights σε υπολογιστή σε υψηλή ποιότητα
Το Overwatch συγκεντρώνει τις 5 καλύτερες στιγμές σας ενώ παίζετε αυτόματα. Ωστόσο, αυτές οι επισημάνσεις Overwatch εξαφανίζονται όταν αποσυνδεθείτε από το Overwatch. Δεν υπάρχει ενσωματωμένη λειτουργία εγγραφής οθόνης στο Overwatch. Εάν θέλετε να αποθηκεύσετε τις καλύτερες στιγμές Overwatch σε υπολογιστή, θα πρέπει να εγκαταστήσετε ένα λογισμικό εγγραφής παιχνιδιών τρίτων. Έτσι, μπορείτε να καταγράψετε, να επεξεργαστείτε και να αποθηκεύσετε όλα τα αξιομνημόνευτα Overwatch στο Overwatch. Θέλετε να λάβετε περισσότερες πληροφορίες σχετικά με τη συσκευή εγγραφής Overwatch; Μπορείτε να συνεχίσετε να διαβάζετε για να μάθετε γιατί και πώς να το κάνετε εγγραφή παιχνιδιού Overwatch στον υπολογιστή.
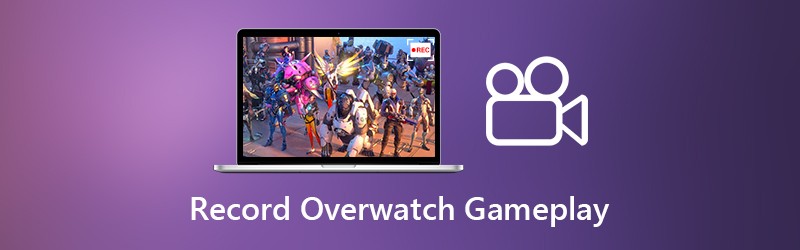

Μέρος 1: Καλύτερη συσκευή εγγραφής παιχνιδιών για Overwatch
Εάν θέλετε να ελέγξετε πλήρως τη διαδικασία εγγραφής του παιχνιδιού, Εγγραφή οθόνης Vidmore μπορεί να είναι η πρώτη σας επιλογή. Μπορείτε να εγγράψετε βίντεο και ήχο παιχνιδιού HD Overwatch με τις κοινές επιλογές και τα πλήκτρα πρόσβασης. Έτσι, μπορείτε να πατήσετε συνδυασμούς πλήκτρων για γρήγορη εγγραφή παιχνιδιού Overwatch και Overwatch καταγραφής οθόνης. Επιπλέον, μπορείτε να προσθέσετε κείμενο, βέλος, σχήματα και πολλά άλλα στην εγγραφή ή το στιγμιότυπο οθόνης Overwatch. Το αρχείο εγγραφής Overwatch μπορεί να αποθηκευτεί σε διάφορες μορφές βίντεο εξόδου. Έτσι, μπορείτε να αποθηκεύσετε και να παρακολουθήσετε επισημάνσεις Overwatch σε όλες τις δημοφιλείς συσκευές. Εδώ είναι τα κύρια χαρακτηριστικά του λογισμικού καταγραφής παιχνιδιών για Overwatch.
- Εγγραφή παιχνιδιού Overwatch έως και ανάλυση 60FPS, 4K UHD και 3840x2160.
- Λήψη όλων των κινούμενων εικόνων από βίντεο παιχνιδιού Overwatch χωρίς χρονικό όριο ή καθυστέρηση.
- Προσθέστε επικάλυψη κάμερας web για εγγραφή βίντεο παιχνιδιού Overwatch με το πρόσωπο και τη φωνή σας.
- Περικοπή Overwatch gameplay εγγραφή βίντεο ή ήχου για να αφαιρέσετε ανεπιθύμητο μέρος.
- Αποθήκευση, διαγραφή, διαχείριση ή κοινή χρήση αρχείων εγγραφής Overwatch.
Μέρος 2: Πώς να εγγράψετε και να αποθηκεύσετε τις καλύτερες στιγμές Overwatch
Το Vidmore Screen Recorder δεν θα επιβραδύνει το παιχνίδι του Overwatch. Έτσι, μπορείτε να ηχογραφήσετε ελεύθερα στο Overwatch. Εάν θέλετε να εγγράψετε τις καλύτερες στιγμές Overwatch στον υπολογιστή σε υψηλή ποιότητα, μπορείτε να ελέγξετε το ακόλουθο σεμινάριο.
Βήμα 1: Δωρεάν λήψη Vidmore Screen Recorder. Ξεκινήστε το πρόγραμμα μετά την εγκατάσταση. Επιλέγω Βίντεο στην κύρια διεπαφή. Τώρα μπορείτε να προετοιμαστείτε για εγγραφή οθόνης Overwatch.

Βήμα 2: Ρυθμίστε την περιοχή λήψης οθόνης με Γεμάτος ή Εθιμο επιλογές. επιτρέπω Ήχος συστήματος για την εγγραφή ήχου του παιχνιδιού Overwatch. Για vlogger και gamers, μπορείτε να ενεργοποιήσετε Μικρόφωνο και Κάμερα Web για να καταγράψετε το παιχνίδι Overwatch με τα σχόλιά σας.

Βήμα 3: Εάν θέλετε να αποθηκεύσετε το βίντεο παιχνιδιού Overwatch ως MP4, WMV, AVI ή άλλες μορφές, μπορείτε να κάνετε κλικ στο Μενού εικόνισμα. Μεταβείτε στο Παραγωγή ενότητα στο Προεπισκόπηση παράθυρο. Εδώ μπορείτε να αλλάξετε το φάκελο προορισμού, τη μορφή βίντεο / ήχου / στιγμιότυπου οθόνης, την ποιότητα βίντεο, τον κωδικοποιητή βίντεο και άλλα. Επιπλέον, μπορείτε επίσης να προσαρμόσετε τις ρυθμίσεις εγγραφής παιχνιδιών Overwatch και σε άλλες ενότητες. (Ελεγχος πώς να βελτιώσετε την ποιότητα του βίντεο)

Βήμα 4: Κάντε κλικ REC για να ξεκινήσετε την εγγραφή επισημάνσεων Overwatch. Μπορείτε να χρησιμοποιήσετε τα πλήκτρα hotkey για να ξεκινήσετε γρήγορα την εγγραφή οθόνης Overwatch. Εάν θέλετε να τονίσετε το συγκεκριμένο αντικείμενο, μπορείτε να κάνετε κλικ Επεξεργασία για πρόσβαση σε όλα τα εργαλεία σχεδίασης στην οθόνη.

Βήμα 5: Κάντε κλικ Να σταματήσει για να σταματήσετε την εγγραφή του παιχνιδιού Overwatch. Μπορείτε να κάνετε προεπισκόπηση και περικοπή του βίντεο εγγραφής Overwatch σε πραγματικό χρόνο Προεπισκόπηση παράθυρο. Επιτέλους, κάντε κλικ στο Σώσει για να αποθηκεύσετε τις καλύτερες στιγμές Overwatch στον υπολογιστή για αναπαραγωγή εκτός σύνδεσης ή κοινή χρήση. Στο αναδυόμενο παράθυρο Ιστορικό εγγραφής παράθυρο, μπορείτε να διαχειριστείτε και να μοιραστείτε απευθείας την εγγραφή του παιχνιδιού Overwatch.

Μπορεί να χρειαστείς: Πώς να καταγράφετε συναντήσεις στο Google Meet
Μέρος 3: Πού αποθηκεύονται τα Highwatch Highlights και πώς να αλλάξετε
Όπως προαναφέρθηκε, το Overwatch θα συγκεντρώσει τα πέντε πιο πρόσφατα στιγμιότυπα. Ωστόσο, αυτές οι επισημάνσεις Overwatch θα επαναφερθούν μετά την έξοδο από το Overwatch. Πολλοί άνθρωποι δεν μπορούν να βρουν τις ηχογραφημένες επισημάνσεις Overwatch στον υπολογιστή. Επειδή δεν υπάρχει φάκελος Overwatch αποθηκευμένων επισημάνσεων. Εάν θέλετε πραγματικά να το βρείτε και να αλλάξετε τη θέση του αρχείου επισήμανσης Overwatch, μπορείτε να ανατρέξετε στα παρακάτω βήματα.
Βήμα 1: Απενεργοποίηση Overwatch. Πάτα το Παράθυρα πλήκτρο στο πληκτρολόγιο.
Βήμα 2: Τύπος %Documents% στη γραμμή αναζήτησης. Στη συνέχεια πατήστε Εισαγω.
Βήμα 3: Κατευθύνομαι προς Έγγραφα OverwatchSettings.
Βήμα 4: Ανοιξε Ρυθμίσεις_v0.ini με ένα πρόγραμμα επεξεργασίας κειμένου, όπως το Σημειωματάριο και άλλα.
Βήμα 5: Μεταβείτε στο (MovieExport.1) Ενότητα. Εάν δεν μπορείτε να το βρείτε, πρέπει να το προσθέσετε στο τέλος του εγγράφου με μη αυτόματο τρόπο.
Βήμα 6: Προσθήκη VideoPath = "" παρακάτω. Μπορείτε να προσθέσετε την προσαρμοσμένη τοποθεσία αποθήκευσης επισήμανσης Overwatch στα εισαγωγικά.
Βήμα 7: Επανεκκινήστε το Overwatch μετά την αποθήκευση αλλαγών. Αργότερα, μπορείτε να βρείτε τις πέντε συγκεντρωμένες επισημάνσεις στη θέση με τις καλύτερες στιγμές του Overwatch.
Αυτό είναι όλο για να εγγράψετε βίντεο και ήχο παιχνιδιού Overwatch χωρίς καθυστέρηση. Ανεξάρτητα από το εάν θέλετε να αποθηκεύσετε τις καλύτερες στιγμές του Overwatch ή να μοιραστείτε τις καλύτερες στιγμές του Overwatch, μπορείτε να χρησιμοποιήσετε το Vidmore Screen Recorder για να έχετε το ικανοποιητικό αποτέλεσμα. Το λογισμικό είναι ασφαλές και δωρεάν για λήψη. Μπορείτε να εγγράψετε βίντεο παιχνιδιού Overwatch έως 3 λεπτά με τη δωρεάν δοκιμή για να δοκιμάσετε πρώτα.


