100% Working Methods to Record Fortnite Gameplay σε PC 2025
Το Fortnite είναι ένα διαδικτυακό βιντεοπαιχνίδι που αναπτύχθηκε από την Epic Games και κυκλοφόρησε το 2017. Είναι πάντα δωρεάν και εξελίσσεται το πιο δημοφιλές παιχνίδι για πολλούς παίκτες για PC, Xbox, PS4 και άλλα. Υπάρχουν πολλά βίντεο παιχνιδιού που μπορείτε να βρείτε στο διαδίκτυο. Αν θέλετε να μοιραστείτε και τις στρατηγικές σας, καλύτερα εγγραφή παιχνιδιού Fortnite σε υπολογιστή. Ευτυχώς, υπάρχουν πολλές συσκευές εγγραφής παιχνιδιού στην αγορά και αυτό το άρθρο θα σας δείξει τις καλύτερες μεθόδους για να αποθηκεύσετε το παιχνίδι Fortnite στον υπολογιστή σας για κοινή χρήση σε πλατφόρμες κοινωνικής δικτύωσης.


Μέρος 1: Ο καλύτερος τρόπος εγγραφής του Fortnite σε υπολογιστή
Αυτό που χρειάζεστε για να εγγράψετε το Fortnite σε υπολογιστή είναι μια ισχυρή συσκευή εγγραφής παιχνιδιών. Θα πρέπει να μπορεί να συλλάβει το Fortnite σε πλήρη οθόνη ή οποιεσδήποτε διαστάσεις. Επιπλέον, η ποιότητα εξόδου είναι επίσης ένα σημαντικό στοιχείο. Από αυτό το σημείο, σας προτείνουμε Εγγραφή οθόνης Vidmore.
- Καταγράψτε το Fortnite και άλλα βιντεοπαιχνίδια στον υπολογιστή απλά.
- Ελαφρύ και δεν χρειάζεται μεγάλη ισχύ CPU.
- Κάντε προεπισκόπηση της εγγραφής παιχνιδιού με το ενσωματωμένο πρόγραμμα αναπαραγωγής πολυμέσων.
- Ελέγξτε την εγγραφή του παιχνιδιού με πλήκτρα.
- Προσφέρετε ένα ευρύ φάσμα προσαρμοσμένων επιλογών για προχωρημένους χρήστες.
Περιττό να πούμε ότι είναι ο ευκολότερος τρόπος εγγραφής του Fortnite σε υπολογιστή καθώς και σε Mac OS X.
Πώς να εγγράψετε το Fortnite στα Windows 10/8/7
Βήμα 1: Ρυθμίστε τη συσκευή εγγραφής Fortnite
Εκτελέστε την καλύτερη συσκευή εγγραφής παιχνιδιού αφού την εγκαταστήσετε στον υπολογιστή σας. Υπάρχει μια άλλη έκδοση για Mac. Μετά επιλέξτε Βίντεο από την αρχική διεπαφή για να ξεκινήσετε τη ρύθμιση. Κάντε κλικ στο Μηχανισμός εικονίδιο στην επάνω δεξιά πλευρά για να ανοίξετε το παράθυρο διαλόγου Προτιμήσεις. Στη συνέχεια, προσαρμόστε τη μορφή εξόδου, τα πλήκτρα πρόσβασης και πολλά άλλα.

Βήμα 2: Εγγραφή Fortnite σε υπολογιστή
Αναψε το Απεικόνιση επιλογή και ορίστε την περιοχή εγγραφής πατώντας το Γεμάτος κουμπί. Για να εγγράψετε μια συγκεκριμένη περιοχή, επιλέξτε Εθιμο και ρυθμίστε το χειροκίνητα. Στη συνέχεια, ενεργοποιήστε το Ήχος συστήματος επιλογή και προσαρμόστε την ένταση. Εάν θέλετε να προσθέσετε την αντίδραση και τη φωνή σας στην εγγραφή του παιχνιδιού, ενεργοποιήστε Κάμερα Web και Μικρόφωνο; Διαφορετικά απενεργοποιήστε τα. Ξεκινήστε το Fortnite σε υπολογιστή και καταγράψτε το πατώντας το REC κουμπί.

Βήμα 3: Προεπισκόπηση και αποθήκευση εγγραφής παιχνιδιού
Χτύπα το ΦΩΤΟΓΡΑΦΙΚΗ ΜΗΧΑΝΗ εικονίδιο στη σημαντική στιγμή, ώστε να μπορείτε να τραβήξετε ένα στιγμιότυπο οθόνης κατά την εγγραφή. Όταν ολοκληρωθεί το παιχνίδι, κάντε κλικ στο Να σταματήσει εικονίδιο για να ανοίξετε το παράθυρο προεπισκόπησης. Εδώ μπορείτε να δείτε την εγγραφή και να αφαιρέσετε ανεπιθύμητα πλάνα με το Συνδετήρας εργαλείο. Τέλος, πατήστε το κουμπί Αποθήκευση για να το αποθηκεύσετε στον σκληρό σας δίσκο.

Μέρος 2: Πώς να εγγράψετε το Fortnite στα Windows 10 με το Game DVR
Εάν έχετε ενημερώσει το σύστημά σας στα Windows 10, είστε τυχεροί, καθώς μπορείτε να εγγράψετε το Fortnite σε υπολογιστή με το Game DVR. Αυτή η δυνατότητα ήταν η συσκευή εγγραφής παιχνιδιών για το Xbox. Τώρα, η Microsoft το έχει μετεγκαταστήσει στα Windows 10. Με μια άλλη λέξη, μπορείτε να το χρησιμοποιήσετε χωρίς εγκατάσταση ή πληρωμή. Το μειονέκτημα είναι ότι το Game DVR δεν μπορεί να συλλάβει το πρόσωπό σας κατά τη διάρκεια της εγγραφής Fortnite σε υπολογιστή.
Βήμα 1: μεταβείτε στο Αρχή μενού, κάντε κλικ στο Ρυθμίσεις επιλογή με ένα εικονίδιο με το γρανάζι και επιλέξτε Παιχνίδια για να ανοίξετε το παράθυρο διαλόγου Ρυθμίσεις.
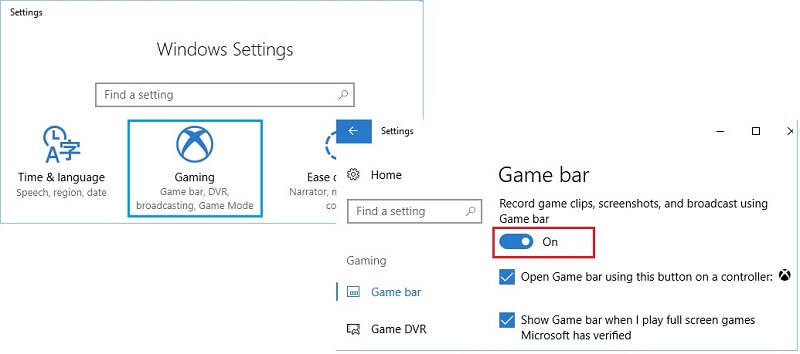
Βήμα 2: Προχωρήστε στο Λειτουργία παιχνιδιού και ενεργοποιήστε Χρησιμοποιήστε τη λειτουργία παιχνιδιού. Στη συνέχεια μεταβείτε στο Γραμμή παιχνιδιών καρτέλα και βάλτε το διακόπτη στο Επί πλευρά. Θα ενεργοποιήσει τη δυνατότητα εγγραφής Fortnite σε υπολογιστή.
Υπόδειξη: Το Game Mode είναι μια νέα δυνατότητα για τα Windows 10 που εστιάζει την GPU και την CPU σας.
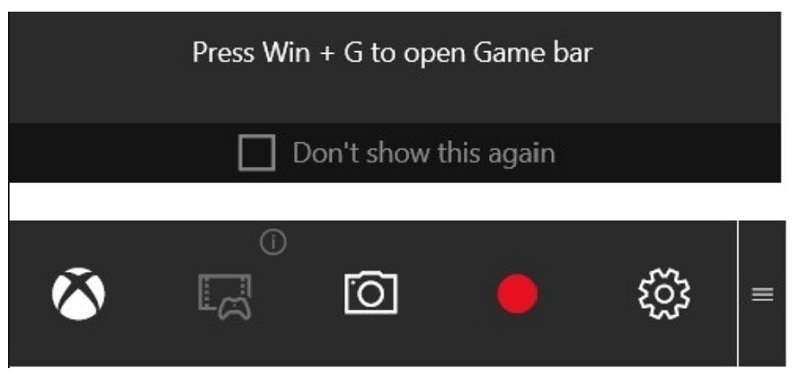
Βήμα 3: Τύπος Windows + G πλήκτρα στο πληκτρολόγιό σας για να εμφανιστεί η γραμμή παιχνιδιών. Όταν σας ζητηθεί, ελέγξτε Ναι, αυτό είναι ένα παιχνίδι. Τώρα, μπορείτε να ρυθμίσετε τη συσκευή εγγραφής πατώντας το εικονίδιο με το γρανάζι.
Βήμα 4: Τώρα, μόλις αρχίσετε να παίζετε το παιχνίδι σας, κάντε κλικ στο Κόκκινος κύκλος εικονίδιο στη γραμμή παιχνιδιών για να ξεκινήσει η εγγραφή παιχνιδιού. Στη συνέχεια, θα δείτε ένα χρονόμετρο στην επάνω δεξιά γωνία του παραθύρου του παιχνιδιού σας. Για να κάνετε ένα στιγμιότυπο οθόνης κατά την εγγραφή του Fortnite σε υπολογιστή, πατήστε το ΦΩΤΟΓΡΑΦΙΚΗ ΜΗΧΑΝΗ εικονίδιο στη γραμμή μενού.
Βήμα 5: Όταν ολοκληρωθεί η εγγραφή παιχνιδιού, κάντε κλικ στο Να σταματήσει εικονίδιο ή πατήστε Windows + Alt + R κλειδιά. Από προεπιλογή, οι εγγραφές παιχνιδιών αποθηκεύονται σε ένα φάκελο Captures στη βιβλιοθήκη βίντεο.
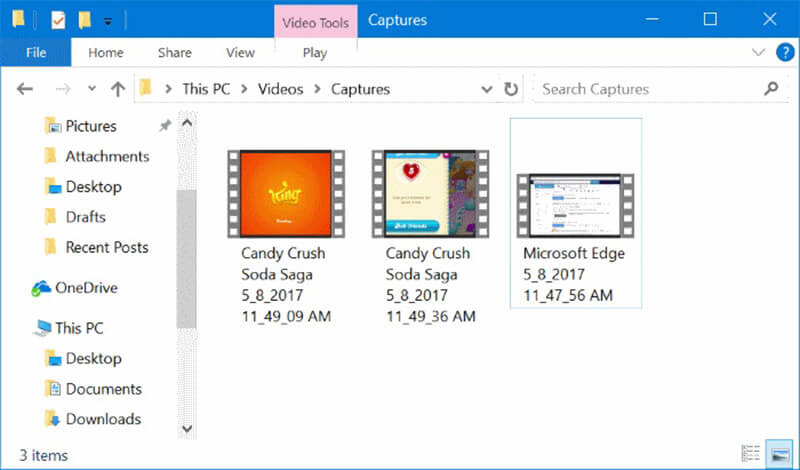
Σημείωση: Σύμφωνα με την έρευνά μας, μπορεί να καταγράψει έως και 2 ώρες 59 λεπτά 59 δευτερόλεπτα. Ωστόσο, προτείνουμε να μην καταγράφετε το παιχνίδι σας για περισσότερο από μία ώρα.
συμπέρασμα
Αυτός ο οδηγός έχει μοιραστεί δύο μεθόδους εγγραφής Fortnite σε υπολογιστή με Windows 10/8/7. Ως δημοφιλές βιντεοπαιχνίδι, το Fortnite έχει προσελκύσει ωκεανούς παικτών και κοινού σε όλο τον κόσμο. Φυσικά, μπορείτε να δημιουργήσετε έσοδα μέσω των βίντεο παιχνιδιού σας. Το Game DVR είναι η προεγκατεστημένη συσκευή εγγραφής παιχνιδιών για τα Windows 10. Αν θέλετε να δημιουργήσετε βίντεο αφοσίωσης, το Vidmore Screen Recorder είναι η καλύτερη επιλογή. Αντιμετωπίζετε άλλα προβλήματα κατά την εγγραφή του Fortnite; Αφήστε ένα μήνυμα κάτω από αυτήν την ανάρτηση.


