4 απλοί τρόποι για να διορθώσετε τη μαύρη οθόνη λήψης παιχνιδιών OBS (Ενημερώθηκε 2024)
Χρησιμοποιώ το OBS για να εγγράψω το παιχνίδι στον φορητό υπολογιστή μου Windows 7 Dell. Αλλά πρόσφατα δεν μπορώ να αποκτήσω την πηγή καταγραφής του παιχνιδιού OBS για το screencasting. Δεν βλέπω τίποτα άλλο παρά μια μαύρη οθόνη κατά τη διαδικασία προεπισκόπησης και εγγραφής. Οποιεσδήποτε προτάσεις για το πρόβλημα της μαύρης οθόνης καταγραφής του παιχνιδιού OBS;
Αντιμετωπίζετε την κατάσταση ότι λαμβάνετε μια μαύρη οθόνη μόνο όταν θέλετε να τραβήξετε οθόνη, όπως η εγγραφή ενός βιντεοπαιχνιδιού με το OBS; Στην πραγματικότητα, πολλοί χρήστες παραπονέθηκαν για το πρόβλημα καταγραφής παιχνιδιών μαύρης οθόνης στο Streamlabs OBS. Είναι ένα κοινό πρόβλημα.
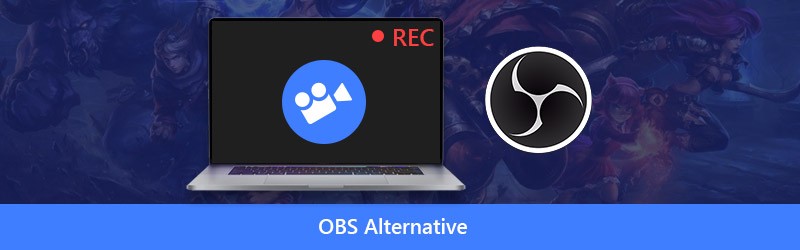
Τώρα επιστρέφουμε στο βασικό ερώτημα, πώς να διορθώσετε το ζήτημα καταγραφής παιχνιδιών μαύρης οθόνης OBS; Εδώ σε αυτήν την ανάρτηση, θα σας δείξουμε 4 αποτελεσματικούς τρόπους για την επίλυση της λήψης παιχνιδιών OBS που δείχνει το πρόβλημα της μαύρης οθόνης με ευκολία.
- Μέρος 1. Εκτελέστε το OBS ως διαχειριστής για να επιλύσετε τη μαύρη οθόνη του OBS Game Capture
- Μέρος 2. Αλλάξτε την GPU του OBS σε Fix Black Screen OBS Game Capture
- Μέρος 3. Ενεργοποιήστε τη λειτουργία συμβατότητας για να επιλύσετε τη μαύρη οθόνη καταγραφής παιχνιδιών OBS Studio
- Μέρος 4. Βρείτε την εναλλακτική λύση του OBS για να απαλλαγείτε από το πρόβλημα με τη μαύρη οθόνη του OBS Game Capture
Μέρος 1. Εκτελέστε το OBS ως διαχειριστής για να επιλύσετε τη μαύρη οθόνη του OBS Game Capture
Υπάρχουν πολλοί λόγοι που θα προκαλέσουν τη μαύρη οθόνη κατά την εγγραφή με OBS. Σε ορισμένες περιπτώσεις, η μαύρη οθόνη λήψης OBS οφείλεται σε ορισμένες λειτουργίες που αποκλείονται από το σύστημα Windows. Έτσι, όταν αντιμετωπίζετε το πρόβλημα μαύρης οθόνης καταγραφής παιχνιδιού OBS, μπορείτε να δοκιμάσετε να εκτελέσετε το OBS ως διαχειριστής για να λάβετε όλες τις δυνατότητές του. Τα παρακάτω βήματα θα σας δείξουν πώς να λύσετε τη μαύρη οθόνη καταγραφής παιχνιδιών OBS εκτελώντας το OBS ως διαχειριστής.
Βήμα 1: Πρώτα, πρέπει να εκτελέσετε το OBS και να καταργήσετε όλες τις πηγές ή τις προβολές που έχουν μαύρο παράθυρο. Στη συνέχεια, προσθέστε μια πηγή στο OBS Studio και διατηρήστε την προεπιλεγμένη ρύθμιση. Κλείστε το OBS.
Βήμα 2: Εντοπίστε το εικονίδιο του OBS στον υπολογιστή σας και κάντε δεξί κλικ πάνω του. Εάν δεν μπορείτε να βρείτε το λογισμικό OBS, μπορείτε να χρησιμοποιήσετε τη δυνατότητα αναζήτησης για να το βρείτε γρήγορα.
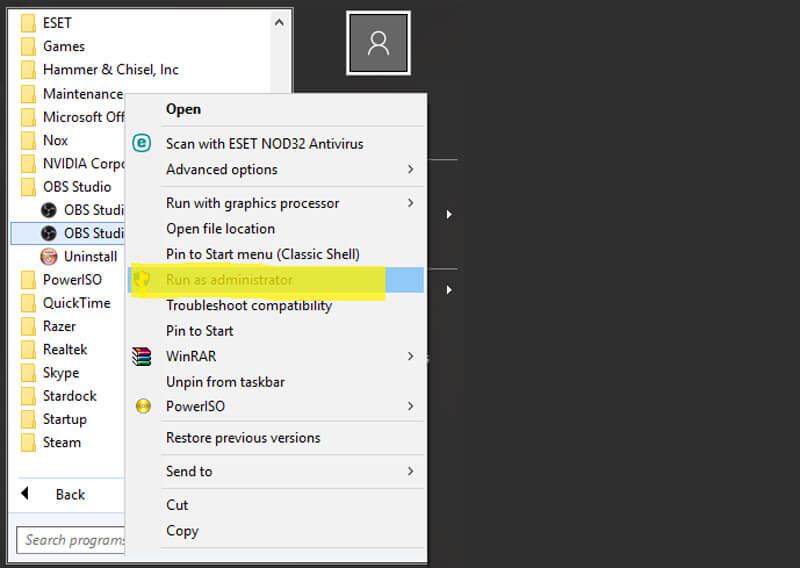
Βήμα 3: Επιλέξτε την επιλογή "Εκτέλεση ως διαχειριστής" από την αναπτυσσόμενη λίστα. Με αυτόν τον τρόπο, μπορείτε να λάβετε πλήρη χαρακτηριστικά του OBS. Στη συνέχεια, μπορείτε να καταγράψετε το παιχνίδι σας και να ελέγξετε εάν έχει επιλυθεί το πρόβλημα της μαύρης οθόνης.
Μέρος 2. Αλλάξτε την GPU του OBS σε Fix Black Screen OBS Game Capture
Γενικά, ο φορητός υπολογιστής σας διαθέτει δύο GPU για καλύτερη απόδοση και εξοικονόμηση ενέργειας. Όταν εκτελείτε εφαρμογές υψηλής έντασης, όπως παιχνίδια, το σύστημα θα χρησιμοποιεί τη διακριτή GPU. Η ενσωματωμένη GPU προορίζεται κυρίως για εφαρμογές χαμηλής κατανάλωσης. Είναι πιο πιθανό να αντιμετωπίσετε το πρόβλημα της μαύρης οθόνης καταγραφής παιχνιδιού OBS εάν το σύστημα χρησιμοποιεί GPU χαμηλής απόδοσης για το παιχνίδι και εγγραφή OBS.
Όταν λαμβάνετε μόνο μια μαύρη οθόνη στο παράθυρο εγγραφής OBS, ανεξάρτητα από τη λειτουργία καταγραφής (Game Capture, Window Capture ή Display Capture) που χρησιμοποιείτε, μπορείτε να δοκιμάσετε να αλλάξετε τη GPU του OBS για τη διόρθωση.
Βήμα 1: Εάν βλέπετε μόνο μια μαύρη οθόνη στο OBS, θα πρέπει πρώτα να την κλείσετε.
Βήμα 2: Επιστρέψτε στο παράθυρο της επιφάνειας εργασίας του υπολογιστή σας και κάντε δεξί κλικ στον κενό χώρο. Από την αναπτυσσόμενη λίστα, επιλέξτε την επιλογή "Πίνακας ελέγχου NVIDIA".
Βήμα 3: Όταν εισάγετε τον "Πίνακα Ελέγχου NVIDIA", κάντε κλικ στο "Διαχείριση ρυθμίσεων 3D" στον αριστερό πίνακα. Επιλέξτε την καρτέλα "Ρυθμίσεις προγράμματος" στο δεξιό παράθυρο και, στη συνέχεια, κάντε κλικ στο κουμπί "Προσθήκη" δίπλα στην επιλογή "Επιλογή προγράμματος για προσαρμογή".
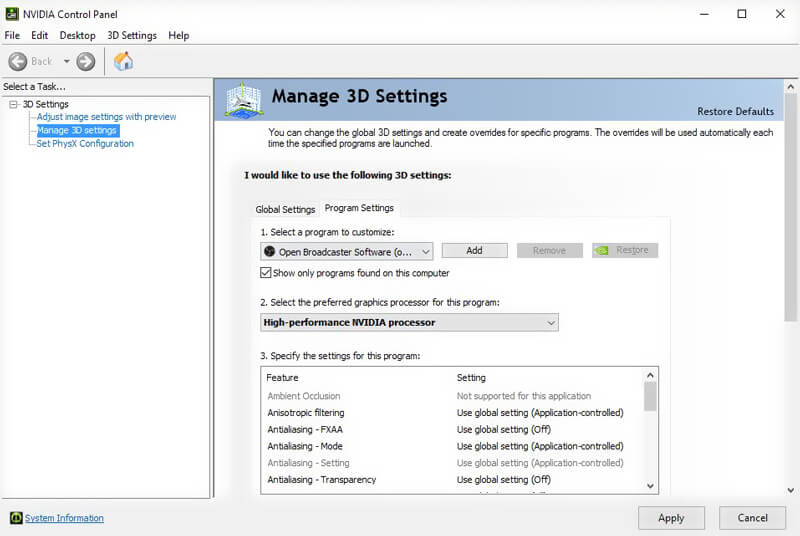
Βήμα 4: Κάντε κλικ στο Browse και, στη συνέχεια, εντοπίστε το OBS.exe. Κάντε δεξί κλικ στο εικονίδιο του και επιλέξτε "Άνοιγμα τοποθεσίας αρχείου". Στη συνέχεια, επιλέξτε τον "επεξεργαστή NVIDIA υψηλής απόδοσης" και κάντε κλικ στο "Εφαρμογή" για να επιβεβαιώσετε τη λειτουργία.
Βήμα 5: Κλείστε το παράθυρο "Πίνακας Ελέγχου NVIDIA" και, στη συνέχεια, κάντε επανεκκίνηση του OBS για να ελέγξετε αν το πρόβλημα με τη μαύρη οθόνη καταγραφής παιχνιδιού OBS έχει εξαφανιστεί.
Μέρος 3. Ενεργοποιήστε τη λειτουργία συμβατότητας για να επιλύσετε τη μαύρη οθόνη καταγραφής παιχνιδιών OBS
Μερικές φορές, τα προβλήματα συμβατότητας μπορεί επίσης να προκαλέσουν τη μαύρη οθόνη σύλληψης του παιχνιδιού OBS. Έτσι μπορείτε να ενεργοποιήσετε τη λειτουργία συμβατότητας του OBS για την επίλυση του προβλήματος.
Βήμα 1: Εντοπίστε το εικονίδιο OBS στην επιφάνεια εργασίας και κάντε δεξί κλικ πάνω του. Μπορείτε επίσης να πατήσετε "Έναρξη" και στη συνέχεια να αναζητήσετε το OSB Studio εκεί.
Βήμα 2: Επιλέξτε "Ιδιότητες" από την αναπτυσσόμενη λίστα.
Βήμα 3: Όταν εισάγετε το παράθυρο "Ιδιότητες Studio OSB", κάντε κλικ στην καρτέλα "Συμβατότητα". Στη συνέχεια, επιλέξτε "Εκτέλεση αυτού του προγράμματος σε λειτουργία συμβατότητας για" και επιλέξτε το σύστημα με το οποίο θέλετε να είναι συμβατό.
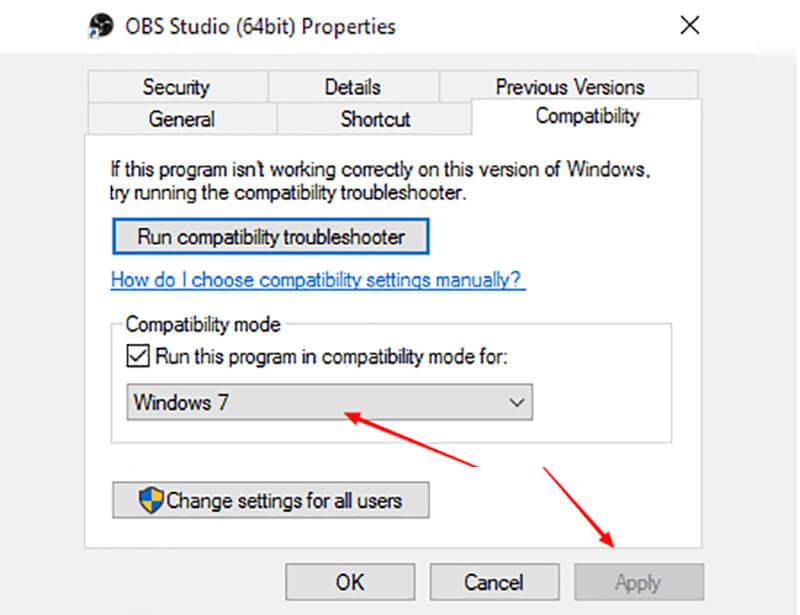
Βήμα 4: Κάντε κλικ στο "Εφαρμογή" για επιβεβαίωση της λειτουργίας και αποθήκευση των αλλαγών. Μετά από αυτό, μπορείτε να εκτελέσετε ξανά το OBS και να δείτε εάν το πρόβλημα της μαύρης οθόνης καταγραφής παιχνιδιού OBS έχει επιλυθεί ή όχι.
Μέρος 4. Βρείτε την εναλλακτική λύση του OBS για να απαλλαγείτε από το πρόβλημα με τη μαύρη οθόνη του OBS Game Capture
Με τις 3 παραπάνω μεθόδους, έχετε μεγάλη πιθανότητα να λύσετε το πρόβλημα της μαύρης οθόνης καταγραφής παιχνιδιών OBS. Αλλά αν η μαύρη οθόνη εξακολουθεί να υπάρχει στο OBS Studio, ήρθε η ώρα να πάρετε μια εναλλακτική λύση OBS από την οθόνη καταγραφής, συμπεριλαμβανομένου του παιχνιδιού στον υπολογιστή σας.
Εδώ συνιστούμε ανεπιφύλακτα το επαγγελματικό λογισμικό εγγραφής ήχου βίντεο, το Screen Recorder για να καταγράφετε οθόνη οθόνης υπολογιστή και κάμερα web. Έχει τη δυνατότητα εγγραφής βίντεο υψηλής ποιότητας, ακόμη και έως 4K ομαλά. Με την υιοθέτηση της τελευταίας τεχνολογίας επιτάχυνσης, αυτή η εναλλακτική λύση του OBS είναι σε θέση να συλλάβει σταθερό βίντεο με χαμηλή CPU, GPU και RAM κατά τη διάρκεια του παιχνιδιού.
Best OBS Alternative - Screen Recorder
- Καταγράψτε την οθόνη και τον ήχο του υπολογιστή ομαλά με υψηλή ποιότητα.
- Υποστήριξη εγγραφής οθόνης 4K UHD έως ανάλυση 3840 x 2160.
- Δημιουργήστε μια εγγραφή εικόνων σε εικόνα κατά την αναπαραγωγή του βιντεοπαιχνιδιού.
- Καταγράψτε 2D / 3D gameplay, webcam, διαδικτυακά ζωντανά βίντεο, συνομιλίες βίντεο / ήχου, μουσική και άλλα.
- Προηγμένη τεχνολογία επιτάχυνσης υλικού για λήψη με χαμηλή CPU, GPU και RAM.
- Ισχυρές δυνατότητες επεξεργασίας και αποθήκευση εγγεγραμμένου αρχείου σε οποιαδήποτε δημοφιλή μορφή.
Πώς να χρησιμοποιήσετε την καλύτερη εναλλακτική λύση για την εναλλακτική λύση του OBS:
Βήμα 1. Πρώτα, πρέπει να κατεβάσετε δωρεάν και να εγκαταστήσετε αυτήν την εναλλακτική λύση OBS στον υπολογιστή σας. Σας παρέχει έκδοση Windows και Mac. Εδώ μπορείτε να επιλέξετε το σωστό με βάση το σύστημα.

Βήμα 2. Ανοίξτε αυτό το Recorder οθόνης, επιλέξτε τη λειτουργία "Video Recorder" όταν εισέρχεστε στην κύρια διεπαφή. Επιτρέπεται να τραβάτε βίντεο σε πλήρη οθόνη ή σε επιλεγμένη περιοχή όπως θέλετε. Εάν θέλετε να πραγματοποιήσετε εγγραφή φωτογραφίας σε εικόνα ενώ παίζετε το βιντεοπαιχνίδι, εδώ πρέπει να ενεργοποιήσετε την επιλογή "Κάμερα Web".

Κατά τη διάρκεια αυτού του βήματος, μπορείτε επίσης να προσαρμόσετε τις ρυθμίσεις λήψης ήχου. Μπορείτε να ενεργοποιήσετε το "Σύστημα ήχου" και το "Μικρόφωνο" για να εγγράψετε μουσική υπόκρουση παιχνιδιού και τη φωνή σας.
Βήμα 3. Κάντε κλικ στο κουμπί "REC" για να ξεκινήσετε τη διαδικασία εγγραφής βίντεο και ήχου. Αυτή η εναλλακτική λύση του OBS μπορεί να σας προσφέρει μια υψηλής ποιότητας και σταθερή εμπειρία εγγραφής. Επιπλέον, σας επιτρέπει να αποθηκεύσετε το καταγεγραμμένο βίντεο σε οποιαδήποτε δημοφιλή μορφή βίντεο / ήχου, όπως MP4, MOV, WMV, AVI, F4V, TS, GIF, MP3, M4A, AAC και πολλά άλλα.
Μπορείτε να επιλέξετε τη λειτουργία "Audio Recorder" εάν θέλετε να εγγράψετε τον ήχο του υπολογιστή. Επιπλέον, είναι εξοπλισμένο με μια εύχρηστη λειτουργία "Screen Capture" για να τραβάτε εύκολα ένα στιγμιότυπο οθόνης για ένα παράθυρο ή να καταγράφετε μια ορθογώνια οθόνη. Μπορείτε να σχεδιάσετε ένα ορθογώνιο, ένα βέλος, μια γραμμή στο στιγμιότυπο οθόνης ή να προσθέσετε λεζάντες στην εικόνα.

Αυτή η προτεινόμενη συσκευή εγγραφής οθόνης μπορεί να είναι ένας εξαιρετικός βοηθός για τη λήψη βίντεο ή ήχου στον υπολογιστή σας. Όταν δεν μπορείτε να λύσετε το πρόβλημα της μαύρης οθόνης καταγραφής παιχνιδιών OBS, μπορείτε να κατεβάσετε δωρεάν και να το χρησιμοποιήσετε για την εγγραφή.
συμπέρασμα
OBS(Open Broadcaster Software) είναι ένα δωρεάν εργαλείο εγγραφής οθόνης ανοιχτού κώδικα. Είναι αρκετά δημοφιλές στις κοινότητες τυχερών παιχνιδιών, επειδή μπορεί να βοηθήσει τους παίκτες να καταγράψουν την οθόνη και να δημιουργήσουν ένα ζωντανό βίντεο παιχνιδιού με ευκολία. Ωστόσο, πολλοί χρήστες διαμαρτυρήθηκαν για το πρόβλημα λήψης μαύρης οθόνης του παιχνιδιού OBS σε πολλά φόρουμ.
Εδώ σε αυτήν την ανάρτηση, μιλήσαμε κυρίως για τη λήψη παιχνιδιών μαύρης οθόνης στο OBS. Μοιραστήκαμε 4 αποτελεσματικές λύσεις για να σας βοηθήσουμε να απαλλαγείτε από αυτό το πρόβλημα. Εάν έχετε άλλους τρόπους επίλυσης της μαύρης οθόνης, μπορείτε να τους μοιραστείτε στο τμήμα σχολίων με άλλους αναγνώστες.


