Αιτίες και τρόποι επίλυσης του προβλήματος που δεν καταγράφει το OBS
Το OBS Studio είναι μια δημοφιλής επιλογή για πολλούς streamers παιχνιδιών όσον αφορά την εγγραφή. Ακόμη και μέχρι αυτή τη στιγμή, οι άνθρωποι εξακολουθούν να το χρησιμοποιούν. Ωστόσο, ορισμένοι χρήστες ανέφεραν ότι αντιμετώπισαν τεχνικά προβλήματα και τα βρήκαν απογοητευτικά. Ένα τέτοιο πρόβλημα είναι ότι το OBS δεν καταγράφει ήχο παιχνιδιού. Ως αποτέλεσμα, οι χρήστες αναγκάζονται να αντιμετωπίσουν προβλήματα και να βρουν λύσεις. Ευτυχώς, ήρθατε σε αυτή τη θέση. Εδώ, θα εμβαθύνουμε στους κοινούς λόγους για το Το OBS δεν εγγράφει ήχο πρόβλημα. Τέλος, θα δώσουμε πρακτικές συμβουλές για να το διορθώσετε αποτελεσματικά.
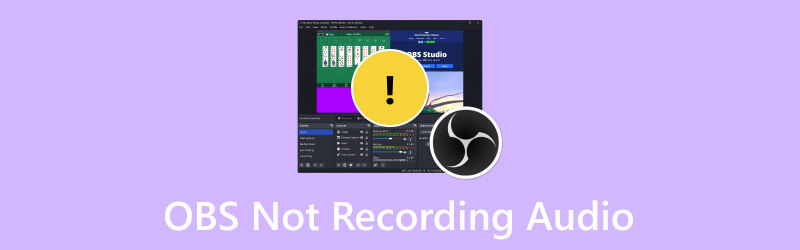
ΠΕΡΙΕΧΟΜΕΝΟ ΣΕΛΙΔΑΣ
Μέρος 1. Γιατί το OBS δεν εγγράφει ήχο
Εάν αντιμετωπίζετε πρόβλημα που δεν εκπέμπει ήχο OBS, δεν είστε μόνοι. Πολλοί έχουν παραπονεθεί για το ίδιο πρόβλημα. Μπορεί να είναι δύσκολο να βρεθεί η κύρια αιτία του προβλήματος, ειδικά αν συνέβη απροσδόκητα. Επομένως, εδώ θα απαριθμήσουμε τις κοινές αιτίες για τις οποίες εμφανίζεται αυτό το πρόβλημα. Με αυτόν τον τρόπο, θα είναι πιο εύκολο για εσάς να διορθώσετε το πρόβλημα.
- Η σίγαση του OBS έγινε ακούσια.
- Μπορεί να έχετε επιλέξει λανθασμένη συσκευή ήχου.
- Τα προγράμματα οδήγησης ήχου που χρησιμοποιείτε ενδέχεται να μην έχουν ενημερωθεί.
- Μπορεί να υπάρχουν εσφαλμένες ρυθμίσεις ήχου.
- Το σύστημα του υπολογιστή και η εγκατεστημένη έκδοση OBS δεν είναι συμβατά.
Μέρος 2. Πώς να διορθώσετε το OBS που δεν εγγράφει ήχο
Αυτοί είναι οι ακόλουθοι λόγοι για τους οποίους το OBS δεν εγγράφει ήχο επιφάνειας εργασίας. Για να σας βοηθήσουμε να ξεφύγετε από αυτό το πρόβλημα, έχουμε επίσης μοιραστεί τεχνικές που μπορείτε να χρησιμοποιήσετε. Εδώ είναι οι τρόποι για να διορθώσετε το πρόβλημα.
Λύση 1. Καταργήστε τη σίγαση του OBS στον υπολογιστή
Μερικές φορές, μπορεί να έχετε κάνει κατά λάθος σίγαση του OBS, γι' αυτό δεν υπάρχει ήχος ηχογραφημένος. Εάν συμβαίνει αυτό, δοκιμάστε να το καταργήσετε τη σίγαση στο Volume Mixer. Είναι η πρώτη μέθοδος για την επίλυση του προβλήματος. Κάντε το ακολουθώντας τον παρακάτω οδηγό.
Βήμα 1. Στην κάτω δεξιά γωνία της οθόνης του υπολογιστή σας, κάντε δεξί κλικ στο κουμπί Ηχείο. Από τις επιλογές που θα εμφανιστούν, επιλέξτε Open Volume Mixer.
Βήμα 2. Τώρα, ελέγξτε εάν το κουμπί ηχείου για το OBS Studio είναι σε σίγαση. Εάν ναι, κάντε κλικ για να καταργήσετε τη σίγαση.
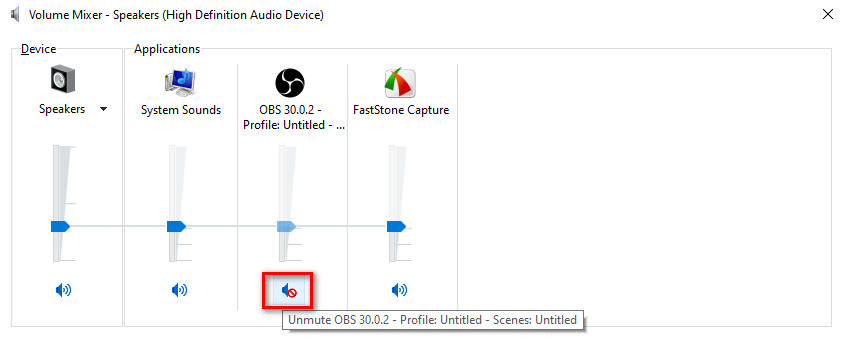
Λύση 2. Κάντε τα ηχεία την προεπιλεγμένη συσκευή ήχου
Μερικές φορές, το ζήτημα παρουσιάζεται επειδή έχετε ορίσει μια άλλη συσκευή ήχου ως την προεπιλεγμένη αναπαραγωγή συσκευής. Επομένως, διορθώστε τον ήχο OBS που δεν λειτουργεί ορίζοντας τα ηχεία ως την προεπιλεγμένη συσκευή ήχου. Για να το κάνετε, κάντε κλικ στο κουμπί Ηχείο και επιλέξτε Ανοίξτε τις Ρυθμίσεις ήχου. Κάντε κύλιση προς τα κάτω μέχρι να δείτε τον Πίνακα ελέγχου ήχου. Επιλέξτε Ηχεία, κάντε κλικ στην επιλογή Ορισμός προεπιλογής και OK.
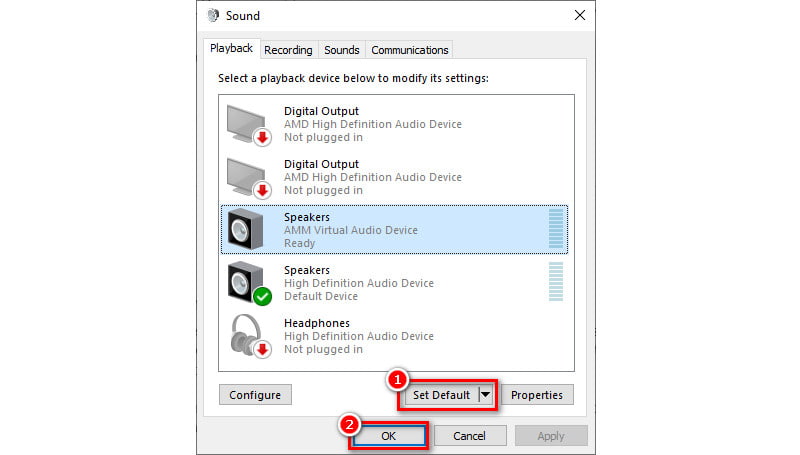
Λύση 3. Ενημερώστε τα προγράμματα οδήγησης ήχου
Ένας ακόμη τρόπος για να δοκιμάσετε εάν αντιμετωπίσετε πρόβλημα με τον ήχο στο OBS σας είναι να ενημερώσετε τα προγράμματα οδήγησης ήχου. Η ενημέρωση αυτών θα σας επιτρέψει να έχετε μια σωστή σύλληψη εισόδου και εξόδου. Επίσης, μπορείτε να διορθώσετε τον ήχο του παιχνιδιού που καταγράφει μόνο το OBS με αυτήν τη μέθοδο. Να πώς.
Βήμα 1. Κάντε δεξί κλικ στο κουμπί Παράθυρο στην κάτω αριστερή γωνία της οθόνης του υπολογιστή σας. Στη συνέχεια, επιλέξτε τη Διαχείριση Συσκευών.
Βήμα 2. Από ένα παράθυρο που θα εμφανιστεί, μεταβείτε στην επιλογή Είσοδοι και έξοδοι ήχου. Κάντε διπλό κλικ για να δείτε όλα τα προγράμματα οδήγησης. Κάντε δεξί κλικ στο πρόγραμμα οδήγησης που θέλετε να ενημερώσετε.
Βήμα 3. Τέλος, στο αναπτυσσόμενο μενού που θα εμφανιστεί, επιλέξτε την επιλογή Ενημέρωση προγράμματος οδήγησης. Στην επόμενη διεπαφή, επιλέξτε Αυτόματη αναζήτηση προγραμμάτων οδήγησης. Τα Windows θα ελέγξουν για την πιο πρόσφατη έκδοση της συσκευής ήχου και μπορείτε να την εγκαταστήσετε εάν υπάρχει. Κάντε κλικ εδώ για να δείτε τους καλύτερους τρόπους για το πώς να το κάνετε εγγραφή ήχου στα Windows συσκευές.
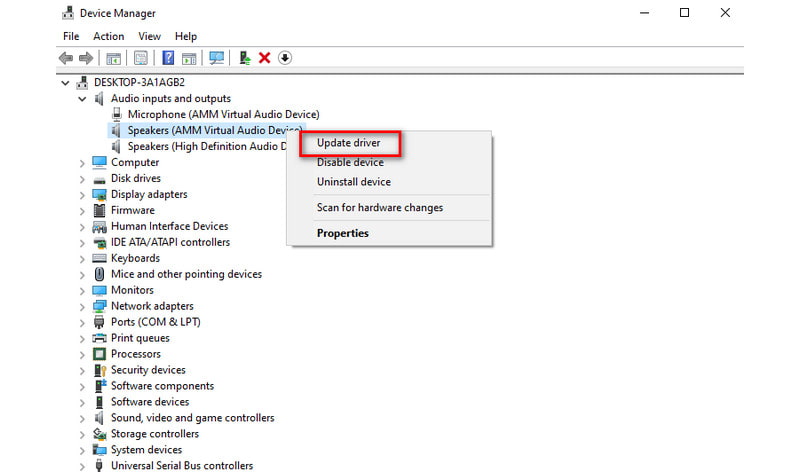
Λύση 4. Ελέγξτε τις ρυθμίσεις ήχου
Η επόμενη διόρθωση που πρέπει να δοκιμάσετε είναι να ελέγξετε τις ρυθμίσεις ήχου. Μερικές φορές μπορεί να αντιμετωπίσετε το OBS που δεν εγγράφει ήχο μικροφώνου. Γιατί; Αυτό οφείλεται στην εσφαλμένη διαμόρφωση ορισμένων ρυθμίσεων. Για να επιλύσετε το πρόβλημα, ανοίξτε το λογισμικό OBS στον υπολογιστή σας. Παω σε Αρχείο> Audχος. Στο Desktop Audio and Microphone/Auxiliary, επιλέξτε τη συσκευή που θέλετε.
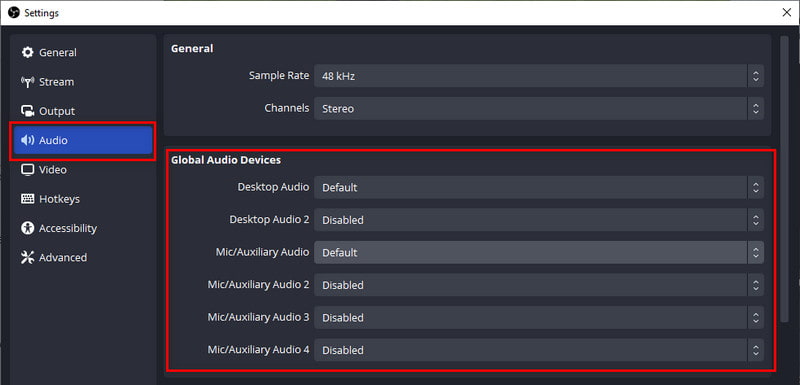
Μέρος 3. Ακόμα δεν είναι δυνατή η εγγραφή ήχου με OBS
Εάν εξακολουθείτε να αντιμετωπίζετε προβλήματα ήχου OBS, σκεφτείτε να χρησιμοποιήσετε άλλο εργαλείο. Ένα τέτοιο λογισμικό που μπορείτε να χρησιμοποιήσετε ως εναλλακτική του OBS είναι Εγγραφή οθόνης Vidmore. Παρέχει μια εύκολη λύση για τη λήψη εγγραφών υψηλής ποιότητας για τις δραστηριότητές σας στην οθόνη. Χρησιμοποιώντας το, μπορείτε να εγγράψετε ολόκληρη την οθόνη σας ή οποιοδήποτε μέρος της. Επίσης, μπορείτε να το χρησιμοποιήσετε σε διαφορετικές δραστηριότητες επιφάνειας εργασίας. Σημαίνει ότι μπορείτε να καταγράψετε συσκέψεις, συνέδρια, σεμινάρια, ακόμα και παιχνίδια. Επίσης, μπορείτε να τραβήξετε τον ήχο του μικροφώνου, της κάμερας web και του συστήματος ταυτόχρονα. Έτσι, θα είναι μια εξαιρετική λύση εάν έχετε πρόβλημα με την εικονική κάμερα OBS χωρίς ήχο. Κατά την εγγραφή, μπορείτε επίσης να τραβήξετε στιγμιότυπα και να χρησιμοποιήσετε εργαλεία σχεδίασης. Είναι δυνατή η αλλαγή της μορφής, της ποιότητας και των ρυθμίσεων κωδικοποιητή εξόδου βίντεο. Τελευταίο αλλά εξίσου σημαντικό, είναι διαθέσιμο και σε υπολογιστές Mac και Windows. Τώρα, δείτε πώς να το χρησιμοποιήσετε.
Βήμα 1. Αποκτήστε το Vidmore Screen Recorder στον υπολογιστή σας χρησιμοποιώντας το κουμπί Λήψη παρακάτω. Περιμένετε να ολοκληρωθεί η εγκατάσταση και θα ξεκινήσει αμέσως.
Βήμα 2. Επιλέξτε Video Recorder στη διεπαφή του εργαλείου. Στην παρακάτω διεπαφή, επιλέξτε την περιοχή εγγραφής σας. Στη συνέχεια, ενεργοποιήστε τα κουμπιά για την κάμερα web, τον ήχο συστήματος και το μικρόφωνο, εάν χρειάζεται.
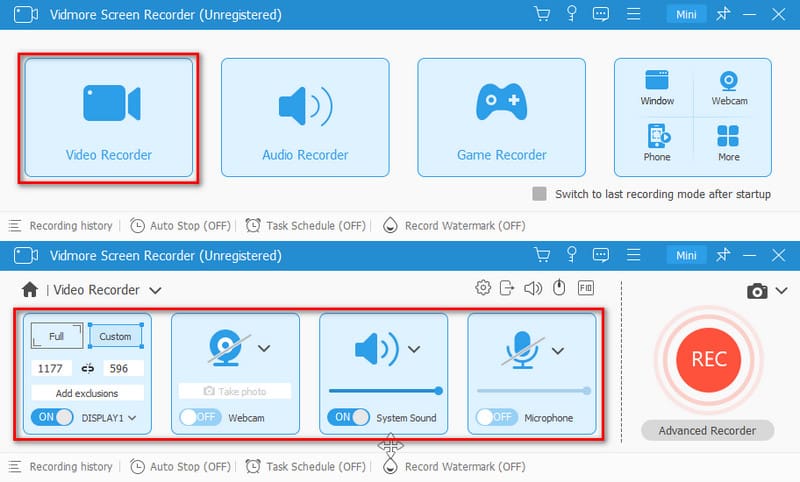
Βήμα 3. Μόλις ρυθμιστούν όλα, πατήστε το κουμπί REC για να ξεκινήσετε την εγγραφή της οθόνης που θέλετε. Για να ολοκληρώσετε την εγγραφή, μπορείτε να κάνετε κλικ στο κουμπί Διακοπή.
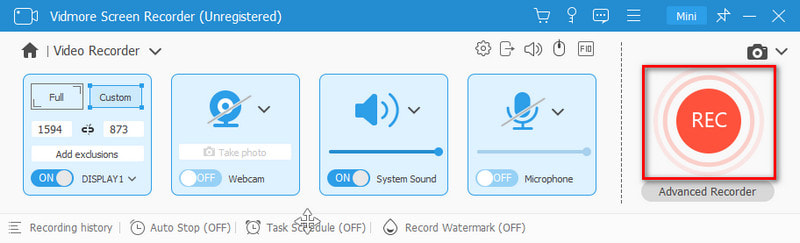
Βήμα 4. Στο παράθυρο Προεπισκόπηση, περικόψτε την εγγραφή σας για να αφαιρέσετε τα περιττά μέρη. Τέλος, κάντε κλικ στην επιλογή Τέλος για να το αποθηκεύσετε στον αποθηκευτικό χώρο της τοπικής συσκευής σας από αυτό Η εναλλακτική του OBS.
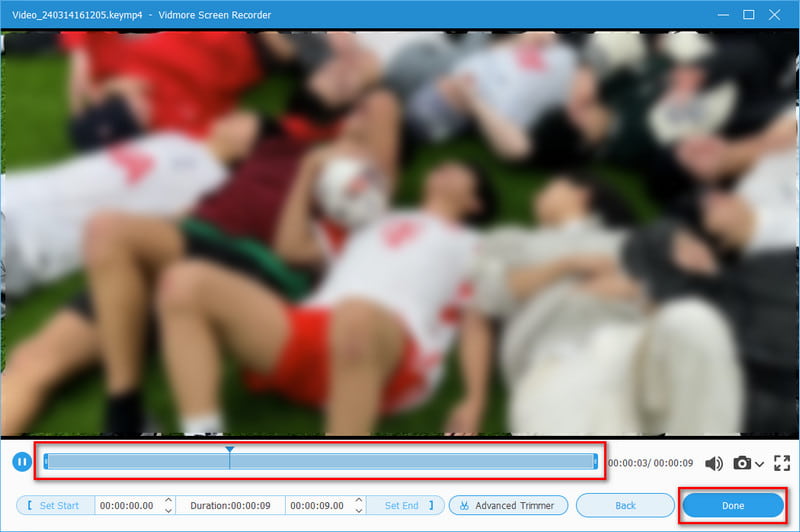
Μέρος 4. Συχνές ερωτήσεις σχετικά με τον τρόπο διόρθωσης του OBS που δεν εγγράφει ήχο
Γιατί το OBS θέτει σε σίγαση τον ήχο μου;
Υπάρχουν μερικοί λόγοι για τους οποίους το OBS θέτει σε σίγαση τον ήχο σας. Μπορεί να οφείλεται σε τεχνικές ρυθμίσεις ή σε πλήκτρα που κάνουν σίγαση των πηγών ήχου. Ένας άλλος λόγος θα μπορούσε να είναι ότι ο ήχος σας πιθανότατα δρομολογείται στο προφίλ A2DP. Επομένως, βεβαιωθείτε ότι έχει οριστεί στο προφίλ Hands-Free (HFP).
Γιατί είναι απενεργοποιημένος ο ήχος επιτραπέζιου υπολογιστή OBS;
Πολλοί λόγοι μπορεί να προκαλέσουν την απενεργοποίηση του ήχου επιτραπέζιου υπολογιστή OBS. Πρώτον, μπορεί να οφείλεται στις εσφαλμένες ρυθμίσεις. Μια ακόμη αιτία οφείλεται στα ξεπερασμένα προγράμματα οδήγησης ήχου. Επομένως, βεβαιωθείτε ότι έχετε επιλέξει τη σωστή συσκευή ήχου στις ρυθμίσεις OBS. Επίσης, ενημερώνετε πάντα τα προγράμματα οδήγησης ήχου.
Πώς μπορώ να ενεργοποιήσω τον ήχο στο OBS;
Για να ενεργοποιήσετε τον ήχο στο OBS, μεταβείτε στην ενότητα μείκτη ήχου στο OBS. Στη συνέχεια, βεβαιωθείτε ότι έχουν επιλεγεί οι κατάλληλες πηγές ήχου και όχι σίγαση. Επιπλέον, ελέγξτε τις ρυθμίσεις ήχου του συστήματός σας. Αυτό γίνεται για να επαληθευτεί ότι το OBS έχει πρόσβαση στις συσκευές ήχου που χρειάζεται για να καταγράψει σωστά τον ήχο.
Γιατί το OBS δεν έχει ήχο από την κάρτα λήψης;
Το OBS ενδέχεται να μην έχει ήχο από την κάρτα λήψης για διάφορους λόγους. Μπορεί να οφείλεται σε λανθασμένες ρυθμίσεις στο OBS και σε παλιά προγράμματα οδήγησης. Ένας ακόμη ένοχος μπορεί να είναι ότι ορισμένες κάρτες λήψης ενδέχεται να χρειάζονται συγκεκριμένες διαμορφώσεις.
συμπέρασμα
Όπως φαίνεται παραπάνω, αυτοί είναι οι λόγοι και οι λύσεις Το OBS δεν εγγράφει ήχο θέματα. Μέχρι τώρα, θα είναι πιο εύκολο για εσάς να διορθώσετε αυτό το πρόβλημα. Ωστόσο, εάν καμία από τις συμβουλές δεν λειτουργεί και το OBS εξακολουθεί να δυσλειτουργεί, χρησιμοποιήστε μια καλύτερη εναλλακτική λύση. Σκεφτείτε ένα πρόγραμμα εγγραφής βίντεο όπως Εγγραφή οθόνης Vidmore. Με τη διαισθητική διεπαφή του, μπορείτε να απολαύσετε τη χρήση του ακόμα κι αν είστε αρχάριοι. Δοκιμάστε το λοιπόν τώρα για να μάθετε περισσότερα για τις δυνατότητές του.


