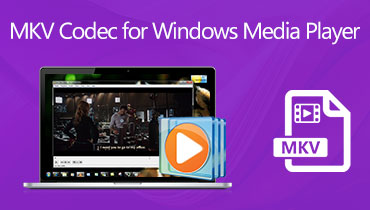Τρόπος αναπαραγωγής οποιουδήποτε DVD στο Windows Media Player χωρίς πρόβλημα
Μόλις έβαλα ένα DVD στα Windows 10 μου, αλλά το Windows Media Player δεν το διάβασε καθόλου, πώς να παίξετε DVD στο Windows Media Player;
Είτε πιστεύετε είτε όχι, η Microsoft έχει καταργήσει τη δυνατότητα αναπαραγωγής DVD από το ενσωματωμένο πρόγραμμα αναπαραγωγής πολυμέσων στα Windows 10. Σύμφωνα με τη δήλωση των ειδικών, πολλοί υπολογιστές έρχονται τώρα χωρίς καμία μονάδα δίσκου και οι υπηρεσίες ροής είναι όλο και πιο δημοφιλείς. Εάν εξακολουθείτε να έχετε μια συλλογή DVD, αυτός ο οδηγός θα σας δείξει πώς να το παίξετε ομαλά στα Windows.
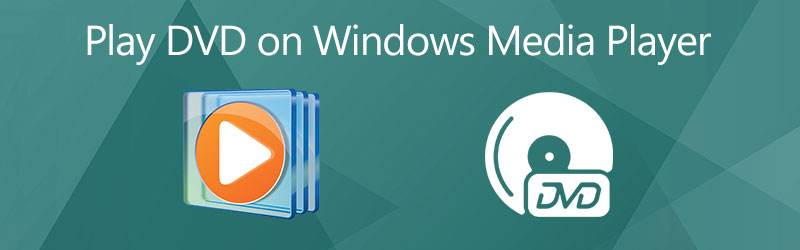
ΠΕΡΙΕΧΟΜΕΝΟ ΣΕΛΙΔΑΣ
Μέρος 1: Τρόπος αναπαραγωγής DVD στο Windows Media Player
Σε γενικές γραμμές, το Windows Media Player είναι σε θέση να αναπαράγει CD ήχου και αρχεία βίντεο σε DVD. Εάν ο υπολογιστής σας διαθέτει μονάδα DVD και συμβατό αποκωδικοποιητή DVD, μπορείτε να ακολουθήσετε τα παρακάτω βήματα για αναπαραγωγή DVD στο Windows Media Player.
Βήμα 1: Εισαγάγετε τον οπτικό σας δίσκο στη μονάδα DVD του υπολογιστή σας.
Βήμα 2: Στη συνέχεια, το Windows Media Player θα πρέπει να εμφανιστεί και να αρχίσει να παίζει αυτόματα.
Εάν όχι, μεταβείτε στο Αρχή μενού στην κάτω αριστερή πλευρά, βρείτε και ανοίξτε το WMP.
Βήμα 3: Μεταβείτε στο Βιβλιοθήκη στην αριστερή πλευρά και επιλέξτε το δίσκο. Τότε θα δείτε όλους τους τίτλους ή τα κεφάλαια. Κάντε διπλό κλικ σε ένα κεφάλαιο και το βίντεο DVD πρέπει να αναπαραχθεί στο Windows Media Player.
Σημείωση: Η αναπαραγωγή DVD καταργήθηκε από τα Windows 8 και νεότερες εκδόσεις, αλλά μπορείτε ακόμα να απολαύσετε τους δίσκους σας στα Windows 7 και παλαιότερα.
Μέρος 2: Πώς να επιλύσετε το DVD που δεν παίζει σε WMP
Γιατί δεν αναπαράγεται το DVD μου στο Windows Media Player; Οι λόγοι είναι περίπλοκοι. Σύμφωνα με την έρευνά μας, οι κύριες αιτίες περιλαμβάνουν έλλειψη υποστήριξης για αναπαραγωγή DVD, κατεστραμμένο DVD και μη συμβατή μορφή DVD. Στη συνέχεια, θα σας βοηθήσουμε να λύσετε γρήγορα αυτό το πρόβλημα.
Λύση 1: Εγκαταστήστε τον αποκωδικοποιητή DVD
Το Windows Media Player δεν θα αναπαράγει DVD στα Windows 10/8, εν μέρει επειδή ο υπολογιστής σας δεν διαθέτει αποκωδικοποιητή DVD. Εφόσον εγκαταστήσετε μια σωστή αποκωδικοποίηση, το πρόβλημα θα εξαφανιστεί.

Βήμα 1: Μεταβείτε στο Αρχή μενού στην κάτω αριστερή γωνία, αναζητήστε και ανοίξτε Πίνακας Ελέγχου.
Βήμα 2: Στη συνέχεια, πληκτρολογήστε εργαλείο αντιμετώπισης προβλημάτων στο πλαίσιο αναζήτησης και κάντε κλικ στο Αντιμετώπιση προβλημάτων από τη λίστα αποτελεσμάτων. Κάντε κλικ δείτε όλα και επιλέξτε Windows Media Player.
Βήμα 3: Στη συνέχεια, θα εμφανιστεί το αναδυόμενο παράθυρο διαλόγου και θα σας ζητηθεί να εγκαταστήσετε τον αποκωδικοποιητή DVD του Windows Media Player. Ακολουθήστε τις οδηγίες για να το εγκαταστήσετε. Τώρα το WMP πρέπει να διαβάσει και να παίξει το DVD σας.
Σημείωση: Υπάρχουν επίσης πολλοί αποκωδικοποιητές DVD στο Διαδίκτυο. Εν μέρει από αυτούς είναι πληρωμένοι ή περιέχουν ιούς, επομένως δεν σας προτείνουμε να αναζητήσετε αποκωδικοποιητή DVD στη μηχανή αναζήτησης.
Λύση 2: Ελέγξτε το DVD σας

Πριν από την αναπαραγωγή DVD στο Windows Media Player, πρέπει να ελέγξετε τον οπτικό σας δίσκο. Οι γρατσουνιές ή οι ζημιές μπορεί να οδηγήσουν σε καταστροφή του αρχείου και η μονάδα DVD δεν το διαβάζει.
Λύση 3: Αντιγραφή βίντεο DVD
Ο πιο αποτελεσματικός τρόπος για να παρακολουθήσετε DVD στο Windows Media Player είναι να αντιγράψετε τα βίντεο. Vidmore DVD Monster είναι η καλύτερη επιλογή για να κάνετε τη δουλειά.
Βασικά χαρακτηριστικά του Best DVD Ripper για Windows Media Player
Πώς να αντιγράψετε DVD για το Windows Media Player
Βήμα 1: Φορτώστε ένα DVD
Εκτελέστε το καλύτερο πρόγραμμα αναπαραγωγής DVD και είναι συμβατό με τα Windows 10/8/7 και το Mac OS X. Τοποθετήστε το DVD βίντεο στον υπολογιστή σας και κάντε κλικ Φόρτωση DVD. Εάν θέλετε απλώς να αντιγράψετε συγκεκριμένα κεφάλαια, κάντε κλικ στο Προβολή / Επιλογή τίτλου, ελέγξτε τους επιθυμητούς τίτλους και κάντε κλικ στο Εντάξει.

Βήμα 2: Επιλέξτε μορφή εξόδου
Πάτα το Αντιγραφή όλων σε λίστα και επιλέξτε τη σωστή μορφή βίντεο. Για αναπαραγωγή αντιγραμμένου DVD στο Windows Media Player, μπορείτε να επιλέξετε WMV και επιλέξτε μια προεπιλογή.

Βήμα 3: Αντιγραφή DVD
Ορίστε το φάκελο προορισμού Αποθήκευση σε πεδίο στην κάτω αριστερή πλευρά. Τέλος, κάντε κλικ στο Αντιγραφή όλων κουμπί για να ξεκινήσετε την αντιγραφή DVD για αναπαραγωγή σε WMP.

Μέρος 3: Ο καλύτερος εναλλακτικός τρόπος αναπαραγωγής DVD σε υπολογιστή
Πρέπει να καταλάβετε ότι το Window Media Player δεν είναι ο μόνος τρόπος αναπαραγωγής DVD, δίσκου Blu-ray και ψηφιακών βίντεο σε υπολογιστή. Vidmore Player, για παράδειγμα, είναι μια ισχυρή εναλλακτική λύση για το WMP. Περιλαμβάνει ένα μεγάλο πακέτο κωδικοποιητών, συμπεριλαμβανομένων DVD.
Κύρια χαρακτηριστικά της Καλύτερης Εναλλακτικής για το Windows Media Player
- Αναπαραγωγή οποιωνδήποτε DVD, CD, δίσκων Blu-ray χωρίς επιπλέον αποκωδικοποιητή.
- Προστατέψτε την ποιότητα βίντεο και ήχου χρησιμοποιώντας προηγμένη τεχνολογία.
- Βελτιώστε αυτόματα το χρώμα της εικόνας και την ποιότητα ήχου.
Τρόπος αναπαραγωγής DVD χωρίς Windows Media Player
Βήμα 1: Φόρτωση DVD
Τοποθετήστε ένα DVD βίντεο στον υπολογιστή σας. Η εναλλακτική λύση για το Windows Media Player προσφέρει δύο εκδόσεις, μία για τα Windows 10/8/7 και η άλλη για Mac OS X. Εγκαταστήστε τη σωστή έκδοση στο μηχάνημά σας και εκκινήστε την. Τοποθετήστε ένα DVD βίντεο στον υπολογιστή σας. Κάντε κλικ στο Άνοιγμα δίσκου κουμπί στην αρχική διεπαφή, επιλέξτε το δίσκο και κάντε κλικ στο Εντάξει για να το φορτώσετε.

Βήμα 2: Ελέγξτε την αναπαραγωγή DVD
Μετά τη φόρτωση DVD, θα εμφανιστεί η κύρια διεπαφή. Τα κουμπιά στο κάτω μέρος σάς βοηθούν να προχωρήσετε γρήγορα, προς τα πίσω, παύση, διακοπή και αναπαραγωγή του βίντεο. ο ΦΩΤΟΓΡΑΦΙΚΗ ΜΗΧΑΝΗ Το εικονίδιο χρησιμοποιείται για λήψη στιγμιότυπου σε σημαντική στιγμή. Μπορείτε να βρείτε πιο προηγμένα στοιχεία ελέγχου στην επάνω γραμμή μενού.

Θέλετε να μάθετε περισσότερες εναλλακτικές λύσεις για το Windows Media Player, διαβάστε παρακάτω Εναλλακτικές λύσεις του Windows Media Player.
Μέρος 4: Συνήθεις ερωτήσεις σχετικά με την αναπαραγωγή DVD στο Windows Media Player
Τα Windows 10 αναπαράγουν DVD;
Υπάρχει ένα πρόγραμμα επί πληρωμή που ονομάζεται Windows DVD Player για να βοηθήσει τους χρήστες να παρακολουθούν DVD στα Windows 10. Μπορείτε να το κατεβάσετε από το Microsoft Store.
Πώς μπορώ να ξεκινήσω ένα DVD αυτόματα;
Χρειάζεστε τρία πράγματα για να αναπαράγετε αυτόματα ένα DVD:
1. Ένα πρόγραμμα αναπαραγωγής DVD.
2. Έχετε ενεργοποιημένη την Αυτόματη αναπαραγωγή.
3. Ορίστε το πρόγραμμα αναπαραγωγής DVD ως προεπιλογή.
Πώς να παίξετε ένα DVD σε μια εξωτερική μονάδα δίσκου;
Συνδέστε την εξωτερική μονάδα δίσκου στον υπολογιστή σας χρησιμοποιώντας καλώδιο USB ή Wi-Fi, τοποθετήστε ένα DVD σε αυτό και ανοίξτε το πρόγραμμα αναπαραγωγής DVD για να ξεκινήσετε να το παρακολουθείτε.
συμπέρασμα
Αυτός ο οδηγός έχει κοινοποιήσει τον τρόπο αναπαραγωγής DVD στο Windows Media Player σε Windows 10/8/7 / XP / Vista. Ακόμα κι αν το WMP δεν μπορεί να ανοίξει ένα DVD, μπορείτε να διορθώσετε το πρόβλημα ακολουθώντας τις λύσεις μας. Οι καλύτερες λύσεις είναι να αντιγράψετε τα DVD σας σε ψηφιακά βίντεο για αναπαραγωγή σε WMP ή να χρησιμοποιήσετε μια εναλλακτική συσκευή αναπαραγωγής DVD, όπως το Vidmore Player. Αναμφίβολα, μπορείτε παίξτε MP4, AVI, MP3 ή άλλες δημοφιλείς μορφές βίντεο και ήχου στο Windows Media Player. Περισσότερες ερωτήσεις? Αφήστε το μήνυμά σας κάτω από αυτήν την ανάρτηση.