Πώς να εγγράψετε ένα δίσκο DVD στον υπολογιστή και το Mac σας - 3 Ultimate Methods που πρέπει να γνωρίζετε
Για να δημιουργήσετε αντίγραφα ασφαλείας βίντεο ή για αναπαραγωγή βίντεο στον οικιακό κινηματογράφο, θα πρέπει να μάθετε περισσότερα σχετικά με τον τρόπο εγγραφής δίσκου DVD σε Windows και Mac. Φυσικά, θα πρέπει να βεβαιωθείτε ότι υπάρχει μονάδα DVD στον υπολογιστή σας. Όσον αφορά τα Windows, υπάρχουν ακόμα ορισμένοι προεπιλεγμένοι καυστήρες DVD για τη δημιουργία ενός DVD. Αλλά το τελευταίο MacBook δεν παρέχει πια μονάδα DVD. Μπορείτε να εγγράψετε έναν δίσκο δεδομένων αντί για έναν τυπικό δίσκο DVD. Απλώς μάθετε περισσότερες λεπτομέρειες σχετικά με το Διαδικασία εγγραφής DVD σε Windows και Mac από το άρθρο τώρα.
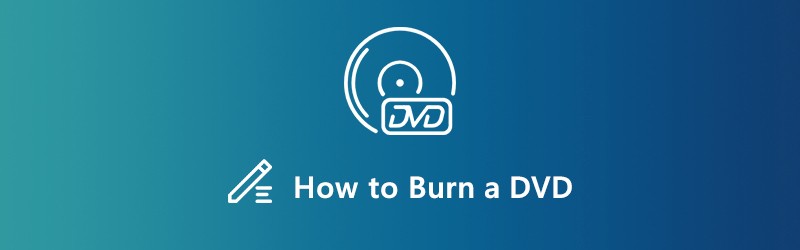
ΠΕΡΙΕΧΟΜΕΝΟ ΣΕΛΙΔΑΣ
Μέρος 1: Η απόλυτη μέθοδος εγγραφής οποιουδήποτε βίντεο σε DVD
Δημιουργός DVD Vidmore είναι μια ευέλικτη συσκευή εγγραφής DVD που μετατρέπει οποιαδήποτε αρχεία βίντεο και ήχου σε τυπικό δίσκο DVD ή Blu-ray / ISO / φάκελο, ακόμη και για βίντεο HD και αρχεία 4K. Παρέχει τα έτοιμα προς χρήση πρότυπα μενού και πρότυπα προσαρμογής για τα μενού DVD, ακόμη και τις προηγμένες δυνατότητες επεξεργασίας για την επεξεργασία των αρχείων βίντεο.
- Εγγραφή οποιουδήποτε αρχείου βίντεο και ήχου σε δίσκο DVD για τις περισσότερες από τις συσκευές αναπαραγωγής DVD.
- Επεξεργαστείτε το βίντεο DVD με το ενσωματωμένο επεξεργαστής βίντεο πριν την εγγραφή σε DVD.
- Επιλέξτε έτοιμα προς χρήση πρότυπα μενού DVD ή εξατομικευμένο μενού σε DVD.
- Παρέχετε ισχυρά εργαλεία για την επεξεργασία των βίντεο και των κεφαλαίων για το δίσκο DVD.
Πώς να εγγράψετε ένα DVD στα Windows 10/8/7
Βήμα 1: Λήψη και εγκατάσταση του DVD burner, εκκίνηση του προγράμματος στον υπολογιστή σας. Μετά από αυτό, μπορείτε να επιλέξετε το Δίσκος DVD μενού και τοποθετήστε έναν κενό δίσκο DVD στη μονάδα DVD. Κάντε κλικ στο Προσθήκη αρχείων πολυμέσων για να προσθέσετε τα βίντεο που θέλετε να εγγράψετε DVD στα Windows 10.

Βήμα 2: Μόλις ανεβάσετε τα βίντεο, μπορείτε να επιλέξετε το επιθυμητό κομμάτι ήχου ή υπότιτλο για τον δίσκο DVD εξόδου. Επιπλέον, μπορείτε επίσης να ορίσετε τον τύπο του δίσκου, να επιλέξετε τον λόγο διαστάσεων και να επιλέξετε την επιθυμητή ποιότητα βίντεο στο κάτω μέρος πριν κάνετε κλικ στο Επόμενο κουμπί.

Βήμα 3: Εάν πρέπει να επεξεργαστείτε περαιτέρω τα βίντεο ή να διαχειριστείτε τα κεφάλαια, κάντε κλικ στο Ηλεκτρικό εργαλείο κουμπί για να βρείτε τις προηγμένες δυνατότητες μέσα Εργαλεία βίντεο και Εργαλεία κεφαλαίου. Μπορείτε να επεξεργαστείτε το βίντεο, τα αρχεία ήχου, τους υπότιτλους, τα κεφάλαια και ακόμη και τις μικρογραφίες για την εγγραφή DVD στα Windows.

Βήμα 4: Μετά από αυτό, μπορείτε να επιλέξετε το σωστό πρότυπο μενού DVD από το Πρότυπο μενού καρτέλα στη δεξιά πλευρά. Εάν πρέπει να σχεδιάσετε ένα μενού με το επιθυμητό κουμπί και πρότυπο, μπορείτε να επιλέξετε το Προσαρμοσμένο πρότυπο αυτί. Απλώς δείτε το μενού κάνοντας κλικ στο κουμπί Προεπισκόπηση.

Βήμα 5: Επιλέξτε το πλαίσιο ελέγχου δίπλα Εγγραφή σε δίσκο επιλογή. Μετά από αυτό μπορείτε να ρυθμίσετε τις ρυθμίσεις εγγραφής και τη λειτουργία αναπαραγωγής. Διαφορετικά, η συσκευή εγγραφής DVD θα βελτιστοποιήσει τις επιλογές βάσει του υλικού σας. Τώρα μπορείτε να κάνετε κλικ στο Αρχή κουμπί για να ξεκινήσετε την εγγραφή ενός DVD στα Windows 10/8/7.

Μέρος 2: Πώς να εγγράψετε ένα DVD στα Windows 10/8/7 δωρεάν
Η ενσωματωμένη λειτουργία εγγραφής DVD είναι μια απλή μέθοδος εγγραφής DVD στα Windows 10. Εκτός από τις μορφές βίντεο, μπορείτε επίσης να προσθέσετε αρχεία ήχου, GIF, PDF και TXT. Η λειτουργία μπορεί να παράγει μόνο DVD δεδομένων, πράγμα που σημαίνει ότι το DVD δεδομένων θα αναπαράγεται μόνο σε υπολογιστές ή οι συσκευές αναπαραγωγής DVD υποστηρίζουν τις μορφές βίντεο.
Βήμα 1: Τοποθετήστε ένα κενό CD ή DVD στη μονάδα εγγραφής CD / DVD του υπολογιστή σας και ανοίξτε ένα παράθυρο της Εξερεύνησης αρχείων. Εάν είναι δυνατόν, μπορείτε επίσης να ομαδοποιήσετε τα αρχεία για την εγγραφή ενός DVD στον ίδιο φάκελο.
Βήμα 2: Βρείτε τα επιθυμητά αρχεία βίντεο στον σκληρό σας δίσκο. Πατήστε Ctrl και επιλέξτε κάθε βίντεο. Κάντε δεξί κλικ σε επιλεγμένα αρχεία και επιλέξτε το Στέλνω σε και επιλέξτε το Μονάδα DVD RW στο μενού περιβάλλοντος.
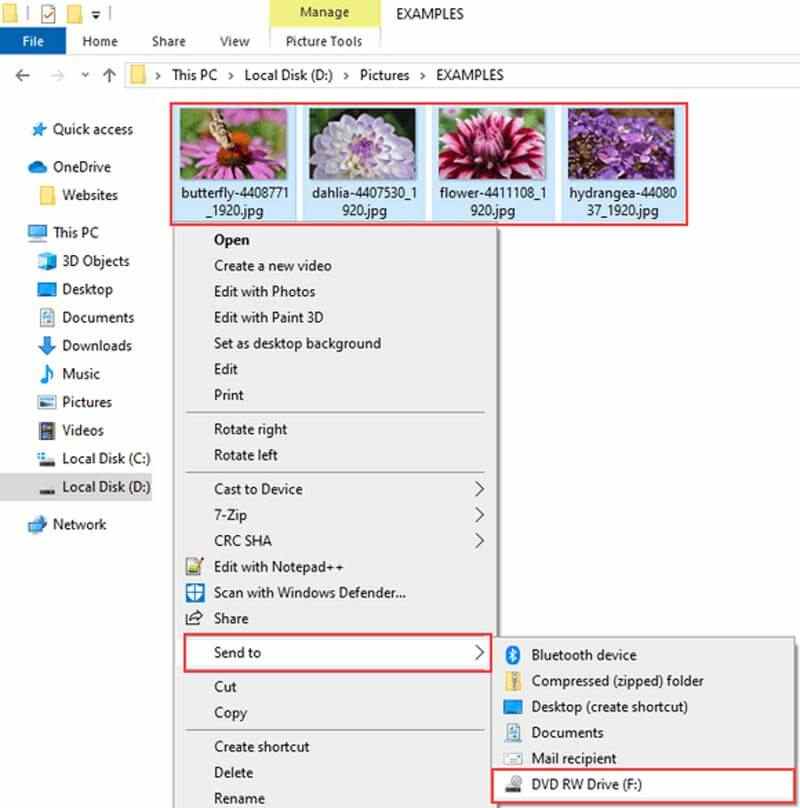
Βήμα 3: Οταν ο Εγγραφή δίσκου θα εμφανιστεί ο διάλογος, μπορείτε να πληκτρολογήσετε ένα όνομα δίσκου στο πλαίσιο Τίτλος δίσκου και να επιλέξετε το Με CD / DVD player επιλογή. Κάνε κλικ στο Επόμενο κουμπί για να στείλετε τα βίντεό σας στη μονάδα εγγραφής DVD.
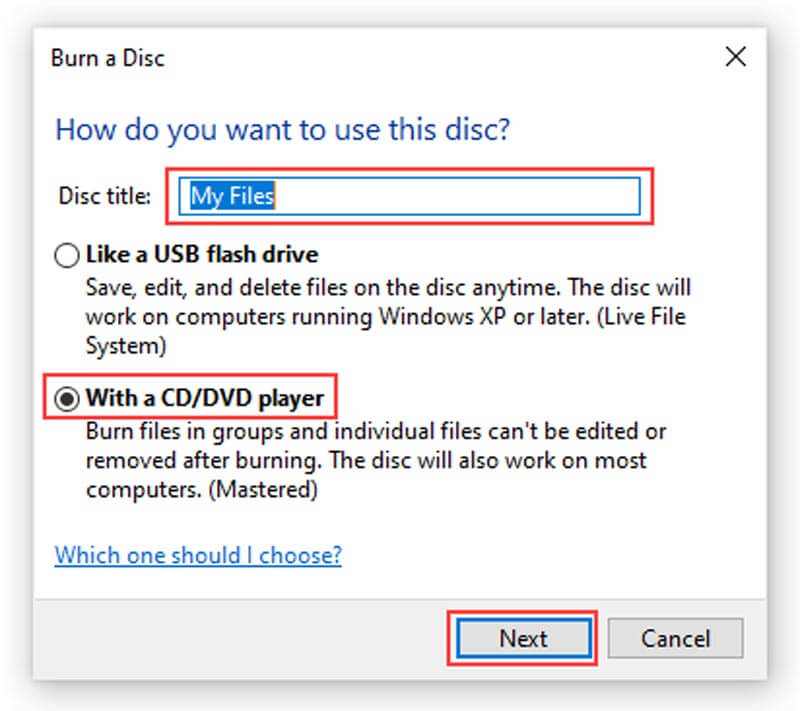
Βήμα 4: Όταν τελειώσει, η μονάδα εγγραφής DVD θα ανοίξει αυτόματα. μεταβείτε στο Εργαλεία οδήγησης στην επάνω γραμμή μενού, μπορείτε να κάνετε κλικ στο Τελειώστε το κάψιμο επιλογή. Και μετά εισαγάγετε ξανά τον τίτλο του δίσκου και επιλέξτε την κατάλληλη ταχύτητα.
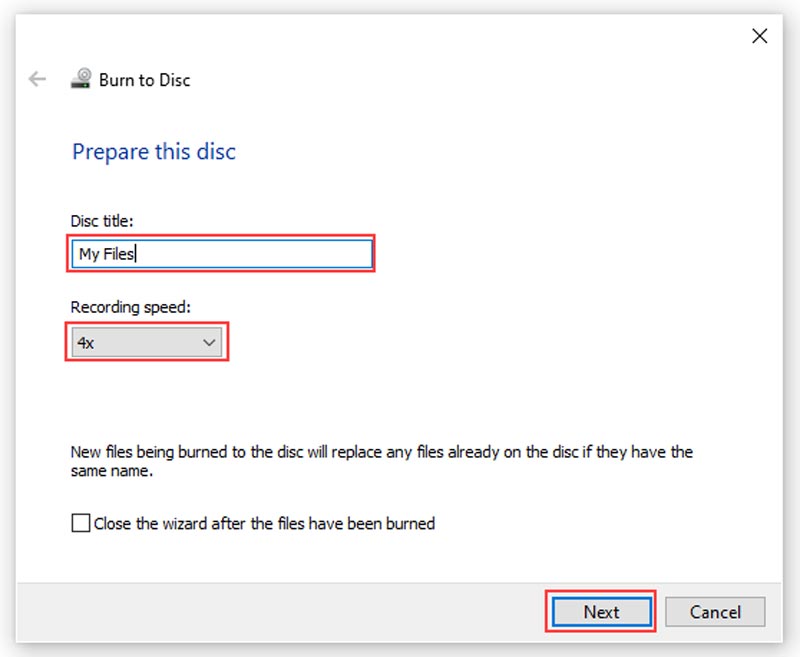
Βήμα 5: Μόλις κάνετε κλικ στο Επόμενο κουμπί, τα Windows 10 θα εγγράψουν αυτόματα ένα DVD. Φυσικά, μπορείτε επίσης να χρησιμοποιήσετε την ίδια μέθοδο για να δημιουργήσετε ένα DVD με τα Windows 8 / 8.1 / 7 επίσης.
Μέρος 3: Πώς να εγγράψετε ένα DVD σε MacBook χωρίς χρέωση
Τι πρέπει να κάνετε εάν πρέπει να δημιουργήσετε δίσκο DVD σε Mac; Μπορείτε επίσης να αποκτήσετε μια ενσωματωμένη λειτουργία εγγραφής DVD. Υποστηρίζει όλες τις μορφές αρχείων που είναι συμβατές με Mac. Παρόμοια με την εγγραφή DVD των Windows 10, αυτή η λειτουργία μπορεί να παράγει μόνο δίσκο δεδομένων, αλλά όχι DVD με δυνατότητα αναπαραγωγής.
Βήμα 1: Δημιουργήστε έναν νέο φάκελο και μετακινήστε όλα τα αρχεία βίντεο που θέλετε να εγγράψετε σε ένα DVD σε Mac στο φάκελο.
Βήμα 2: Κάντε δεξί κλικ στο νέο φάκελο και επιλέξτε Εγγραφή σε δίσκο στο μενού περιβάλλοντος. Όταν σας ζητηθεί, εισαγάγετε ένα κενό DVD στον υπολογιστή σας.
Βήμα 3: Στη συνέχεια, εισαγάγετε ένα όνομα για το DVD στο πλαίσιο Όνομα δίσκου, ρυθμίστε την ταχύτητα εγγραφής. Από προεπιλογή, ορίζεται στη μέγιστη ταχύτητα, αλλά μπορείτε να την αλλάξετε.
Βήμα 4: Τώρα, κάντε κλικ στο Εγκαυμα κουμπί για να ξεκινήσετε την εγγραφή ενός DVD σε Mac.
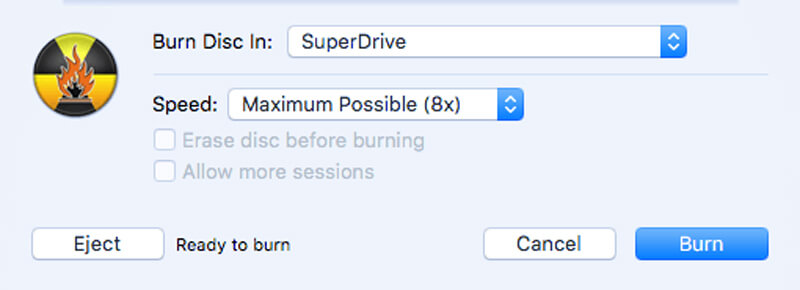
Μέρος 4: Συχνές ερωτήσεις σχετικά με τον τρόπο εγγραφής DVD στον υπολογιστή σας
1. Ποιες είναι οι διαφορές μεταξύ DVD δεδομένων και αναπαραγωγής DVD;
Ένα DVD δεδομένων που είναι συνήθως αναγνώσιμο μόνο από έναν υπολογιστή όταν ένα DVD βίντεο μπορεί να αναπαραχθεί σε οποιοδήποτε DVD player. Ένα DVD δεδομένων είναι ιδανικό για αντιγραφή αρχείων DVD που βρίσκονται σε έναν υπολογιστή και μετακινούνται σε έναν νέο υπολογιστή. Αυτό το DVD θα μπορούσε επίσης να χρησιμοποιηθεί για αρχειοθέτηση αρχείων ως λύση αποθήκευσης ή δημιουργίας αντιγράφων ασφαλείας. Ένα βίντεο DVD, από την άλλη πλευρά, χρησιμοποιείται γενικά για έκθεση.
2. Μπορώ να εγγράψω ένα DVD στο Windows Media Player;
Δυστυχώς, το Windows Media Player δεν μπορεί να εγγράψει ταινίες σε DVD με δυνατότητα αναπαραγωγής. Υποστηρίζει εγγραφή CD ήχου, το οποίο περιέχει μόνο αρχεία μουσικής και ήχου. Εάν χρησιμοποιείτε τη δυνατότητα εγγραφής στο Windows Media Player για να εγγράψετε ένα DVD, θα λάβετε απλώς ένα DVD δεδομένων.
3. Πώς μορφοποιείτε ένα DVD;
Απλώς τοποθετήστε τον φυσικό δίσκο στη μονάδα εγγραφής DVD. Μόλις φορτωθεί το DVD, κάντε κλικ στην επιλογή Εγγραφή αρχείων για δίσκο από το παράθυρο διαλόγου. Εισαγάγετε ένα όνομα δίσκου. Κάντε κλικ στην επιλογή Εμφάνιση επιλογών μορφοποίησης και αποφασίστε τη μορφή ανάλογα με τις ανάγκες σας. Μετά από αυτό, κάντε κλικ στο κουμπί Επόμενο για να μορφοποιήσετε το DVD.
συμπέρασμα
Εδώ είναι ο οδηγός για πώς να εγγράψετε ένα DVD στα Windows 10 και macOS σε διάφορες καταστάσεις. Για DVD δεδομένων, η ενσωματωμένη λειτουργία είναι μια εύκολη επιλογή. Αν θέλετε να παρακολουθήσετε τα βίντεο σε μεγάλη οθόνη, μπορείτε να εγγράψετε ένα DVD βίντεο με το Vidmore DVD Creator σύμφωνα με τις απαιτήσεις σας.


