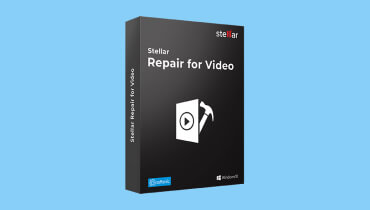5 εκπληκτικά εργαλεία επισκευής MOV: Πώς να διορθώσετε τα βίντεο MOV σαν επαγγελματίας
Το MOV, το οποίο αναπτύσσει η Apple, είναι η τυπική μορφή αρχείου πολυμέσων που συνοδεύεται από πολλά κομμάτια για αποθήκευση βίντεο, ήχου και κωδικού χρόνου. Παρόλο που η Apple το ανέπτυξε, είναι επίσης διαθέσιμο με την ανταγωνιστική πλατφόρμα, που είναι τα Windows. Στην πραγματικότητα, αυτή η μορφή είναι από τις πιο χρησιμοποιούμενες για ταινίες και βίντεο λόγω της υψηλής ποιότητάς της. Τώρα, εάν κάποια στιγμή δεν μπορείτε να ανοίξετε ή να εκτελέσετε τα αρχεία MOV σας, τότε υπάρχει μεγάλη τάση να καταστραφούν. Για το λόγο αυτό, θα χρειαστείτε ένα καλό εργαλείο για να επισκευή αρχείων MOV που θα γνωρίσετε σε αυτή την ανάρτηση.
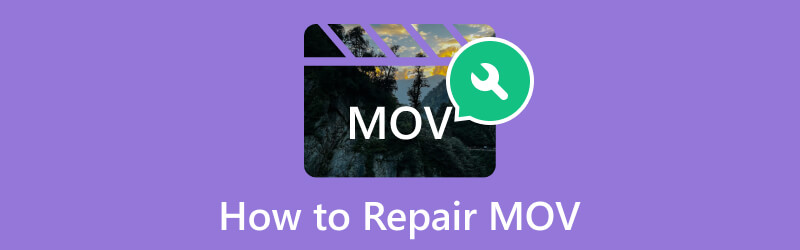
ΠΕΡΙΕΧΟΜΕΝΟ ΣΕΛΙΔΑΣ
- Μέρος 1. Καλύτερος τρόπος επιδιόρθωσης MOV σε Windows και Mac
- Μέρος 2. Διορθώστε κατεστραμμένα αρχεία MOV χρησιμοποιώντας VLC
- Μέρος 3. Ηλεκτρονική λύση για τη διόρθωση του αρχείου MOV
- Μέρος 4. Πώς να επισκευάσετε το MOV με το QuickTime
- Μέρος 5. Συχνές ερωτήσεις σχετικά με την επιδιόρθωση αρχείων MOV
Μέρος 1. Καλύτερος τρόπος επιδιόρθωσης MOV σε Windows και Mac
Εάν το MOV, το MP4 και άλλα βίντεό σας είναι κατεστραμμένα και πρέπει να επισκευαστούν, τότε δεν υπάρχει τίποτα που θα μπορούσε να σας βοηθήσει εξαιρετικά εκτός από αυτό Διόρθωση βίντεο Vidmore. Είναι ένα από τα ισχυρά εργαλεία του Vidmore που σας επιτρέπει να επαναφέρετε τα βίντεο που είναι κατεστραμμένα και δεν μπορούν να προβληθούν ή να προβληθούν. Σε αντίθεση με τα άλλα εργαλεία επισκευής, το Vidmore Video Fix λειτουργεί επίσης για τη διόρθωση βίντεο που είναι θολό ή κοκκώδες, με pixel, μη συγχρονισμένο ήχο, τραύλισμα και ασταθές. Εκτός από αυτό, έρχεται με ισχυρή τεχνολογία AI, επιτρέποντάς σας να ανακτήσετε τέλεια ακόμη και την ανάλυση, την ποιότητα, τον ρυθμό μετάδοσης bit και τον κωδικοποιητή του αρχείου σας από διάφορες συσκευές.
Ένας άλλος λόγος που το καθιστά την καλύτερη επιλογή για τη διόρθωση κατεστραμμένων αρχείων MOV είναι η απλή διεπαφή του, που σας παρέχει μόνο μια διαδικασία δύο βημάτων. Μόλις προσθέσετε ότι έχετε καταστραφεί το αρχείο MOV και το απλό, αυτό το εργαλείο θα επιδιορθώσει αυτόματα τα βίντεο, βοηθώντας σας να εξοικονομήσετε πολύ χρόνο και προσπάθεια! Επιπλέον, σας επιτρέπει να χρησιμοποιήσετε την επιλογή προεπισκόπησης για να σας βοηθήσει να ελέγξετε το αποτέλεσμα και το αποτέλεσμα της επισκευής.
- Διορθώστε τα βίντεό σας σε υψηλή ποιότητα σε ελάχιστο χρόνο.
- Υποστήριξη επιδιόρθωσης βίντεο σε MP4, MOV, 3GP και άλλες μορφές.
- Με υψηλότερο ποσοστό επιτυχίας σε σχέση με άλλα.
- Φορτώστε και διορθώστε διάφορους τύπους βίντεο με διάφορα προβλήματα.
Πώς να επιδιορθώσετε ένα κατεστραμμένο αρχείο MOV
Βήμα 1. Εκκινήστε το εκπληκτικό λογισμικό επισκευής βίντεο αφού το πάρετε στον υπολογιστή σας. Για να σας βοηθήσουμε να το εγκαταστήσετε πιο γρήγορα, χρησιμοποιήστε το ΔΩΡΕΑΝ Λήψη κουμπιά πάνω.
Βήμα 2. Κάντε κλικ στο κόκκινο Συν κουμπί στα αριστερά της οθόνης για να προσθέσετε το κατεστραμμένο αρχείο MOV. Μόλις φορτωθεί, κάντε κλικ στο μπλε Συν κουμπί για να προσθέσετε το δείγμα βίντεο. Λάβετε υπόψη ότι το δείγμα βίντεο πρέπει επίσης να είναι σε μορφή MOV ίδια με το βίντεο που πρέπει να διορθώσετε.
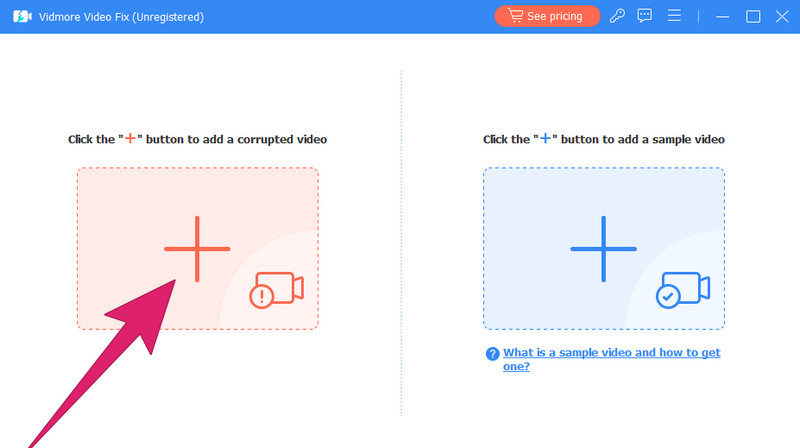
Βήμα 3. Όταν φορτωθούν και τα δύο βίντεο, κάντε κλικ στο Επισκευή κουμπί βλέπετε το κάτω μέρος.
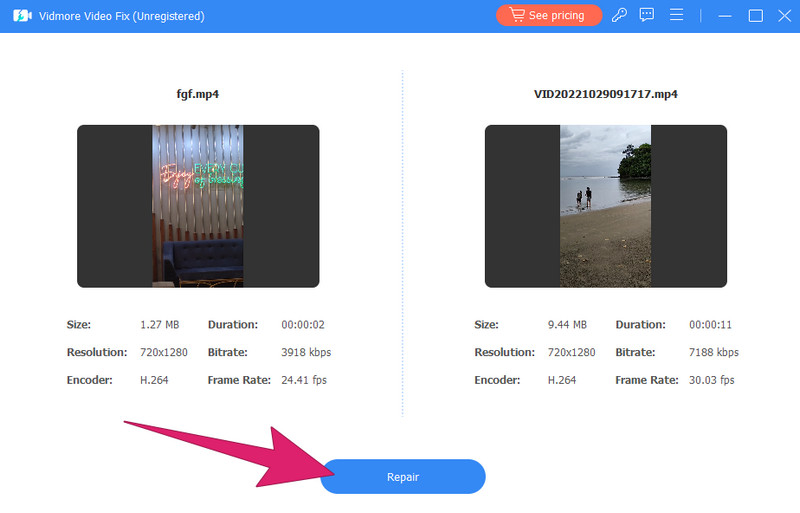
Βήμα 4. Γρήγορα, μετά τη διαδικασία, θα εμφανιστούν επιλογές, δίνοντάς σας την επιλογή Επισκευή άλλου βίντεο, Προεπισκόπηση, ή Σώσει.
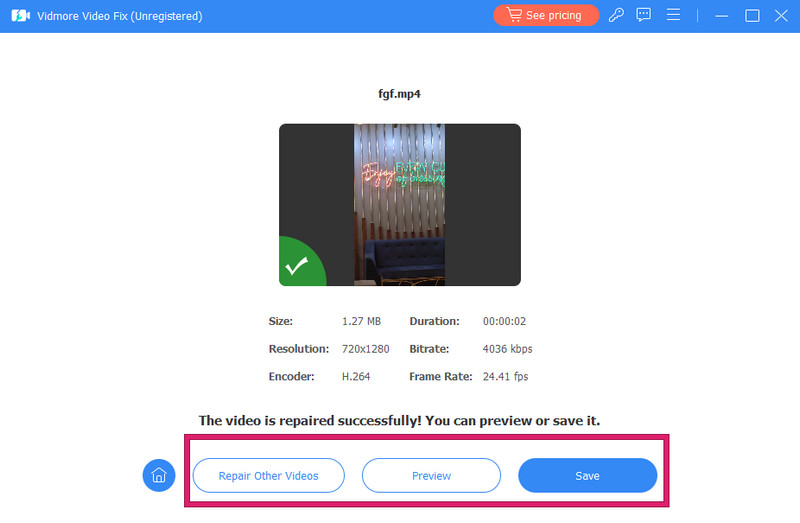
Μέρος 2. Διορθώστε κατεστραμμένα αρχεία MOV χρησιμοποιώντας VLC
VLC Media Player είναι ένα πρόγραμμα αναπαραγωγής πολυμέσων που, σε ορισμένες περιπτώσεις, μπορεί να βοηθήσει στην επιδιόρθωση κατεστραμμένων αρχείων βίντεο MOV. Αυτό το πρόγραμμα αναπαραγωγής προσφέρει μια δυνατότητα όπου οι χρήστες μπορούν να μετατρέψουν και να αποθηκεύσουν αρχεία πολυμέσων, επιδιορθώνοντας ενδεχομένως μικρά ζητήματα φθοράς στη διαδικασία. Ωστόσο, είναι σημαντικό να σημειωθεί ότι η αποτελεσματικότητα του VLC στην επιδιόρθωση κατεστραμμένων αρχείων είναι περιορισμένη και για πιο σοβαρά ζητήματα. Εν τω μεταξύ, εδώ είναι τα απλοποιημένα βήματα για να διορθώσετε ελεύθερα κατεστραμμένα αρχεία MOV χρησιμοποιώντας VLC.
Βήμα 1. Εκτελέστε το VLC στον υπολογιστή σας και κάντε κλικ Πολυμέσα > Μετατροπή κουμπιά.
Βήμα 2. Κάντε κλικ στο Προσθήκη κουμπί για να ανεβάσετε το βίντεο MOV. Στη συνέχεια, πηγαίνετε στο Ρυθμίσεις και επιλέξτε έναν κωδικοποιητή όπως το MP4.
Βήμα 3. Μετά από αυτό, μεταβείτε στην ενότητα Προτιμήσεις και επιλέξτε το Πάντα επιδιόρθωση επιλογή και μετά κάντε κλικ στο Σώσει κουμπί.
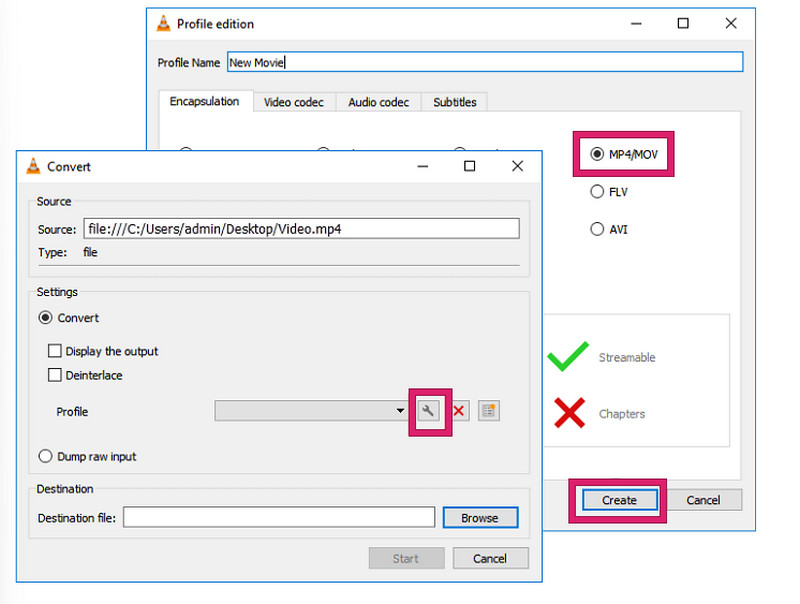
Μέρος 3. Ηλεκτρονική λύση για τη διόρθωση του αρχείου MOV
Αν σας αρέσει να χρησιμοποιείτε ένα διαδικτυακό εργαλείο για επεξεργασία και επισκευή βίντεο, τότε ίσως θέλετε να δοκιμάσετε αυτόν τον Online Converter. Το OnlineConverter.com ως ένα δωρεάν διαδικτυακό εργαλείο μετατροπής βίντεο με την πρόσθετη δυνατότητα υποστήριξης εργασιών επισκευής βίντεο. Αυτό το δωρεάν λογισμικό επισκευής MOV περιλαμβάνει την επισκευή διαφόρων μορφών βίντεο όπως MP4, MOV, 3GP και άλλα. Με ένα πρόγραμμα περιήγησης ιστού στον υπολογιστή ή την κινητή συσκευή σας, μπορείτε να εκμεταλλευτείτε αμέσως την ευκαιρία για να διορθώσετε ένα κατεστραμμένο ή ασταθές αρχείο βίντεο. Δείτε πώς το κάνετε.
Βήμα 1. Μεταβείτε στη σελίδα Επιδιόρθωση MP4 αυτού του διαδικτυακού λογισμικού και κάντε κλικ στο Επιλέξτε το αρχείο κουμπί για να ανεβάσετε το αρχείο MOV σας.
Βήμα 2. Στη συνέχεια, κάντε κλικ στο παρακάτω κουμπί, υποδηλώνοντας τον ίδιο τίτλο καρτέλας για να ανεβάσετε ένα καλό βίντεο σε μορφή MOV.
Βήμα 3. Μετά από αυτό, κάντε κλικ στο Μετατρέπω κουμπί, περιμένετε μέχρι να ολοκληρωθεί η διαδικασία και, στη συνέχεια, κατεβάστε το τελικό αποτέλεσμα.
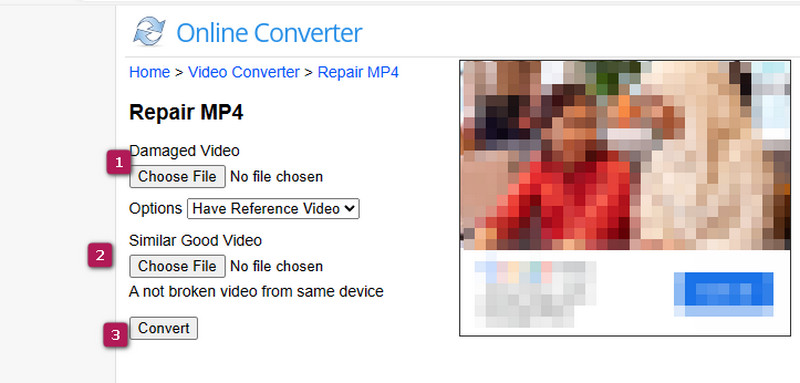
Μέρος 4. Πώς να επισκευάσετε το MOV με το QuickTime
Δεδομένου ότι τα αρχεία MOV συνδέονται συνήθως με το QuickTime, καθώς και τα δύο έχουν αναπτυχθεί από την ίδια εταιρεία, πολλοί χρήστες χρησιμοποιούν το QuickTime Player για να τα αναπαράγουν τόσο σε συσκευές Windows όσο και σε συσκευές Mac. Ακριβώς όπως με το VLC, εάν αντιμετωπίζετε προβλήματα καταστροφής βίντεο ή δεν είναι δυνατή η αναπαραγωγή των αρχείων βίντεο MOV, μπορείτε να χρησιμοποιήσετε το QuickTime Player για να διορθώσετε το πρόβλημα. Ως εκ τούτου, μπορείτε να ακολουθήσετε τα βήματα που δίνονται παρακάτω για να κατανοήσετε πώς να διορθώσετε ένα κατεστραμμένο αρχείο MOV σε Mac χρησιμοποιώντας το QuickTime στον υπολογιστή σας.
Βήμα 1. Εκκινήστε το QuickTime Player στο Mac σας και φορτώστε το κατεστραμμένο αρχείο MOV. Θα γνωρίζετε πότε το αρχείο είναι σοβαρά κατεστραμμένο επειδή θα εμφανίσει ένα σφάλμα ή μαύρη οθόνη.
Βήμα 2. Μόλις φορτωθεί το βίντεο, τοποθετήστε το δείκτη του ποντικιού στο Παράθυρα μενού καρτέλας και κάντε κλικ στο Εμφάνιση Movie Inspector επιλογή.
Βήμα 3. Εάν το βίντεο είναι κατεστραμμένο, η συσκευή αναπαραγωγής θα σας ζητήσει ένα μήνυμα. Στη συνέχεια, αναζητήστε το ακριβές σφάλμα στο διαδίκτυο για να αντιμετωπίσετε το πρόβλημα.

Μέρος 5. Συχνές ερωτήσεις σχετικά με την επιδιόρθωση αρχείων MOV
Μπορεί το VLC να επιδιορθώσει αρχεία MOV;
Το VLC μπορεί μερικές φορές να διορθώσει μικρά προβλήματα σε βίντεο MOV, αλλά μπορεί να μην είναι αποτελεσματικό για σοβαρά προβλήματα διαφθοράς.
Πώς μπορώ να διορθώσω ένα αρχείο MOV που δεν παίζει;
Για να διορθώσετε ένα αρχείο βίντεο MOV που δεν αναπαράγεται, δοκιμάστε να χρησιμοποιήσετε το VLC για να το μετατρέψετε σε άλλη μορφή. Για πιο ολοκληρωμένες λύσεις, εξετάστε τα εξειδικευμένα εργαλεία επισκευής βίντεο.
Πώς μπορώ να ξέρω εάν το αρχείο MOV μου είναι κατεστραμμένο;
Μπορείτε να καταλάβετε εάν το αρχείο MOV σας είναι κατεστραμμένο εάν αποτύχει να αναπαραχθεί, εμφανίσει μη φυσιολογική συμπεριφορά ή εμφανίσει μηνύματα σφάλματος κατά την αναπαραγωγή.
συμπέρασμα
Αυτό το άρθρο έχει συζητήσει τα τέσσερα αποτελεσματικά Επισκευή MOV εργαλεία που μπορείτε να χρησιμοποιήσετε για να διορθώσετε κατεστραμμένα αρχεία βίντεο MOV. Μπορείτε να τα δοκιμάσετε ένα προς ένα για να δείτε ποιο από αυτά ταιριάζει καλύτερα σε εσάς και τη συσκευή σας. Όσο για εμάς και τους πολλούς λάτρεις της επεξεργασίας βίντεο, το Διόρθωση βίντεο Vidmore εκτελεί την πιο αποτελεσματική διαδικασία επιδιόρθωσης για την επιδιόρθωση κατεστραμμένων βίντεο.