Καλύτεροι εκτός σύνδεσης και διαδικτυακοί τρόποι για να διορθώσετε σπασμωδικά βίντεο: Ένας οδηγός με οδηγίες
Στην εποχή της ψηφιακής τεχνολογίας σήμερα, τα βίντεο έχουν γίνει ουσιαστικό μέρος της ψυχαγωγίας και της επικοινωνίας μας. Ωστόσο, δεν υπάρχει τίποτα πιο ενοχλητικό και απογοητευτικό από το να βιώνεις το σπασμωδικό ή ασταθής αναπαραγωγή βίντεο που διακόπτει την εμπειρία προβολής. Λοιπόν, τα ασταθή βίντεο είναι αποτέλεσμα διαφορετικών παραγόντων, αλλά η αντιμετώπιση αυτού του είδους ζητημάτων σε ένα βίντεο μπορεί συχνά να επαναφέρει την ομαλή αναπαραγωγή του βίντεο. Ευτυχώς, αυτός ο οδηγός άρθρου θα εξερευνήσει τα αποτελεσματικά εργαλεία και τους τρόπους τους για να διορθώσετε τέτοια ασταθή βίντεο και να βελτιώσετε τη συνολική εμπειρία προβολής σας. Γνωρίστε τους λοιπόν παρακάτω!

ΠΕΡΙΕΧΟΜΕΝΟ ΣΕΛΙΔΑΣ
Μέρος 1. Γιατί το βίντεό μου είναι ασταθές, σπασμωδικό ή ταραχώδες
Προτού να καυχηθούμε τις καλύτερες λύσεις για το πρόβλημα του βίντεο, επιτρέψτε μας να σας παρέχουμε μια σαφή κατανόηση της απάντησης στην ερώτησή σας "Γιατί το βίντεό μου είναι αλμυρό ή ασταθές; Ένα ασταθές ή σπασμωδικό βίντεο μπορεί να οφείλεται σε διάφορους παράγοντες, όπως ανεπαρκείς πόρους συστήματος, περιορισμούς υλικού, παλιά προγράμματα οδήγησης γραφικών ή μη συμβατούς κωδικοποιητές βίντεο. Η ανεπάρκεια μνήμης RAM, η ισχύς επεξεργασίας ή η υπερφορτωμένη CPU δυσκολεύεται να χειριστεί την απαιτούμενη ομαλή αναπαραγωγή βίντεο. Με τον ίδιο τρόπο, τα μη συμβατά ή παλιά προγράμματα οδήγησης γραφικών ενδέχεται να μην υποστηρίζουν αποτελεσματικά τη διαδικασία απόδοσης βίντεο, η οποία οδηγεί σε τραυλισμό.
Επιπλέον, η ακατάλληλη αποκωδικοποίηση ή κωδικοποίηση βίντεο συχνά οφείλεται σε μη συμβατούς κωδικοποιητές, γεγονός που προκαλεί προβλήματα αναπαραγωγής. Μπορεί επίσης να οφείλεται σε προβλήματα δικτύου ή σε αργές ταχύτητες Διαδικτύου που συμβάλλουν στην ασταθή ροή βίντεο. Ως εκ τούτου, για να βελτιωθεί η αναπαραγωγή βίντεο, είναι σημαντικό να διασφαλιστεί ότι το υλικό πληροί τις απαιτήσεις του βίντεο, χρησιμοποιεί συμβατούς κωδικοποιητές, ενημερώνει τα προγράμματα οδήγησης γραφικών και διασφαλίζει μια σταθερή σύνδεση στο Διαδίκτυο σε περίπτωση ροής.
Μέρος 2. Πώς να διορθώσετε το ασταθές βίντεο εκτός σύνδεσης
Χρησιμοποιήστε το Vidmore Video Fix
Η πρώτη στάση που μπορεί να σας βοηθήσει αξιοσημείωτα σε αυτό το είδος προβλήματος είναι η Διόρθωση βίντεο Vidmore, άλλο ένα απόλυτο λογισμικό της Vidmore. Αυτή η επιδιόρθωση βίντεο Vidmore ξεχωρίζει ως μια αξιόπιστη θεραπεία για την αντιμετώπιση καταστροφών και ζημιών βίντεο. Τώρα, η λειτουργικότητά του επεκτείνεται στην επίλυση ψηφιακών σφαλμάτων με την καλύτερη μέθοδο για τη διόρθωση των ασταθών βίντεο. Επιπλέον, αυτό το πρόγραμμα λογισμικού υιοθετεί μια ξεχωριστή προσέγγιση στην επεξεργασία βίντεο, η οποία διακρίνεται από τη σύγχρονη διεπαφή χρήστη του. Παρά την ενσωμάτωσή του με προηγμένους αλγόριθμους που το συνδέουν με άλλους ένδοξους επεξεργαστές βίντεο ή τους αντίστοιχους, το Vidmore Video Fix καταφέρνει να διατηρεί φιλική προς τον χρήστη προσβασιμότητα, καθιστώντας το κατάλληλο για άτομα που επιδιώκουν να διορθώσουν προβλήματα που σχετίζονται με βίντεο. Σας ενδιαφέρει η αποτελεσματικότητά του; Στη συνέχεια, ας εξετάσουμε τα βήματα που δίνονται παρακάτω για να ανακαλύψουμε πόσο εύκολα μπορείτε να αξιοποιήσετε τις δυνατότητες αυτού του υπέροχου προγράμματος επιδιόρθωσης βίντεο για να αντιμετωπίσετε την ασταθή αναπαραγωγή βίντεο.
Βασικά χαρακτηριστικά:
- Επιδιορθώστε τα ασταθή, σπασμωδικά και ασταθή βίντεο σε οποιαδήποτε συσκευή.
- Ισχυρή τεχνολογία AI για την επιδιόρθωση βίντεο που δεν μπορούν να αναπαραχθούν.
- Προεπισκόπηση των σταθερών βίντεο για έλεγχο.
- Αυτόματη σταθεροποίηση βίντεο.
Πώς να διορθώσετε την ακατάστατη εγγραφή βίντεο με το Vidmore
Βήμα 1. Κατεβάστε το πρόγραμμα επιδιόρθωσης βίντεο στον υπολογιστή σας και, στη συνέχεια, ενεργοποιήστε το. Μόλις προσγειωθείτε στη διεπαφή του, μπορείτε να ξεκινήσετε τη μεταφόρτωση του ασταθούς βίντεο κάνοντας κλικ στο Συν κουμπί στην κόκκινη πλευρά. Στη συνέχεια, κάντε κλικ στο μπλε Συν κουμπί για να ανεβάσετε το δείγμα βίντεο.
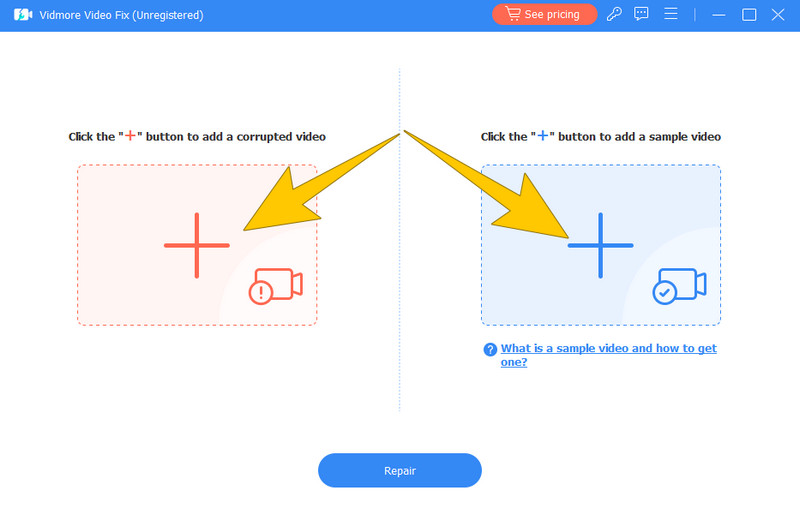
Βήμα 2. Όταν φορτωθούν τα βίντεο, μπορείτε να προχωρήσετε κάνοντας κλικ στο Επισκευή κουμπί. Αυτό θα επεξεργαστεί τη στερέωση.
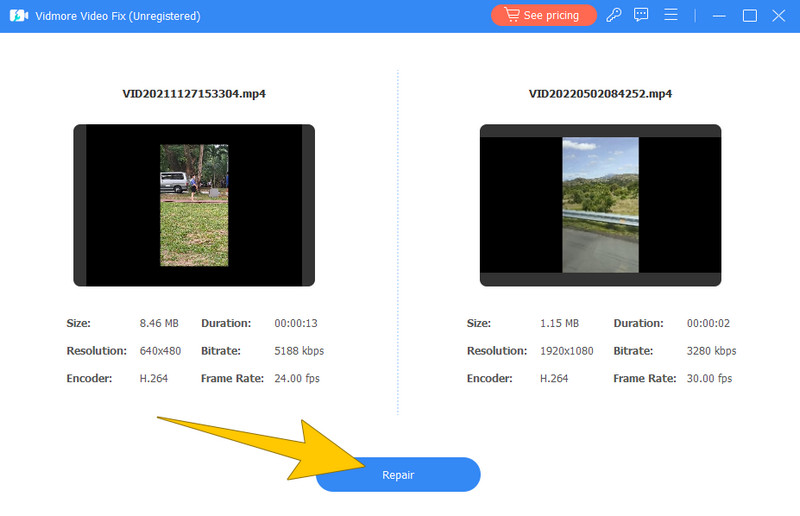
Βήμα 3. Στη συνέχεια, στην επιλογή του επόμενου παραθύρου, κάντε κλικ στο Σώσει κουμπί για εξαγωγή του σταθερού βίντεο.
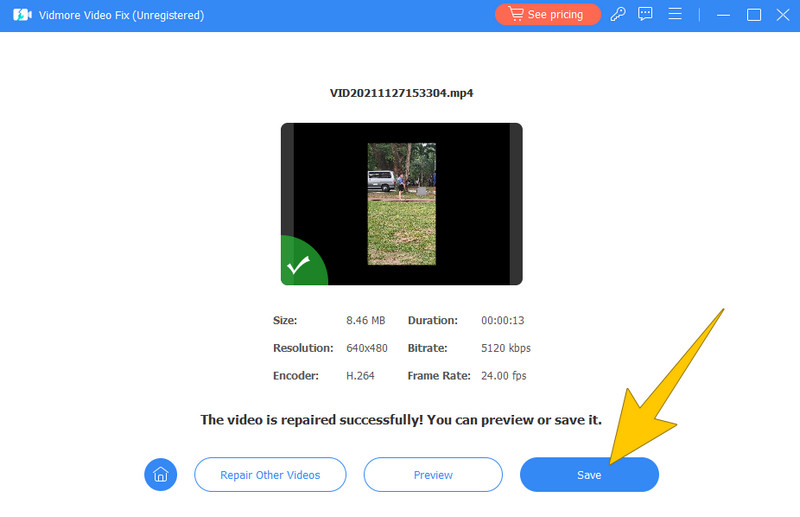
Χρησιμοποιήστε το Premiere Pro
Υπάρχουν πραγματικά διάφοροι τρόποι για να διορθώσετε ένα ασταθές βίντεο στο Premiere Pro και αυτός που πρόκειται να μάθετε εδώ είναι ο πιο αποτελεσματικός, ο οποίος είναι μέσω του εργαλείου Ενοποίησης. Η χρήση του εργαλείου ενοποίησης πρεμιέρας εγγυάται την οργάνωση όλων των αρχείων βίντεο σε μια ενοποιημένη τοποθεσία. Επιπλέον, όταν ενοποιείτε ένα έργο βίντεο, έχετε τη δυνατότητα να επιλέξετε συγκεκριμένες ακολουθίες από το έργο σας και να τις αναπαράγετε σε ένα νέο έργο που είναι αποθηκευμένο σε μια ξεχωριστή τοποθεσία. Αυτή η διαδικασία δεν αναπαράγει απλώς την ίδια τη σειρά. Αντίθετα, αντιγράφει όλα τα σχετικά μέσα και τα στοιχεία που χρησιμοποιούνται σε αυτό. Ως εκ τούτου, η ενοποίηση έργων αποδεικνύεται εξαιρετικά επωφελής για την αρχειοθέτηση έργων και τη μείωση του συνολικού τους μεγέθους σε σημαντικά ορόσημα επεξεργασίας βίντεο με καθυστέρηση.
Βήμα 1. Εκκινήστε το Premiere Pro, μεταβείτε στο Αρχείο > Διαχείριση έργουκαι επιλέξτε τη σειρά που θέλετε. Για να διασφαλίσετε την πιστότητα της διαδικασίας αντιγραφής, ίσως θελήσετε να κοιτάξετε μέσα από τα άλλα πλαίσια ελέγχου.
Βήμα 2. Επιλέξτε τον προορισμό του αρχείου που επιθυμείτε.
Βήμα 3. Στη συνέχεια, κάντε κλικ στο Υπολογίζω κουμπί, ακολουθούμενο από το Εντάξει κουμπί.

Χρησιμοποιήστε το Final Cut Pro
Μπορείτε επίσης να χρησιμοποιήσετε το Final Cut Pro εάν θέλετε να επιδιορθώσετε τα βίντεό σας με προβλήματα, αστάθεια ή περικομμένα. Καθώς ένα κατεστραμμένο καρέ προκαλεί μερικές φορές τέτοιου είδους προβλήματα σε ένα βίντεο, μπορείτε να χρησιμοποιήσετε το Final Cut Pro για να αντικαταστήσετε το κατεστραμμένο ή προβληματικό πλαίσιο ενός βίντεο. Αποκτήστε ένα γυαλισμένο, οπτικά ελκυστικό κλιπ και χωρίς σφάλματα ακολουθώντας τα παρακάτω βήματα.
Πώς να διορθώσετε το ασταθές βίντεο στο Final Cut Pro
Βήμα 1. Ανοίξτε το λογισμικό και μεταβείτε στο Προτιμήσεις > Γενικά > Εμφάνιση ώρας για να δείτε την επιλογή Πλαίσια προς ρύθμιση.
Βήμα 2. Κάντε κύλιση προς τα κάτω για να δείτε το κατεστραμμένο αρχείο, στη συνέχεια αντιγράψτε όλα τα εφέ που εφαρμόζονται στο βίντεο και, στη συνέχεια, σκουπίστε το κλιπ μέχρι να φτάσετε στο κατεστραμμένο πλαίσιο.
Βήμα 3. Τώρα, βρείτε το αρχικό βίντεο από το πρόγραμμα περιήγησής σας και σύρετέ το στη γραμμή χρόνου του επεξεργασμένου βίντεο. Στη συνέχεια, επιλέξτε το Αντικατάσταση από την αρχή επιλογή.
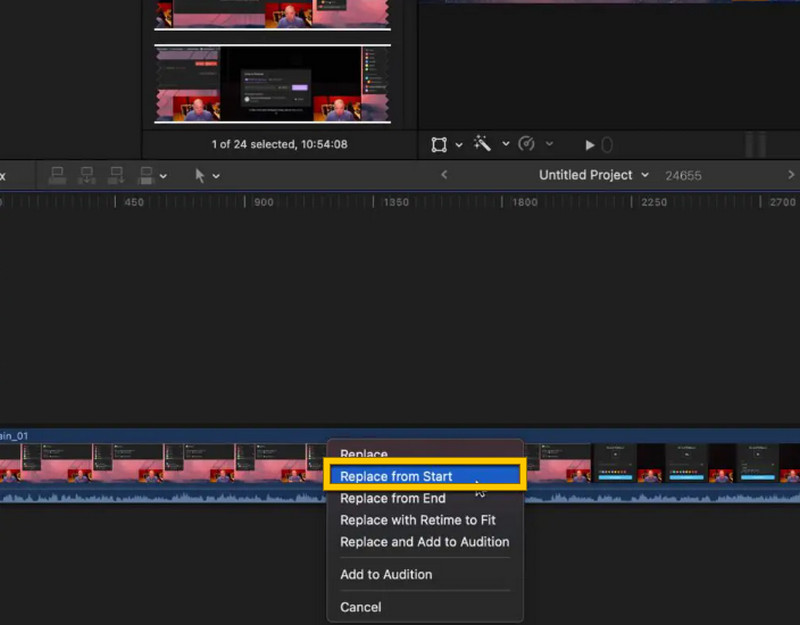
Μέρος 3. Πώς να διορθώσετε τα ασταθή βίντεο στο διαδίκτυο
Όπως αναφέρθηκε παραπάνω, ένας από τους λόγους για τα ασταθή βίντεο είναι η ακατάλληλη κωδικοποίηση ή μορφή. Για αυτόν τον λόγο, αποφασίσαμε να σας προσφέρουμε μια διαδικτυακή λύση που σας βοηθά να μετατρέψετε τη μορφή του ασταθούς βίντεο σας σε άλλες μορφές για να διορθώσετε το πρόβλημά του. Έτσι, εδώ είναι το Free Video Converter Online για να πάρει τη θέση.
Βήμα 1. Μεταβείτε στο διαδικτυακό σας πρόγραμμα περιήγησης και επισκεφτείτε την κύρια σελίδα του εργαλείου. Στη συνέχεια, κάντε κλικ στο Προσθήκη αρχείων για μετατροπή κουμπί και κατεβάστε το πρόγραμμα εκκίνησης μία φορά. Μετά την εκκίνηση, μπορείτε τώρα να επιλέξετε το ασταθές βίντεο για μεταφόρτωση.

Βήμα 2. Στη συνέχεια, επιλέξτε τη μορφή εξόδου που επιθυμείτε επιλέγοντας τη μορφή στο κάτω μέρος της διεπαφής.
Βήμα 3. Όσο γρήγορα, κάντε κλικ στο Μετατρέπω και επιλέξτε τον προορισμό του αρχείου σας. Μετά την επιλογή, η διαδικασία θα ξεκινήσει γρήγορα.
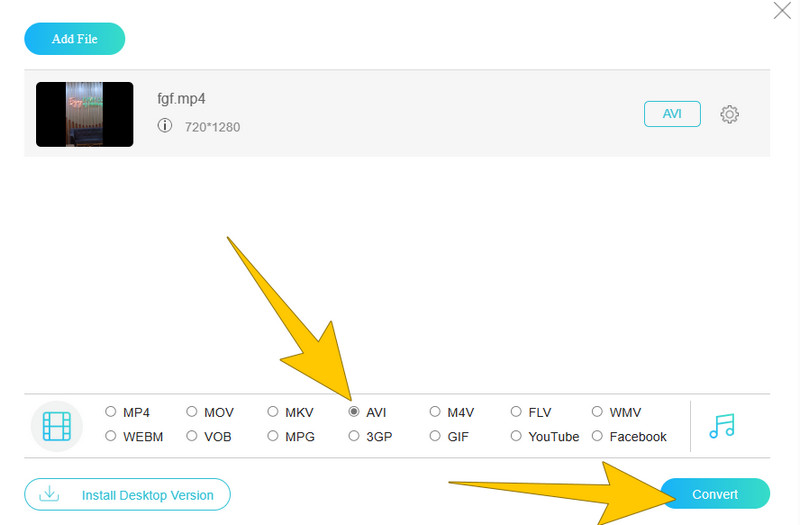
Μέρος 4. Συχνές ερωτήσεις σχετικά με τα σπασμένα βίντεο
Διορθώνει το HandBrake το ασταθές βίντεο;
Παρόλο που το HandBrake μπορεί να βοηθήσει στη βελτίωση της αναπαραγωγής βίντεο μετατρέποντας τα βίντεο σε διαφορετική μορφή ή προσαρμόζοντας τις ρυθμίσεις, και πάλι ενδέχεται να μην διορθώνονται πάντα τα προβλήματα της ασταθούς αναπαραγωγής.
Γιατί η αναπαραγωγή βίντεο DJI είναι ασταθής;
Η αναπαραγωγή βίντεο DJI μπορεί να είναι ασταθής λόγω μη συμβατών κωδικοποιητών, υψηλής ανάλυσης βίντεο ή ανεπαρκών πόρων υλικού στη συσκευή αναπαραγωγής.
Πώς να διορθώσετε το ασταθές βίντεο στο VLC;
Για να διορθώσετε την ασταθή αναπαραγωγή βίντεο σε VLC, πρέπει να μειώσετε την ανάλυση του βίντεο, να ενεργοποιήσετε την αποκωδικοποίηση υλικού, να ενημερώσετε το VLC στην πιο πρόσφατη έκδοση και να βεβαιωθείτε ότι το σύστημά σας πληροί τις απαιτήσεις λογισμικού.
συμπέρασμα
Να αποφύγω ασταθής αναπαραγωγή βίντεο, εξερευνήστε τους τέσσερις τρόπους που παρουσιάζονται παραπάνω. Εάν η καθυστέρηση στην αναπαραγωγή βίντεο οφείλεται σε καταστροφή αρχείων, σκεφτείτε να χρησιμοποιήσετε το Διόρθωση βίντεο Vidmore. Αυτό το εργαλείο μπορεί να επιδιορθώσει αποτελεσματικά τα κατεστραμμένα βίντεο με λίγα μόνο κλικ, παρέχοντας μια γρήγορη λύση στο πρόβλημα.


