Γρήγοροι γενικοί τρόποι για τη διόρθωση του Firefox που δεν παίζει βίντεο
Τα βίντεο είχαν τεράστιο ρόλο στην ψυχαγωγία ακόμη και πριν. Και με το είδος της τεχνολογίας που έχουμε σήμερα, τα βίντεο αφορούν έναν ευρύτερο τρόπο επικοινωνίας και επηρεάζουν σημαντικά τις καθημερινές μας διαδικτυακές εμπειρίες. Όπως προφανώς βλέπουμε στις μέρες μας, τα βίντεο κοινοποιούνται συχνά σε ιστότοπους. Ωστόσο, περιστασιακά, αντιμετωπίζουμε δυσκολίες κατά την προσπάθειά μας να τις δούμε. Επιπλέον, μπορεί να είναι αρκετά εκνευριστικό όταν δεν μπορείτε να αποκτήσετε πρόσβαση και να παίξετε τα βίντεο που θέλετε να παρακολουθήσετε στο πρόγραμμα περιήγησης που χρησιμοποιείτε. Ο Firefox, από την άλλη, είναι ένα από τα προγράμματα περιήγησης που χρησιμοποιούνται συχνά. Ωστόσο, οι χρήστες το έχουν αναφέρει τα βίντεο δεν παίζονται στον Firefox. Γι' αυτό, σήμερα, θα σας παρέχουμε πολλές γρήγορες λύσεις για την αντιμετώπιση και επίλυση αυτού του ζητήματος μέσω αυτού του άρθρου. Ανακαλύψτε τα τώρα!
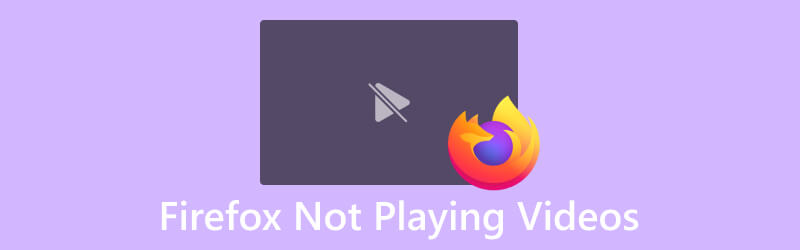
ΠΕΡΙΕΧΟΜΕΝΟ ΣΕΛΙΔΑΣ
Μέρος 1. Γιατί ο Firefox δεν παίζει βίντεο
Λοιπόν, γιατί αντιμετωπίζουμε αποτυχία στην αναπαραγωγή βίντεο στον Firefox; Λοιπόν, υπάρχουν διάφοροι λόγοι για τους οποίους ο Firefox ενδέχεται να μην αναπαράγει βίντεο, και αυτοί αναφέρονται παρακάτω ως εξής:
- Γιατί ο Firefox δεν παίζει βίντεο; Μπορεί να οφείλεται σε παλιές εκδόσεις του προγράμματος περιήγησης ή προσθήκες, όπως το Adobe Flash Player, το οποίο μπορεί να οδηγήσει σε προβλήματα συμβατότητας.
- Οι επεκτάσεις προγράμματος περιήγησης μπορεί επίσης να είναι ένοχοι και η απενεργοποίησή τους μπορεί να βοηθήσει στον εντοπισμό του προβλήματος.
- Τα VPN ή οι διακομιστής μεσολάβησης μπορεί να προκαλούν προβλήματα, επομένως η απενεργοποίησή τους μπορεί να επιλύσει το πρόβλημα.
- Το κακόβουλο λογισμικό είναι επίσης ένα πρόβλημα που προφανώς προκαλεί δυσλειτουργία του Firefox κατά την πρόσβαση σε βίντεο.
- Τα βίντεο αποκλείονται αυτόματα λόγω της πιο πρόσφατης λειτουργίας του Firefox.
Μέρος 2. Γρήγοροι γενικοί τρόποι για τη διόρθωση του Firefox που δεν παίζει βίντεο
Τρόπος 1. Ενημερώστε τον Firefox
Το πρόβλημα σε διάφορα βίντεο, ακόμη και βίντεο MP4 που δεν παίζονται στον Firefox, προϋπήρχε της τελευταίας ενημέρωσης του προγράμματος περιήγησης, επομένως πρέπει να αποδοθεί σε σφάλματα. Για αυτόν τον λόγο, η ενημέρωση του προγράμματος περιήγησης πρέπει να είναι η πρώτη σας λύση. Οι προγραμματιστές κυκλοφορούν αυτές τις ενημερώσεις, τις οποίες μπορείτε να κατεβάσετε και να εγκαταστήσετε. Παρόμοια με άλλα προγράμματα περιήγησης, ο Firefox ανακτά και εγκαθιστά αυτόματα ενημερώσεις όταν αυτές γίνονται διαθέσιμες, επιλύοντας ουσιαστικά προβλήματα που μπορεί να αντιμετωπίσουν οι χρήστες κατά τη χρήση τους. Ωστόσο, εάν προτιμάτε μια προληπτική προσέγγιση, μπορείτε να ενημερώσετε με μη αυτόματο τρόπο ή να ελέγξετε για ενημερώσεις στον Firefox. Για να το κάνετε αυτό, απλώς κατευθυνθείτε στο Σχετικά με παράθυρο και πρόσβαση στο Βοήθεια μενού. Από εκεί, επιλέξτε Σχετικά με τον Firefox για να ξεκινήσει η διαδικασία ενημέρωσης.
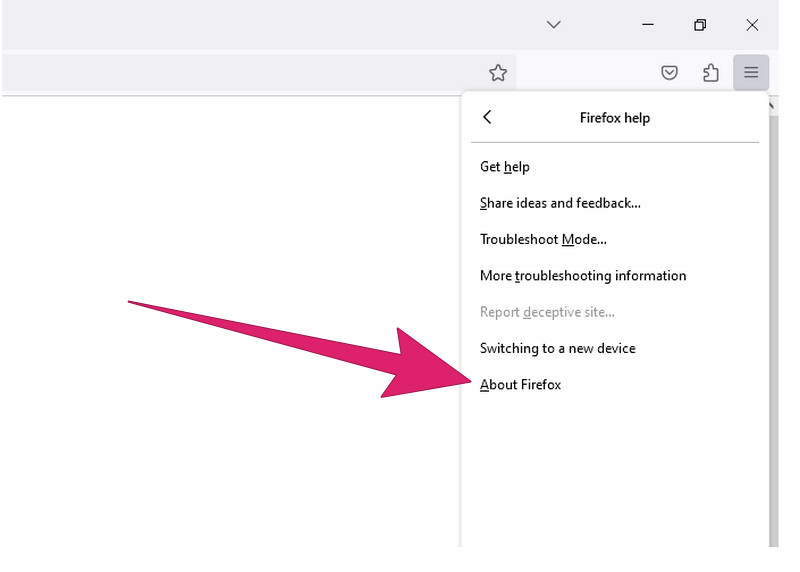
Τρόπος 2. Ενεργοποιήστε την αυτόματη αναπαραγωγή βίντεο στο πρόγραμμα περιήγησης
Διαφορετικά από άλλα προγράμματα περιήγησης όπως το Chrome, ο Firefox έχει τώρα μια δυνατότητα που ως προεπιλογή αποκλείει την αυτόματη αναπαραγωγή όλων των βίντεο με δυνατότητα ήχου. Αυτή η τροποποίηση, ή θα έπρεπε να πούμε προσθήκη, εισήχθη στην τελευταία ενημέρωση του Firefox ως λύση στις αναφορές πολλών χρηστών σχετικά με τα βίντεο σε ιστότοπους που αναπαράγονται αυτόματα κατά το άνοιγμα, οι οποίοι, για να μην αναφέρουμε, συχνά περιέχουν παρεμβατικό διαφημιστικό περιεχόμενο . Από την άλλη πλευρά, αυτή η προσαρμογή εξηγεί τυχόν δυσκολίες που αντιμετωπίζετε κατά την αναπαραγωγή βίντεο στον Firefox. Επομένως, εάν το βίντεο HTML5 δεν παίζει στον Firefox, ενεργοποιήστε τον ήχο για τον Firefox επιλέγοντας το Αποκλεισμός του κέντρου ελέγχου αυτόματης αναπαραγωγής κουμπί, το οποίο μπορείτε να δείτε ως κύκλο με το γράμμα i στο κέντρο και μεταβείτε στην ενότητα Δικαιώματα. Στη συνέχεια, κάντε κλικ στο αναπτυσσόμενο βέλος και στοχεύστε στο κουμπί Να επιτρέπεται. Μπορείτε επίσης να ακολουθήσετε τα παρακάτω βήματα.
Βήμα 1. Κάντε κλικ στο κουμπί του burger για να μεταβείτε στο Ρυθμίσεις Ενότητα.
Βήμα 2. Στις Ρυθμίσεις, κάντε κλικ στο Επιλέξτε Απόρρητο και ασφάλεια επιλογή ακολουθούμενη από κλικ στο Αδεια κουμπί.
Βήμα 3. Υπό Αδεια, επιλέξτε Αυτόματη αναπαραγωγή και κάντε κλικ Ρυθμίσεις. Στη συνέχεια, επιλέξτε την επιλογή Να επιτρέπεται ήχος και βίντεο από το Προεπιλογή από όλους τους ιστότοπους αναπτυσσόμενο μενού και κάντε κλικ στο Αποθήκευσε τις αλλαγές κουμπί.
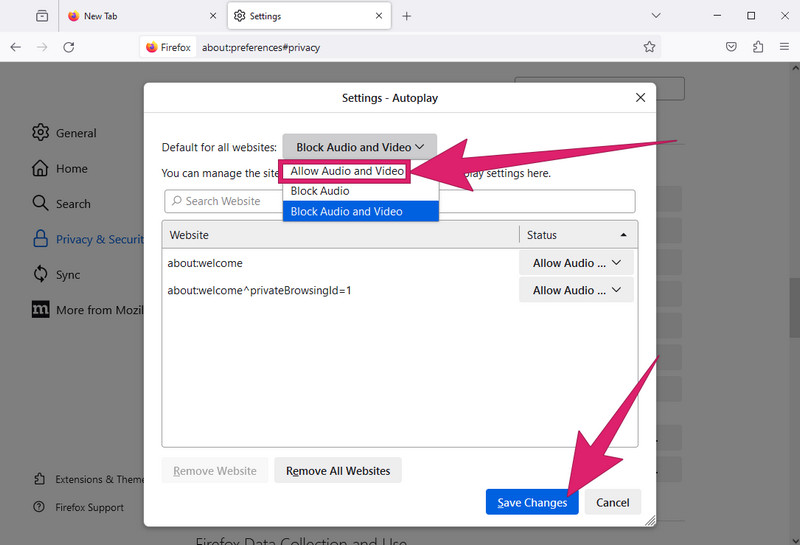
Τρόπος 3. Απενεργοποιήστε τις επεκτάσεις
Εάν έχετε εγκατεστημένο το Flashblock, το Adblock Plus ή οποιοδήποτε άλλο λογισμικό αποκλεισμού διαφημίσεων στο πρόγραμμα περιήγησής σας, μπορεί να είναι ο λόγος για την παρεμβολή και την παρεμπόδιση της αναπαραγωγής βίντεο. Ορισμένο λογισμικό ασφάλειας στο διαδίκτυο μπορεί να περιλαμβάνει μια ενσωματωμένη δυνατότητα αποκλεισμού διαφημίσεων που θα μπορούσε να έχει παρόμοιο αποτέλεσμα. Επομένως, απενεργοποιήστε ή απενεργοποιήστε αυτές τις επεκτάσεις αποκλεισμού διαφημίσεων ή συμπεριλάβετε τον Firefox στη λίστα επιτρεπόμενων των επεκτάσεων αποκλεισμού διαφημίσεων.
Τρόπος 4. Ενσωματώστε ένα πρόσθετο Flash
Ο Firefox και άλλοι ιστότοποι απαιτούν την παρουσία ενός Flash player για τη σωστή ροή και προβολή περιεχομένου πολυμέσων ή βίντεο. Εάν η προσθήκη Flash δεν είναι ενσωματωμένη ή ενεργοποιημένη, η λειτουργία του Firefox για αναπαραγωγή βίντεο σε αυτές τις πλατφόρμες ενδέχεται να επηρεαστεί. Μπορείτε να ακολουθήσετε τα παρακάτω βήματα για να επαληθεύσετε εάν η προσθήκη είναι ενεργοποιημένη.
Βήμα 1. μεταβείτε στο Μενού ενότητα και κάντε κλικ στο Πρόσθετα επιλογή.
Βήμα 2. Στη συνέχεια, επιλέξτε Πρόσθετα για να ενεργοποιήσετε ή να ενεργοποιήσετε το Flash.
Βήμα 3. Για να ενεργοποιήσετε, κάντε κλικ στο Μην ενεργοποιείτε ποτέ και επιλέξτε το Ζητήστε να ενεργοποιήσετε επιλογή από το αναπτυσσόμενο μενού.
Εάν αντιμετωπίζετε προβλήματα με την αναπαραγωγή βίντεο σε άλλα προγράμματα περιήγησης ή συσκευές, όπως το Chrome, ακολουθούν περισσότερες συμβουλές που θα σας βοηθήσουν.
Τρόπος 5. Διορθώστε το βίντεο εξωτερικά
Εάν ο Firefox εξακολουθεί να μην αναπαράγει βίντεο αφού κάνει όλες τις προηγούμενες λύσεις παραπάνω, τότε σκεφτείτε να διορθώσετε το συγκεκριμένο βίντεο που θέλετε να παίξετε, γιατί μπορεί να είναι το πραγματικό πρόβλημα. Για αυτή τη λύση, μπορείτε να χρησιμοποιήσετε το Διόρθωση βίντεο Vidmore για ταχύτερη και πιο αποτελεσματική στερέωση βίντεο. Είναι ένα αξιοσημείωτο εργαλείο που μπορείτε να χρησιμοποιήσετε καθώς είναι ειδικά σχεδιασμένο για να επιδιορθώνει όλους τους τύπους διακοπών και προβλημάτων που μπορεί να έχει ένα βίντεο, όπως διαφθορά, δυσλειτουργίες, τρεμόπαιγμα και πολλά άλλα. Επιπλέον, αυτό το λογισμικό παρέχει μια διαισθητική διεπαφή σχεδιασμένη για την επίλυση ζητημάτων που σχετίζονται με σφάλματα αναπαραγωγής βίντεο. Επιπλέον, αυτό το εργαλείο είναι συμβατό με διάφορες μορφές βίντεο, επιτρέποντας την επιδιόρθωση αρχείων σε μορφές όπως MP4, AVI, MKV, MOV και άλλα. Εν τω μεταξύ, βεβαιωθείτε ότι έχετε αποκτήσει το βίντεο που δεν μπορεί να αναπαραχθεί στον Firefox και ακολουθήστε τα παρακάτω βήματα για να το διορθώσετε με το Vidmore Video Fix.
Βήμα 1. Το πρώτο πράγμα που πρέπει να κάνετε είναι να πάρετε το λογισμικό στον υπολογιστή σας κάνοντας κλικ στο κουμπί λήψης παρακάτω.
Βήμα 2. Στη συνέχεια, εκκινήστε το λογισμικό και ξεκινήστε τη μεταφόρτωση του βίντεο που δεν μπορεί να αναπαραχθεί όταν χτυπήσετε το κόκκινο Προσθήκη κουμπί. Όταν τελειώσετε, κάντε κλικ στο μπλε Προσθήκη κουμπί για εισαγωγή δείγματος βίντεο κλιπ.
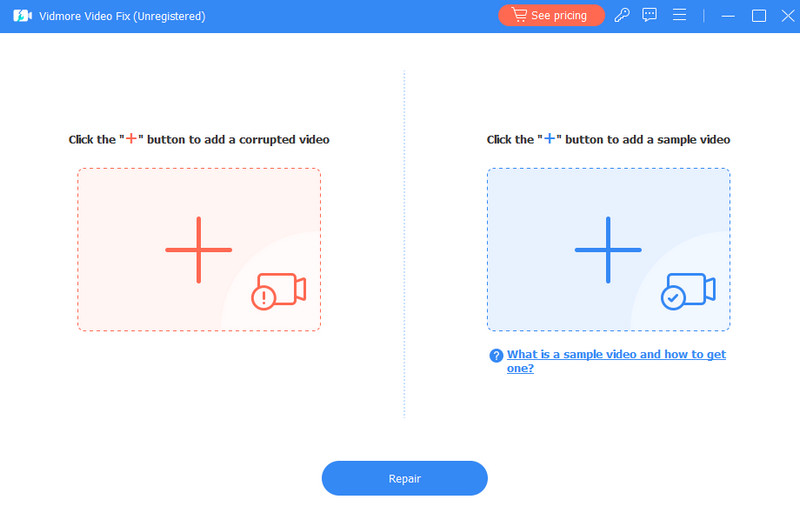
Βήμα 3. Μετά από αυτό, κάντε κλικ στο Επισκευή κουμπί για να ξεκινήσει η διαδικασία επισκευής. μόλις τελειώσει, θα έχετε διάφορες επιλογές για να διαλέξετε στη διαδικασία.
Βήμα 4. Εάν θέλετε να ελέγξετε το αποτέλεσμα πριν το εξαγάγετε, μπορείτε να κάνετε κλικ στο κουμπί Προεπισκόπηση. Διαφορετικά, κάντε κλικ στο Σώσει κουμπί αμέσως μετά την επισκευή.
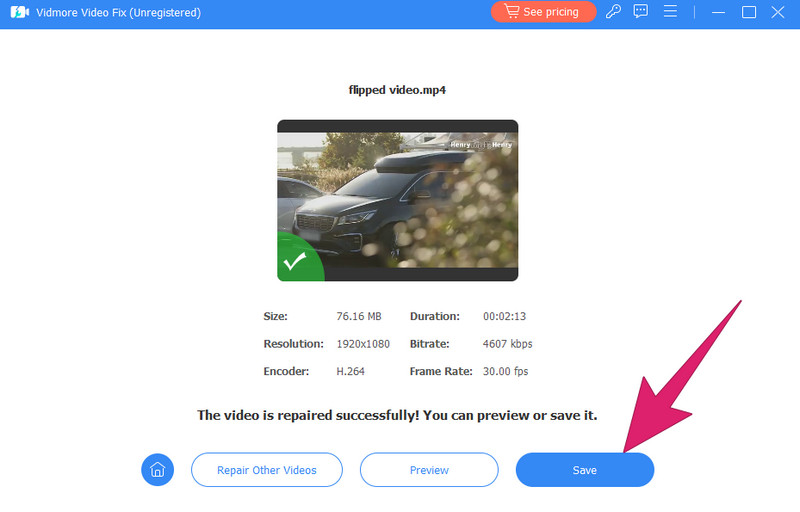
Μέρος 3. Συχνές ερωτήσεις σχετικά με τη μη φόρτωση/αναπαραγωγή βίντεο του Firefox
Πώς μπορώ να καθαρίσω την προσωρινή μνήμη μου στον Firefox;
Για εκκαθάριση της προσωρινής μνήμης στον Firefox, μεταβείτε στο Μενού > Επιλογές > Απόρρητο και ασφάλεια > Cookies και δεδομένα ιστότοπου > Καθαρισμός δεδομένων > Σαφή.
Γιατί ο Firefox δεν φορτώνει τίποτα;
Μπορεί να υπάρχουν διάφοροι λόγοι για αυτό, αλλά συνήθως, οφείλεται στο ότι δεν έχετε σύνδεση στο Διαδίκτυο.
Πώς μπορώ να επαναφέρω τον Firefox;
Για να επαναφέρετε τον Firefox, μεταβείτε στο Μενού > Βοήθεια > Πληροφορίες αντιμετώπισης προβλημάτων > Ανανεώστε τον Firefox, στη συνέχεια επιβεβαιώστε την ενέργεια.
συμπέρασμα
Ορίστε το έχετε. Οι γρήγορες και αποτελεσματικές λύσεις για την επίλυση του προβλήματος Ο Firefox δεν παίζει βίντεο. Είναι σημαντικό να προσδιορίσετε την αιτία του προβλήματος εάν σχετίζεται με το πρόγραμμα περιήγησης ή με το ίδιο το βίντεο. Εάν το πρόβλημα είναι το βίντεο, τότε σκεφτείτε να το διορθώσετε με Διόρθωση βίντεο Vidmore. Με αυτό το εύχρηστο μικρό εργαλείο, έχετε έναν εύκολο τρόπο επίλυσης κατεστραμμένων βίντεο κάθε είδους.


