Πώς να αναβαθμίσετε το βίντεο και να αυξήσετε την ανάλυση βίντεο σε υψηλότερο βαθμό
Έχω αντιγράψει κάποιες ταινίες από ένα παλιό DVD και θέλω να αναβαθμίσω ψηφιακά τα βίντεο σε 1080p, κάποια ιδέα να το κάνω;
Μετά την αναβάθμιση του συστήματος οικιακής ψυχαγωγίας ή της οθόνης του υπολογιστή σας, ίσως αναμένετε να αναβαθμίσετε τα βίντεό σας σε υψηλότερη ανάλυση. Είναι μια διαδικασία που μετατρέπει βίντεο χαμηλής ανάλυσης σε υψηλότερη ευκρίνεια. Ορισμένα λογισμικά χρησιμοποιούν τον αλγόριθμο παρεμβολής για να γεμίσουν τα κενά εικονοστοιχεία με βάση αυτά που περιβάλλουν αυτά που περιβάλλουν. Αυτό το άρθρο θα σας δείξει πώς να το κάνετε πολυτελές βίντεο με Premiere, Handbrake και άλλα.
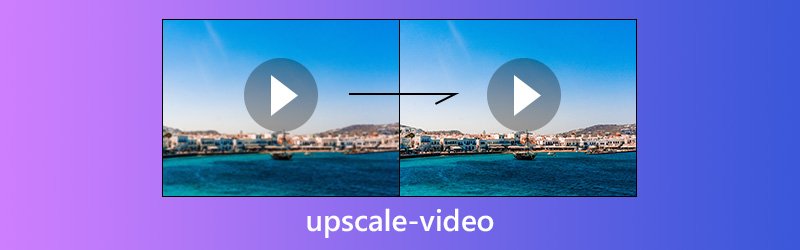

Μέρος 1: Ο ευκολότερος τρόπος για να αναβαθμίσετε το βίντεο
Μετατροπέας βίντεο Vidmore είναι ένας εύκολος τρόπος για να αναβαθμίσετε το βίντεο στην επιφάνεια εργασίας σας. Για τους μέσους ανθρώπους, η διαισθητική διεπαφή σάς επιτρέπει να το ελέγχετε γρήγορα. Για προχωρημένους χρήστες, υπάρχουν εκτεταμένες προσαρμοσμένες επιλογές για τη δημιουργία του επιθυμητού αποτελέσματος.
- Αυξήστε την ανάλυση βίντεο έως και 4K και Ultra HD.
- Υποστηρίξτε σχεδόν όλες τις μορφές βίντεο, συμπεριλαμβανομένων των MP4, AVI, MKV κ.λπ.
- Βελτιώστε την ποιότητα βίντεο αυτόματα ή μη αυτόματα.
- Προσφέρετε ένα ευρύ φάσμα προσαρμοσμένων επιλογών και εργαλείων επεξεργασίας βίντεο.
- Κάντε προεπισκόπηση του αναβαθμισμένου βίντεο με το ενσωματωμένο πρόγραμμα αναπαραγωγής πολυμέσων σε πραγματικό χρόνο.
Συνολικά, είναι η ευκολότερη επιλογή να αναβαθμίσετε τα βίντεό σας σε παρτίδες, καθώς υποστηρίζει πολλαπλά νήματα.
Πώς να αναβαθμίσετε τα βίντεο απλά
Βήμα 1: Εγκαταστήστε το καλύτερο λογισμικό υψηλού επιπέδου βίντεο
Αφού πραγματοποιήσετε λήψη και εγκατάσταση του Video Converter στον υπολογιστή σας, ξεκινήστε τον και κάντε κλικ στο Προσθήκη αρχείου -> Πρόσθεσε αρχεία) για να εισαγάγετε τα αρχεία βίντεο που θέλετε να αναβαθμίσετε. Το λογισμικό είναι διαθέσιμο στα Windows 10/8/7 και στο Mac OS X.

Βήμα 2: Αυξήστε την ανάλυση βίντεο
Υπάρχουν δύο τρόποι για να αναβαθμίσετε τα βίντεό σας. Κάντε κλικ στο Επεξεργασία μενού στο επάνω μέρος του παραθύρου για να ανοίξετε το παράθυρο του προγράμματος επεξεργασίας βίντεο και μεταβείτε στο Ενισχύω αυτί. Επιλέξτε το πλαίσιο δίπλα Αναλυτική ανάλυση για αυτόματη αύξηση της ανάλυσης βίντεο.
Εάν προτιμάτε να αναβαθμίσετε το βίντεο σε 4K με μη αυτόματο τρόπο, κάντε κλικ στο Ρυθμίσεις κουμπί στο κάτω μέρος της διεπαφής και αυξήστε το Ανάλυση επιλογή.

Βήμα 3: Εξαγωγή αναβαθμισμένων βίντεο
Προχωρήστε στην κάτω περιοχή στην κύρια διεπαφή, επιλέξτε την κατάλληλη μορφή ή τη συσκευή προορισμού από το Προφίλ αναπτυσσόμενη λίστα και κάντε κλικ στο Ξεφυλλίζω κουμπί για να ορίσετε το φάκελο προορισμού. Μόλις χτυπήσετε το Μετατρέπω κουμπί, η ανάλυση βίντεο θα αυξηθεί αμέσως.
Σημείωση: Δεδομένου ότι το καλύτερο λογισμικό αναβάθμισης βίντεο βασίζεται σε προηγμένο αλγόριθμο για την αύξηση της ανάλυσης βίντεο, δεν απαιτεί επιπλέον λογισμικό ή περίπλοκες διαδικασίες.

Μέρος 2: Αναβαθμισμένο βίντεο με το Adobe Premiere Pro
Είναι γνωστό ότι το Premiere Pro είναι επαγγελματίας επεξεργαστής βίντεο. Ορισμένα στούντιο ταινιών το χρησιμοποιούν ακόμη και για την παραγωγή εμπορικών βίντεο. Περιλαμβάνει έναν απλό αλγόριθμο για να μαντέψετε τα εικονοστοιχεία και το βίντεο υψηλού επιπέδου. Εάν έχετε ήδη το λογισμικό αναβάθμισης βίντεο στον υπολογιστή σας, ακολουθήστε τα παρακάτω βήματα για να το κάνετε.
Βήμα 1: Δημιουργήστε ένα νέο έργο στο λογισμικό αναβάθμισης βίντεο ή ανοίξτε ένα υπάρχον έργο. Κατευθύνομαι προς Αρχείο -> Νέος -> Αλληλουχία για να εμφανιστούν οι προεπιλογές ακολουθίας. Στη συνέχεια, ορίστε την επιθυμητή ανάλυση, όπως 4K ή 1080p. Βεβαιωθείτε ότι έχετε επιλέξει τον ίδιο ρυθμό καρέ και λόγο διαστάσεων με το αρχικό βίντεο.
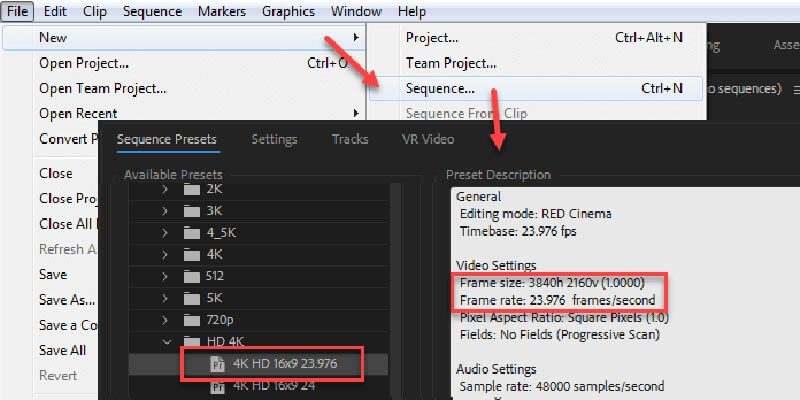
Βήμα 2: Κάντε κλικ Επεξεργασία -> Προτιμήσεις -> Μεσο ΜΑΖΙΚΗΣ ΕΝΗΜΕΡΩΣΗΣ στη γραμμή μενού. Επιλέγω Ορισμός σε μέγεθος καρέ σε Προεπιλεγμένη κλίμακα μέσων στο αναδυόμενο παράθυρο.
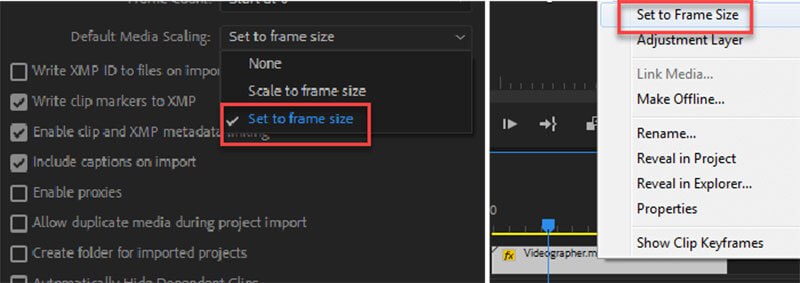
Βήμα 3: Στη συνέχεια, εισαγάγετε το βίντεο που σκοπεύετε να αναβαθμίσετε και τοποθετήστε το στο χρονολόγιο. Στη συνέχεια, θα δείτε ότι το βίντεο έχει ήδη γεμίσει ολόκληρο το καρέ, ανεξάρτητα από την αναβάθμιση βίντεο 720p έως 1080p ή υψηλότερου επιπέδου.
Βήμα 4: Κάντε ζουμ στο αναβαθμισμένο βίντεο για να δείτε αν υπάρχουν αντικείμενα, όπως θόρυβοι. Αν θέλετε να βάψετε το βίντεο, εφαρμόστε μάσκα unsharp για να αντισταθμίσετε τα θολά καρέ. Στη συνέχεια, εξαγάγετε το βίντεο στον υπολογιστή σας.
Σημείωση: Το Premiere Pro δεν έχει αποτέλεσμα αλλαγής μεγέθους ανάλυσης. Εναλλακτικά, μπορείτε να αναβαθμίσετε ένα βίντεο στο Premiere Pro με After Effects. Λάβετε υπόψη ότι τόσο το Premiere Pro όσο και το After Effects έχουν υψηλό απαιτούμενο υλικό.
Μέρος 3: Αύξηση ανάλυσης βίντεο με χειρόφρενο
Το Premiere Pro είναι ακριβό για άτομα με περιορισμένο προϋπολογισμό. Ορισμένα δωρεάν λογισμικά μπορούν να προσφέρουν την ίδια ικανότητα αναβάθμισης ανάλυσης βίντεο, όπως το χειρόφρενο. Ως επαγγελματίας κωδικοποιητής βίντεο, σας επιτρέπει να προσαρμόσετε την ανάλυση βίντεο ή να μετατρέψετε βίντεο σε άλλη μορφή. Ωστόσο, υπάρχουν δύο πολλές προσαρμοσμένες επιλογές στο λογισμικό αναβάθμισης βίντεο. Αυτός είναι ο λόγος για τον οποίο μοιραζόμαστε έναν αναλυτικό οδηγό παρακάτω.
Βήμα 1: Εκτελέστε το χειρόφρενο και μεταβείτε στο Ανοιχτή πηγή για να εισαγάγετε το αρχείο βίντεο που θέλετε να αναβαθμίσετε. Εάν δεν διαθέτετε λογισμικό αναβάθμισης βίντεο, κατεβάστε το δωρεάν από τον επίσημο ιστότοπο.
Βήμα 2: Μόλις προστεθεί το βίντεο, το Προεπιλογές οι τιμές θα είναι διαθέσιμες. Είναι ένα βασικό σύνολο ιδιοτήτων βίντεο εξόδου. Μπορείτε να επιλέξετε προεπιλογές στη δεξιά πλευρά με βάση την επιθυμητή μορφή και ποιότητα εξόδου.
Βήμα 3: Στη συνέχεια, μεταβείτε στο βίντεο για να εμφανίσετε όλες τις προσαρμοσμένες επιλογές. Στη συνέχεια, μετακινήστε το ρυθμιστικό του Ποιότητα προς τα δεξιά για να αυξήσετε την ανάλυση του βίντεο. Η τιμή του RF για 720p είναι 19-23, το 1080p είναι 20-24 και το 4K είναι 22-28.
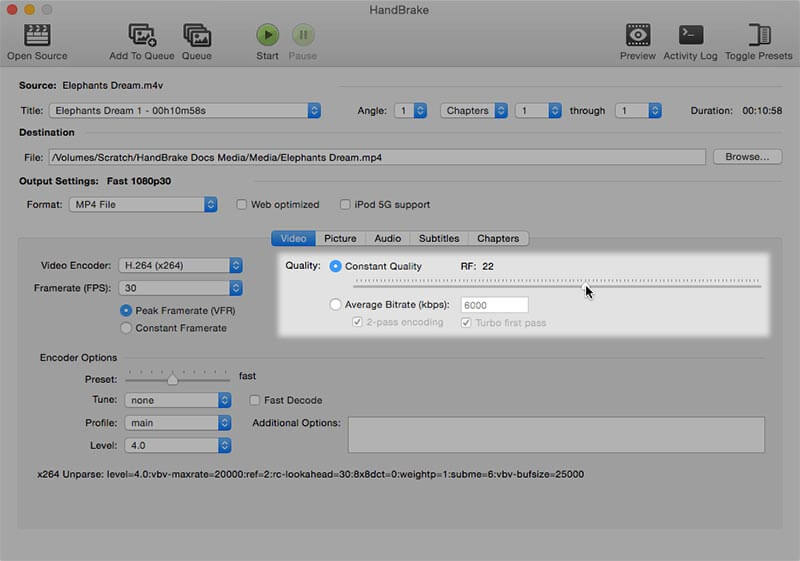
Βήμα 4: Μετά την αναβάθμιση βίντεο, μπορείτε να χρησιμοποιήσετε το Προεπισκόπηση στο Handbrake για να δείτε το εφέ. Κάντε κλικ στο Προεπισκόπηση μενού στην κορυφή κορδέλα και πατήστε Παίζω στο αναδυόμενο παράθυρο.
Βήμα 5: Εάν είστε ικανοποιημένοι με το αποτέλεσμα, κάντε κλικ στο Αρχή κουμπί για εξαγωγή του αναβαθμισμένου βίντεο.
Σημείωση: Το χειρόφρενο μπορεί να επεξεργάζεται μόνο ένα βίντεο ανά φορά. Εάν θέλετε να αναβαθμίσετε περισσότερα βίντεο, μπορείτε να προσθέσετε το βίντεο στην ουρά.
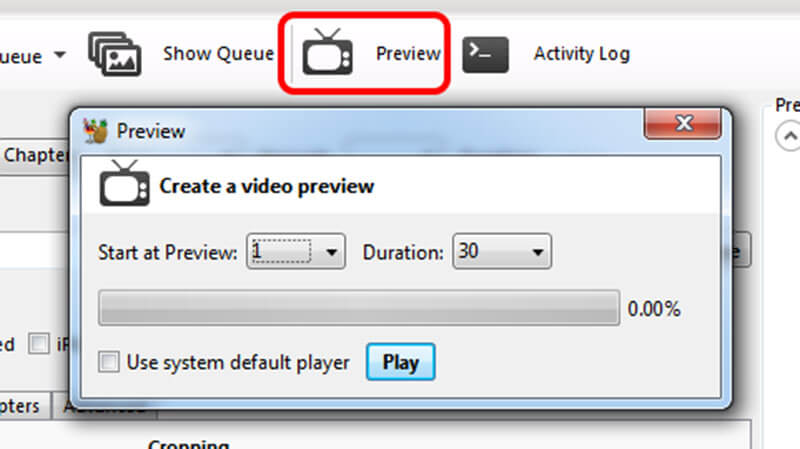
Μέρος 4: Συχνές ερωτήσεις σχετικά με το Upscale βίντεο
Η αναβάθμιση μειώνει την ποιότητα;
Η αναβάθμιση είναι πιθανό να επηρεάσει την ποιότητα του βίντεο. Εάν αναβαθμίσετε ένα βίντεο χαμηλής ανάλυσης για να ταιριάζει με υψηλότερη ανάλυση, είναι πιθανό να εισαγάγετε ανεπιθύμητα τεχνουργήματα ή θόρυβο, που εμφανίζεται ως περαιτέρω περίγραμμα γύρω από αντικείμενα.
Το αναβαθμισμένο 4K φαίνεται καλύτερο από το 1440p;
Αυτό ισχύει στη θεωρία, αλλά η πραγματική παρουσίαση του βίντεο εξαρτάται από τη συσκευή αναπαραγωγής σας. Εάν η συσκευή αναπαραγωγής σας διαθέτει καλή μηχανή, το αναβαθμισμένο βίντεο 4K θα είναι πιο ευκρινές. Διαφορετικά, δεν θα δείτε καμία διαφορά.
Η αναβάθμιση προκαλεί καθυστέρηση;
Η αναβάθμιση του βίντεο προσθέτει περισσότερο λανθάνοντα χρόνο εισόδου, επειδή η εικόνα απαιτεί χρόνο επεξεργασίας. Αλλά αν αυτή η καθυστέρηση εισόδου είναι μικρότερη από 30 ms, δεν θα δείτε σημαντικό αντίκτυπο στην τηλεόρασή σας.
Μπορείτε να αναβαθμίσετε βίντεο στο VLC Player;
Ναι μπορείς. Τώρα μπορείτε να ενεργοποιήσετε την αναβάθμιση της Nvidia απευθείας στο VLC Player. Μπορείτε να βρείτε αυτήν τη δυνατότητα στην ενότητα Ρυθμίσεις Μονάδων εξόδου. Αυτό θα σας βοηθήσει πολύ να αναβαθμίσετε τα βίντεό σας.
Πόσος χρόνος χρειάζεται το βίντεο αναβάθμισης;
Αυτό εξαρτάται σε μεγάλο βαθμό από τη διάρκεια του βίντεό σας, το περιεχόμενο και τη διαμόρφωση της συσκευής σας. Όσο υψηλότερη είναι η ποιότητα, τόσο περισσότερο θα διαρκέσει η αναβάθμιση, που κυμαίνεται από λίγα λεπτά έως αρκετές ώρες.
συμπέρασμα
Αυτό το άρθρο έχει μιλήσει για τον τρόπο αύξησης της ανάλυσης και της αναβάθμισης βίντεο σε Windows και Mac OS X. Μερικές φορές, το υλικό υψηλής τεχνολογίας δεν αρκεί για να αποκτήσετε τις εξαιρετικές οπτικές εμπειρίες. Στην πραγματικότητα, μπορείτε να αναβαθμίσετε τις παλιές σας ταινίες εάν διαθέτετε ένα ισχυρό εργαλείο, όπως το Vidmore Video Converter. Δεν είναι μόνο εύκολο στη χρήση, αλλά μπορεί επίσης να επεξεργαστεί πολλά βίντεο ταυτόχρονα. Εάν έχετε περισσότερα προβλήματα, γράψτε τα στην περιοχή σχολίων κάτω από αυτήν την ανάρτηση.
Συμβουλές βίντεο
-
Βελτιώστε την ποιότητα βίντεο
-
Περικοπή βίντεο
-
Βίντεο


