Πώς να κόψετε ένα βίντεο στο Android: 3 κορυφαίες εφαρμογές
Έχετε ανεπιθύμητα τμήματα στα βίντεό σας και θέλετε να μάθετε πώς να κόψετε ένα βίντεο στο Android? Σήμερα, υπάρχουν εφαρμογές που μπορούμε να εγκαταστήσουμε στην κινητή συσκευή μας, είτε είναι iPhone είτε Android. Αυτός είναι ο λόγος για τον οποίο όλα είναι δυνατά στις μέρες μας, επειδή, σε μια στιγμή, μπορείτε να εγκαταστήσετε μια εφαρμογή και να κάνετε τα αρχεία σας ακόμα πιο ελκυστικά. Εάν αναζητάτε έναν τρόπο να περικόψετε το εγγεγραμμένο βίντεό σας σε μια συσκευή Android, θα είναι καλύτερα να δείτε τα εργαλεία που παρέχουμε παρακάτω.
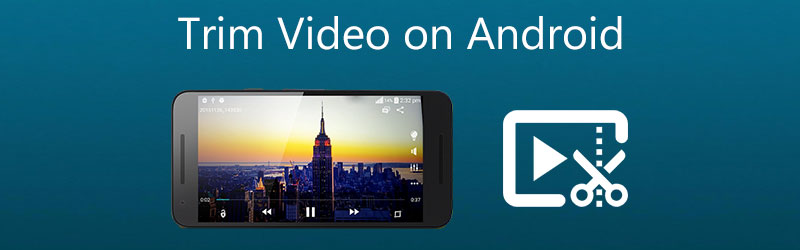

Μέρος 1. Πώς να περικόψετε ένα βίντεο στο Android
Αυτή η ενότητα θα σας δείξει τις διάφορες εφαρμογές που θα σας βοηθήσουν να περικόψετε ένα βίντεο σε συσκευές Android. Εστιάστε στις περιγραφές τους για να επιλέξετε ποιο είναι πιο βολικό.
1. KineMaster
Το KineMaster είναι ένα από τα πιο υποστηρικτικά προγράμματα για κινητά τηλέφωνα και tablet Android. Είναι μοντέρνο μεταξύ των ανθρώπων που τους αρέσει να βελτιώνουν το βίντεο τους. Είναι γνωστό πρόγραμμα. Εάν είστε νέοι στην επεξεργασία βίντεο, το KineMaster είναι μια φανταστική επιλογή που πρέπει να εξετάσετε. Επιπλέον, και μόνο επειδή αυτό το πρόγραμμα περιλαμβάνει λειτουργίες επεξεργασίας όπως κοπή, περικοπή και περιστροφή, αξίζει να ρίξετε μια ματιά σε αυτό το εργαλείο. Μια ποικιλία από ενσωματωμένα φίλτρα σάς επιτρέπουν να βελτιώσετε τη συνολική ποιότητα του βίντεο κλιπ σας και μπορείτε να προσαρμόσετε τις ρυθμίσεις τους ανάλογα με τις ανάγκες σας. Σε αυτήν την ενότητα, θα σας καθοδηγήσουμε στη διαδικασία περικοπής βίντεο χρησιμοποιώντας την εφαρμογή KineMaster.
Βήμα 1: Κατεβάστε την εφαρμογή KineMaster στη συσκευή σας. Μετά από αυτό, κάντε κλικ στο Συν μόλις ανοίξετε την εφαρμογή και επιλέξετε το βίντεο κλιπ που θέλετε να περικόψετε.
Βήμα 2: Μετά τη μεταφόρτωση του βίντεο στο Χρονοδιάγραμμα, κάντε κλικ στο Ελεγχος υπογράψτε στη δεξιά πλευρά της οθόνης και αναζητήστε το Ψαλιδίζω εικόνισμα. Στη συνέχεια, πατήστε το παρακάτω βίντεο και περιμένετε να γίνει κίτρινο.
Βήμα 3: Μόλις γίνει κίτρινο, μετακινήστε το ρυθμιστικό αριστερά ή δεξιά μέχρι να έχετε την επιθυμητή περικοπή στο αρχείο σας. Και αυτό είναι όλο! Τώρα μπορείτε να αποθηκεύσετε το περικομμένο βίντεο.
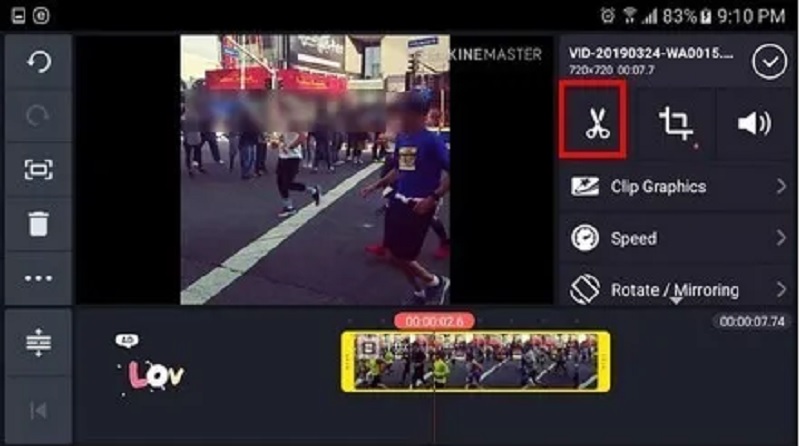
2. CapCut
Το CapCut, ένα κατάστημα ενιαίας εξυπηρέτησης για smartphone Android, είναι γνωστό ότι κάνει ακριβώς αυτό. Οι εφαρμογές για συσκευές Android και iOS μόλις έγιναν διαθέσιμες μέσω του Google Play Store. Σας παρέχει τη δυνατότητα να αυξήσετε την ελκυστικότητα των βίντεό σας στους θεατές. Τα προηγμένα φίλτρα και τα ομαλά οπτικά εφέ που είναι διαθέσιμα σε αυτήν την εφαρμογή κάνουν την επεξεργασία βίντεο παιχνιδάκι. Μπορείτε επίσης να το χρησιμοποιήσετε για να επεξεργαστείτε τα βίντεο κλιπ σας, καθώς προσφέρει μια σειρά επιλογών για να διαλέξετε. Δεν αποτελεί έκπληξη το γεγονός ότι οι περισσότεροι χρήστες γοητεύονται από αυτό το πρόγραμμα επεξεργασίας βίντεο. Δείτε τα τρία απλά βήματα που περιγράφονται παρακάτω για να μάθετε πώς λειτουργεί αυτό το πρόγραμμα περικοπής βίντεο για Android.
Βήμα 1: Στο Play Store, αποκτήστε την εφαρμογή CapCut. Μόλις το ανοίξετε, κάντε κλικ στο Νέο Έργο κουμπί στην οθόνη και επιλέξτε το βίντεο που θέλετε να περικόψετε.
Βήμα 2: Μετά από αυτό, κάντε κλικ στη μικρογραφία του βίντεο παρακάτω για να το ενεργοποιήσετε για επεξεργασία. Μόλις ενεργοποιηθεί το βίντεο, μετακινήστε την κεφαλή αναπαραγωγής του κλιπ και σύρετέ το σύμφωνα με το μήκος που θέλετε.
Βήμα 3: Τέλος, μόλις ολοκληρώσετε την περικοπή του βίντεο κλιπ, το Σώσει κουμπί για μόνιμη εφαρμογή των τροποποιήσεων.
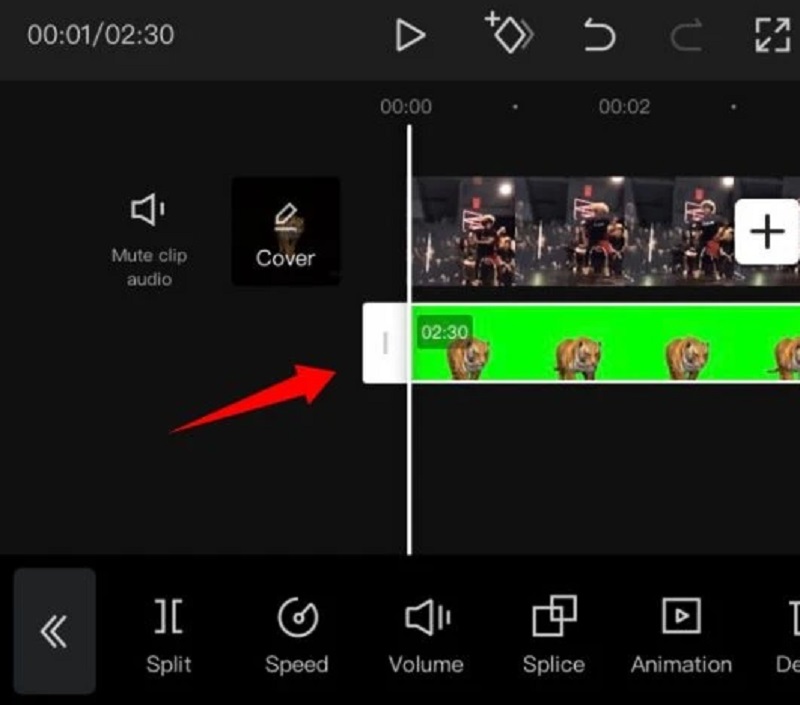
3. InShot
Όσον αφορά τη φιλικότητα προς τον χρήστη, το InShot είναι η πιο διάσημη εφαρμογή. Αυτό το εργαλείο επεξεργασίας βίντεο είναι ένα από τα πιο φιλικά προς το χρήστη προγράμματα επεξεργασίας βίντεο που είναι διαθέσιμα και μπορούν να το χρησιμοποιήσουν ακόμη και οι νέοι. Αυτό το όργανο είναι αρκετά απλό στη χρήση, παρόλο που έχει σχεδόν όλα τα πολύπλοκα χαρακτηριστικά επεξεργασίας που χρειάζεται ένας επαγγελματίας συντάκτης. Ακόμα κι αν δεν έχετε προηγούμενες πληροφορίες, το πρόγραμμα InShot θα σας βοηθήσει να μεταμορφωθείτε σε έναν έμπειρο πρόγραμμα επεξεργασίας βίντεο μέσα σε λίγα λεπτά. Επομένως, εάν θέλετε να περικόψετε τα βίντεό σας στη συσκευή σας Android, το InShot θα ολοκληρώσει την εργασία αστραπιαία. Εάν δεν είστε σίγουροι πώς να διακοσμήσετε τα βίντεο κλιπ σας, ανατρέξτε στις παρακάτω οδηγίες.
Βήμα 1: Ανοίξτε την εφαρμογή InShot στη συσκευή σας, κάντε κλικ στο βίντεοκαι κάντε κλικ Νέος. Στη συνέχεια, επιλέξτε το ηχογραφημένο κλιπ που θέλετε να περικόψετε.
Βήμα 2: Στη λίστα με τα εργαλεία επεξεργασίας κάτω από την οθόνη, αναζητήστε το κουμπί Περικοπή και κάντε κλικ σε αυτό. Στη συνέχεια, αναλάβετε τον έλεγχο του ρυθμιστικού στο βίντεο κλιπ σας και εντοπίστε το ελεύθερα στο μήκος που επιθυμείτε. Αφού το κάνετε αυτό, κάντε κλικ στο Ελεγχος εικονίδιο στη δεξιά πλευρά.
Βήμα 3: Μόλις είστε εντάξει με το κομμένο βίντεο κλιπ, κάντε κλικ στο Σώσει κουμπί στο επάνω μέρος της οθόνης.
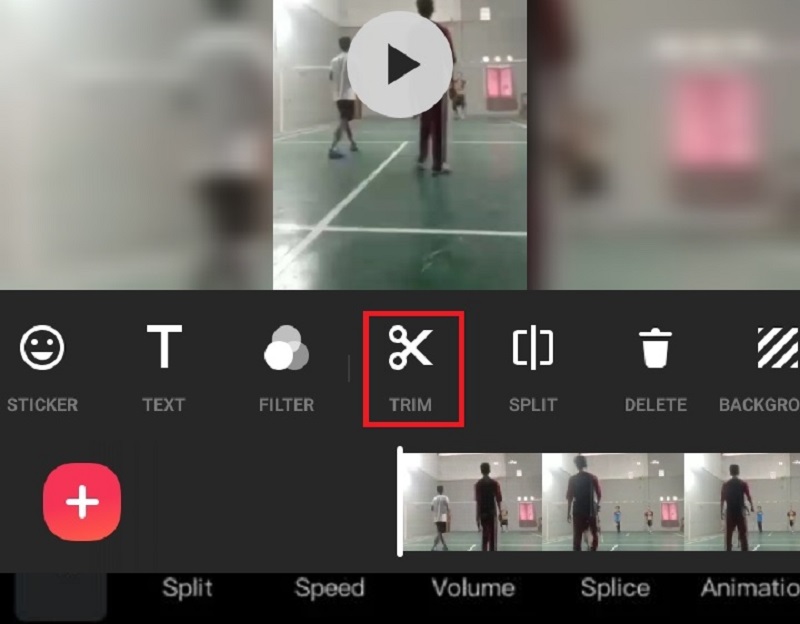
Μέρος 2. Ο καλύτερος τρόπος για να περικόψετε ένα βίντεο χωρίς απώλεια ποιότητας
Αν θέλετε, η καλύτερη μέθοδος για να περικόψετε το βίντεό σας χωρίς να χάσετε την ποιότητα είναι να το κάνετε Μετατροπέας βίντεο Vidmore. Έρχεται με μια διαισθητική διεπαφή χρήστη. Επιτρέπει στους χρήστες, είτε αρχάριους είτε ειδικούς, να επεξεργάζονται και να αλλάζουν τα εγγεγραμμένα αρχεία τους χωρίς να αντιμετωπίζουν προβλήματα. Επιπλέον, θα μπορείτε να επεξεργάζεστε οποιοδήποτε αρχείο έχετε, συμπεριλαμβανομένων βίντεο, εικόνων και κομματιών ήχου, εκτός από άλλους τύπους αρχείων. Αυτό που κάνει αυτή την εφαρμογή πιο ελκυστική για τους χρήστες είναι η ικανότητά της να προσαρμόζεται σε οποιοδήποτε αρχείο πολυμέσων με το οποίο μπορεί να εργάζονται. Το Vidmore Video Converter λειτουργεί καλά σε συσκευές με λειτουργικά συστήματα Mac ή Windows. Επίσης, μετατρέπει τα αρχεία σας με πολύ απρόσκοπτο τρόπο, καθώς μετατρέπεται αρκετά γρήγορα. Γι' αυτό, αν θέλετε να περικόψετε το βίντεο κλιπ σας χωρίς να χάσετε την ποιότητα, δείτε τον παρακάτω οδηγό.
Βήμα 1. Κατεβάστε το Best Video Trimmer
Για να το εγκαταστήσετε στη συσκευή σας, επιλέξτε το σχετικό κουμπί Λήψη από την παρακάτω λίστα. Στη συνέχεια, θα χρειαστεί να δημιουργήσετε το πρόγραμμα εκκίνησης του εργαλείου και στη συνέχεια να περιμένετε να αρχίσει να λειτουργεί σωστά.
Βήμα 2: Προσθέστε τα Ηχογραφημένα στη Γραμμή Χρόνου
Όταν κάνετε κλικ στο Πρόσθεσε αρχεία κουμπί στην επάνω αριστερή γωνία του πίνακα εργαλείων, θα ξεκινήσετε τη μεταφόρτωση του εγγεγραμμένου βίντεο που θέλετε να τροποποιήσετε στον πίνακα εργαλείων. Μπορείτε επίσης να χρησιμοποιήσετε το Συν σημάδι, το οποίο θα εμφανιστεί στο κάτω μέρος του Χρονοδιάγραμμα αν κάνετε κύλιση προς τα κάτω.

Βήμα 3: Προχωρήστε στο τμήμα κοπής
Επιλέξτε το Ψαλιδίζω σύμβολο κάτω από το βίντεο για να προχωρήσετε στο τμήμα κοπής. Όταν κάνετε κλικ στο εικονίδιο, θα ανοίξει ένα νέο παράθυρο. Στη συνέχεια, ελέγξτε την κεφαλή αναπαραγωγής και δηλώστε την ώρα έναρξης και λήξης του βίντεο κλιπ σας. Μόλις είστε εντάξει, πατήστε το Σώσει κουμπί.

Βήμα 4: Εφαρμόστε σωστά τις τροποποιήσεις
Εάν είστε ικανοποιημένοι με το βίντεο που τροποποιήσατε, μπορείτε τώρα να το αποθηκεύσετε κάνοντας κλικ στο Μετατροπή όλων κουμπί στη δίκαιη βόλτα του Χρονοδιάγραμμα.

Μέρος 3. Συχνές ερωτήσεις Περικοπή βίντεο στο Android
Μπορώ να περικόψω το αρχείο MOV στη συσκευή μου Android;
Μπορείτε να αναπαράγετε το αρχείο MOV σε μια συσκευή Android, αλλά δεν μπορείτε να το περικόψετε. Γι' αυτό προτείνεται να κόψετε το αρχείο MOV σε εργαλεία επιφάνειας εργασίας όπως το Vidmore Video Converter.
Υπάρχει τρόπος να περικόψω το εγγεγραμμένο βίντεό μου στο διαδίκτυο;
Υπάρχουν πολλοί τρόποι για να περικόψετε το βίντεό σας στο διαδίκτυο. Αυτά τα τρίμερ βίντεο είναι 123 Apps, Clideo και πολλά άλλα.
Η περικοπή ενός βίντεο στο Android χάνει την ποιότητα;
Όχι, η περικοπή ενός βίντεο δεν θα χάσει την ποιότητα. Η μόνη φορά που θα χάσει την ποιότητά του είναι όταν το συμπιέσεις.
συμπέρασμα
Όλες οι παραπάνω οδηγίες σίγουρα θα σας βοηθήσουν κόψτε ένα βίντεο στο Android. Ωστόσο, οι συσκευές Android έχουν περιορισμούς, ειδικά όσον αφορά τους τύπους αρχείων βίντεο. Γι' αυτό προτείνεται να μεταβείτε στο καλύτερο video trimmer στην επιφάνεια εργασίας, το Vidmore Video Converter.


