Πώς να κόψετε ένα βίντεο στο Sony Vegas χωρίς να χάσετε την ποιότητα
Το Sony Vegas είναι σύμφωνο με το εργαλείο επεξεργασίας βίντεο. Αυτό το πρόγραμμα επεξεργασίας βίντεο δημιουργήθηκε αρχικά ως πρόγραμμα επεξεργασίας ήχου. Ωστόσο, καθώς αναπτύχθηκε με τα χρόνια, έχει γίνει πρόγραμμα επεξεργασίας ήχου και βίντεο. Το Sony Vegas περιέχει πολλές εξαιρετικές δυνατότητες επεξεργασίας που θα σας βοηθήσουν να κάνετε το εγγεγραμμένο υλικό σας πιο ελκυστικό. Με αυτό, μπορεί να βρείτε αυτό το εργαλείο λίγο προκλητικό.
Μάθετε μένοντας σε αυτήν την ανάρτηση μέχρι το τέλος, αν θέλετε να μάθετε πώς να κόψετε ένα βίντεο στο Sony Vegas.
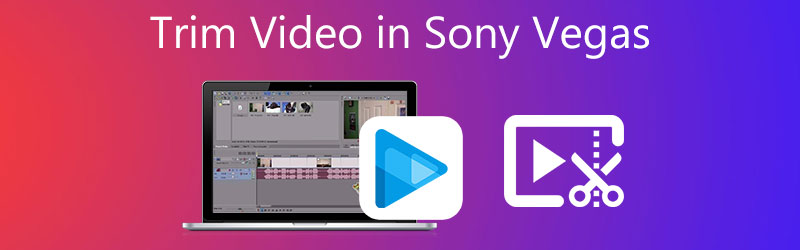
- Μέρος 1. Τρόπος περικοπής βίντεο στο Sony Vegas
- Μέρος 2. Καλύτεροι τρόποι περικοπής βίντεο
- Μέρος 3. Διάγραμμα σύγκρισης
- Μέρος 4. Συχνές ερωτήσεις σχετικά με τον τρόπο περικοπής ενός βίντεο στο Sony Vegas
Μέρος 1. Τρόπος περικοπής βίντεο στο Sony Vegas
Μπορείτε να χρησιμοποιήσετε αυτό το θέμα ως οδηγό για την επιτυχή περικοπή ενός βίντεο στο Sony Vegas.
Βήμα 1: Πρώτα, κατεβάστε και εγκαταστήστε το Sony Vegas και αφήστε το να λειτουργήσει στη συσκευή του υπολογιστή σας. Μετά από αυτό, ανεβάστε το βίντεο κλιπ στο πρόγραμμα και σύρετέ το στο Χρονοδιάγραμμα.
Βήμα 2: Στη συνέχεια, για να περικόψετε το εγγεγραμμένο βίντεο, εισαγάγετε την ώρα που θέλετε να ξεκινήσει το βίντεό σας. Το μόνο που έχετε να εκτελέσετε είναι να πλοηγηθείτε στην ένδειξη ώρας. Στη συνέχεια, κάντε κλικ στο Split/Cut κουμπί και διαγράψτε το τμήμα που δεν θέλετε.
Βήμα 3: Τέλος, πατήστε το Σώσει κουμπί για να εφαρμόσετε μόνιμα τις αλλαγές εάν είστε ικανοποιημένοι με το αποτέλεσμα.
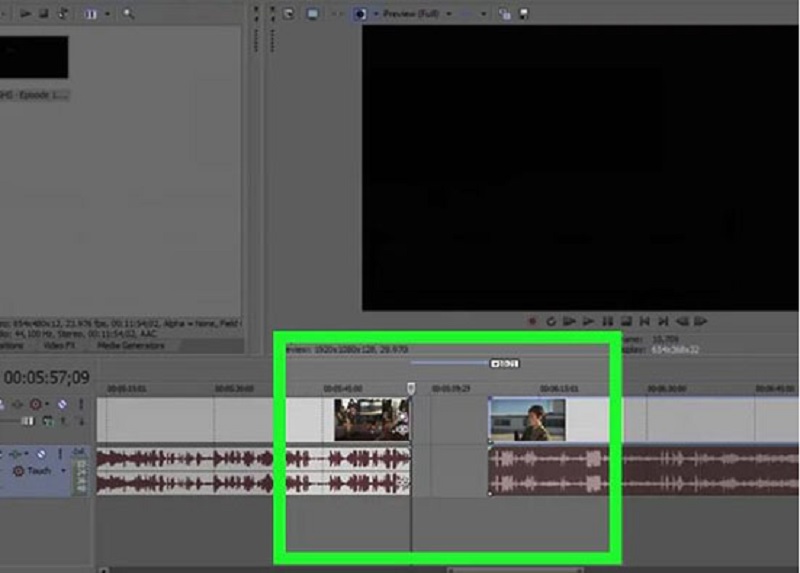
Μέρος 2. Καλύτεροι τρόποι περικοπής βίντεο
Δεδομένου ότι το Sony Vegas δεν μοιάζει με άλλα προγράμματα επεξεργασίας βίντεο που διαθέτουν κύρια διεπαφή, μπορεί να σας φανεί λίγο περίπλοκο η πλοήγηση. Επομένως, κρατήσαμε μερικούς από τους καλύτερους τρόπους για να περικόψετε τα βίντεο κλιπ σας.
1. Μετατροπέας βίντεο Vidmore
Το πρώτο και πιο εγκεκριμένο πρόγραμμα επεξεργασίας βίντεο είναι το Μετατροπέας βίντεο Vidmore. Είναι ένα πρόγραμμα επεξεργασίας ήχου και βίντεο με απλή και κατανοητή διεπαφή. Αυτός είναι ο λόγος για τον οποίο πολλοί χρήστες γοητεύονται από αυτό το εργαλείο επειδή δεν αντιμετωπίζουν καμία δυσκολία όσον αφορά την επεξεργασία των αρχείων τους. Το Vidmore μπορεί να ληφθεί τόσο σε συσκευές Mac όσο και σε συσκευές Windows. Σε αντίθεση με άλλα προγράμματα επεξεργασίας βίντεο στην αγορά, τα οποία χρειάζονται πολλή εξάσκηση για να μπορέσετε να κατακτήσετε τα εργαλεία επεξεργασίας, το Vidmore είναι πολύ πιο διαφορετικό. Με το Vidmore, μπορείτε να περικόψετε γρήγορα το βίντεό σας. Θα εξοικονομήσει χρόνο επειδή έχει κατασκευαστεί για να μετατρέπει γρήγορα τα αρχεία σας. Με αυτό, εάν θέλετε να περικόψετε ένα βίντεο σε αυτό το εναλλακτικό εργαλείο, ακολουθεί ένας απλός οδηγός παρακάτω.
Βήμα 1: Κατεβάστε το εναλλακτικό πρόγραμμα επεξεργασίας βίντεο
Μπορείτε να κατεβάσετε και να εγκαταστήσετε το πρόγραμμα επιλέγοντας το κατάλληλο Κατεβάστε επιλογή από το παρακάτω μενού. Είναι απαραίτητο να εγκαταστήσετε έναν εκκινητή στον υπολογιστή σας πριν το πρόγραμμα λειτουργήσει σωστά στον υπολογιστή σας.
Βήμα 2: Ανεβάστε το βίντεο κλιπ
Η προσθήκη βίντεο για επεξεργασία ξεκινά όταν κάνετε κλικ στο Πρόσθεσε αρχεία κουμπί στην επάνω αριστερή γωνία της οθόνης. Εναλλακτικά, μπορείτε να πατήσετε το Συν εικονίδιο στο κέντρο της οθόνης.
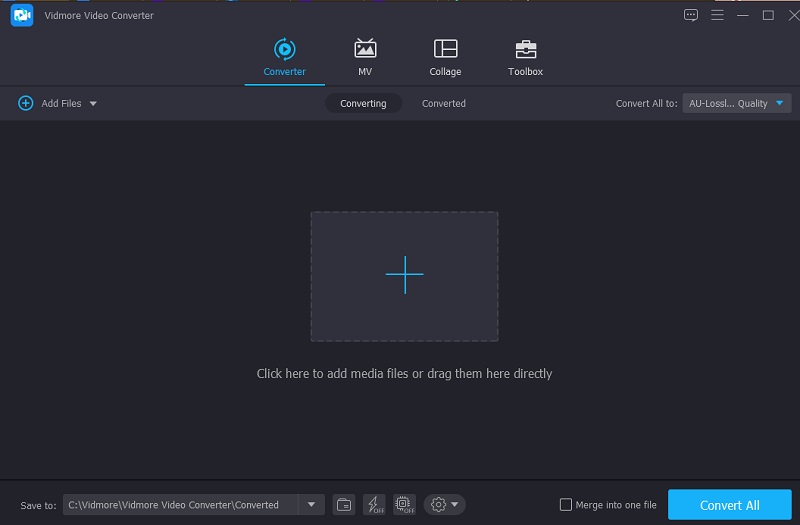
Βήμα 3: Ξεκινήστε την αποκοπή του βίντεο
Πατήστε στο Ψαλίδι σύμβολο κάτω από το βίντεο για να εισέλθετε στην περιοχή κοπής του βίντεο. Τα εργαλεία κοπής είναι ορατά στο αναδυόμενο παράθυρο που ανοίγει όταν κάνετε κλικ στο σύμβολο. Μετά από αυτό, θα πρέπει να ορίσετε τη διάρκεια έναρξης και λήξης για το βίντεό σας. Κάντε κλικ στο Σώσει κουμπί για να αποθηκεύσετε τη δράση σας και να κλείσετε το παράθυρο.
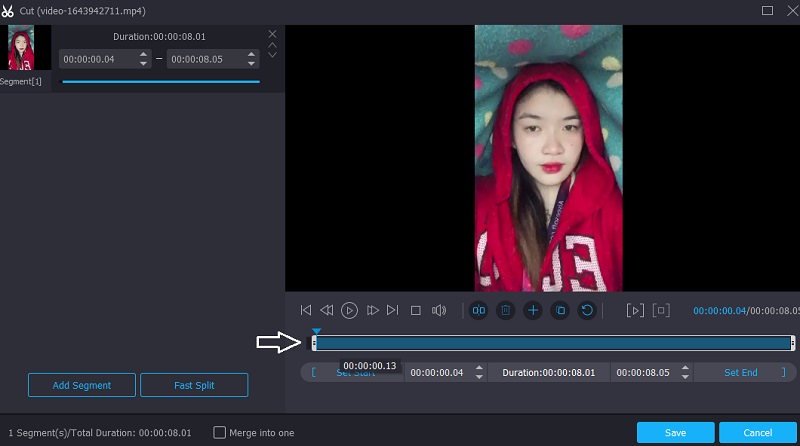
Βήμα 4: Μετατροπή του βίντεο
Μόλις είστε εντάξει με το εφέ, μπορείτε να αποθηκεύσετε το περικομμένο βίντεο κάνοντας κλικ στο Μετατροπή όλων σύμβολο στο κάτω μέρος της γραμμής χρόνου.
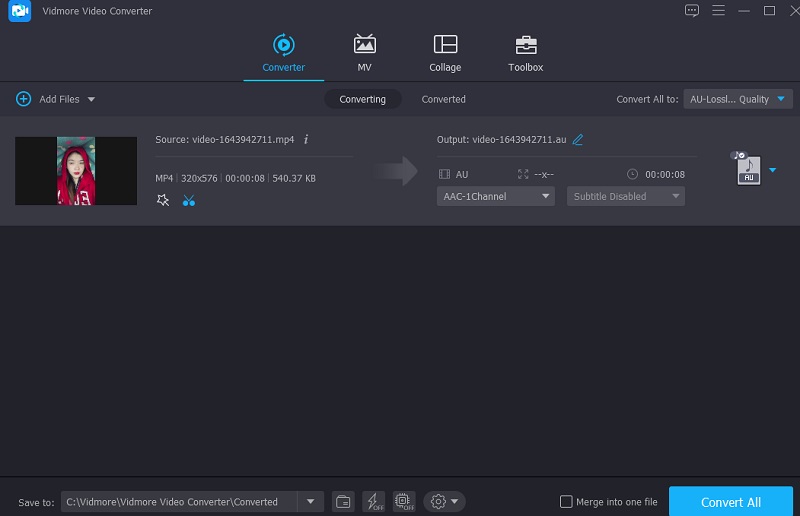
2. iMovie
Εκτός από το Sony Vegas, το iMovie είναι το πιο γνωστό όνομα στο λογισμικό επεξεργασίας βίντεο για Mac. Είναι το πρόγραμμα που πρέπει να χρησιμοποιήσετε για να κόψετε βίντεο. Αυτό το λογισμικό επεξεργασίας βίντεο καθιστά δυνατή την εκτέλεση μιας μεγάλης ποικιλίας πρόσθετων ενεργειών με μεγάλη απλότητα. Εάν έχετε μια συσκευή υψηλής ποιότητας και θέλετε να κάνετε κλιπ μιας ταινίας στη συσκευή σας Mac, μπορείτε να χρησιμοποιήσετε έναν από τους τρόπους που παρέχονται στις παρακάτω προτάσεις.
Βήμα 1: Όταν εκκινείτε το iMovie στο Mac σας, θα εμφανιστεί το Εργο καρτέλα στην οθόνη. Στη συνέχεια, επιλέξτε Νέος και μετά Ταινία από τις επιλογές του αναπτυσσόμενου μενού. Για να εισαγάγετε την ταινία στο iMovie για περικοπή, μεταβείτε στο Αρχείο, τότε Φόρτωση πολυμέσων και κάντε κλικ στο Εισαγωγή βίντεο.
Βήμα 2: Μόλις ολοκληρωθεί, σύρετε το βίντεο στο Χρονοδιάγραμμα και χρησιμοποιήστε το βέλος για να μετακινήσετε τον κέρσορα αναπαραγωγής στο κατάλληλο σημείο της ταινίας. Στη συνέχεια, κάντε κλικ στο σύμβολο για να ολοκληρώσετε την εργασία.
Βήμα 3: Τέλος, επιλέξτε Ξεχωριστό κλιπ από το Τροποποιώ αναπτυσσόμενο μενού για να διαιρέσετε τα κλιπ. Επιπλέον, μπορείτε να χρησιμοποιήσετε το Command + B συνδυασμό πληκτρολογίου για γρήγορη μετάβαση στην επόμενη σκηνή. Για να επαναφέρετε τα κομμένα τμήματα του βίντεο, επιλέξτε Διαγράφω από τη λίστα.
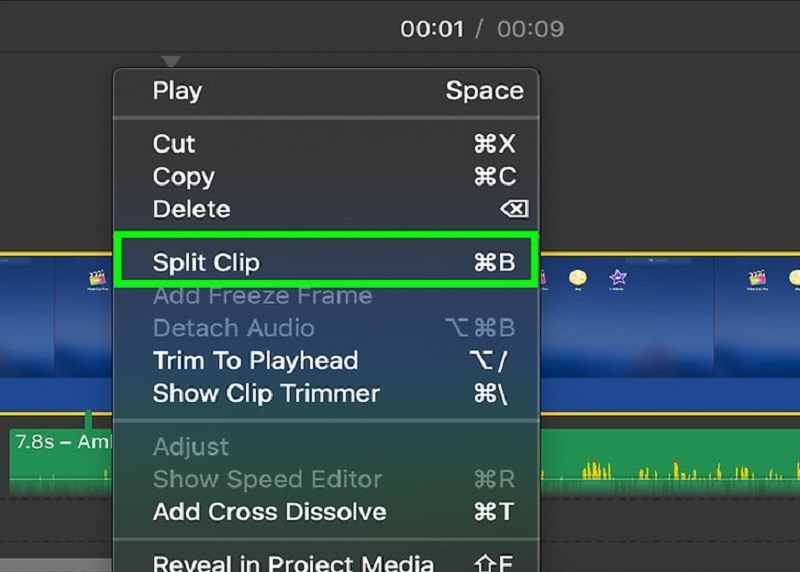
3. Clideo Video Cutter
Εάν θέλετε να περικόψετε το βίντεό σας στο διαδίκτυο, μπορείτε να εξετάσετε το Clideo. Επισκεπτόμενοι τον ιστότοπο, πιθανότατα θα έχετε πρόσβαση σε αυτόν δωρεάν. Με τη βοήθεια των δυνατοτήτων επεξεργασίας του, μπορείτε να αποκόψετε συγκεκριμένα μέρη από τα αγαπημένα σας βίντεο κλιπ. Ως συνέπεια αυτής της διαδικασίας, το αρχείο θα είναι πολύ μικρότερο και πιο εύκολο στον χειρισμό. Αυτό το πρόγραμμα καθιστά εύκολη τη μετατροπή μεταξύ μιας μεγάλης ποικιλίας δημοφιλών μορφών βίντεο και ήχου χωρίς να θυσιάζεται η ποιότητα ήχου των αρχείων που έχουν μετατραπεί. Από την άλλη πλευρά, εάν ανησυχείτε για τον χρόνο που χρειάζεται για την εξαγωγή των βίντεό σας. Αλλά να είστε σίγουροι ότι θα σας βοηθήσει να περικόψετε τα βίντεο κλιπ σας χωρίς να κάνετε λήψη εφαρμογών.
Βήμα 1: Αναζητήστε το Clideo στη γραμμή αναζήτησης του προγράμματος περιήγησής σας και κάντε κλικ στο Επιλέξτε το αρχείο κουμπί. Μετά από αυτό, σύρετε και αποθέστε το βίντεο κλιπ στο Χρονοδιάγραμμα για να το εμφανίσετε.
Βήμα 2: Μετακινώντας τα ρυθμιστικά από αριστερά προς τα δεξιά στην οθόνη, μπορείτε να επεξεργαστείτε τις ενότητες ταινιών που δεν θέλετε να εμφανίζονται στην οθόνη.
Βήμα 3: Τέλος, εάν είστε ικανοποιημένοι με το αποτέλεσμα, κάντε κλικ στο Εξαγωγή επιλογή που βρίσκεται στο κάτω μέρος του παραθύρου Timeline.
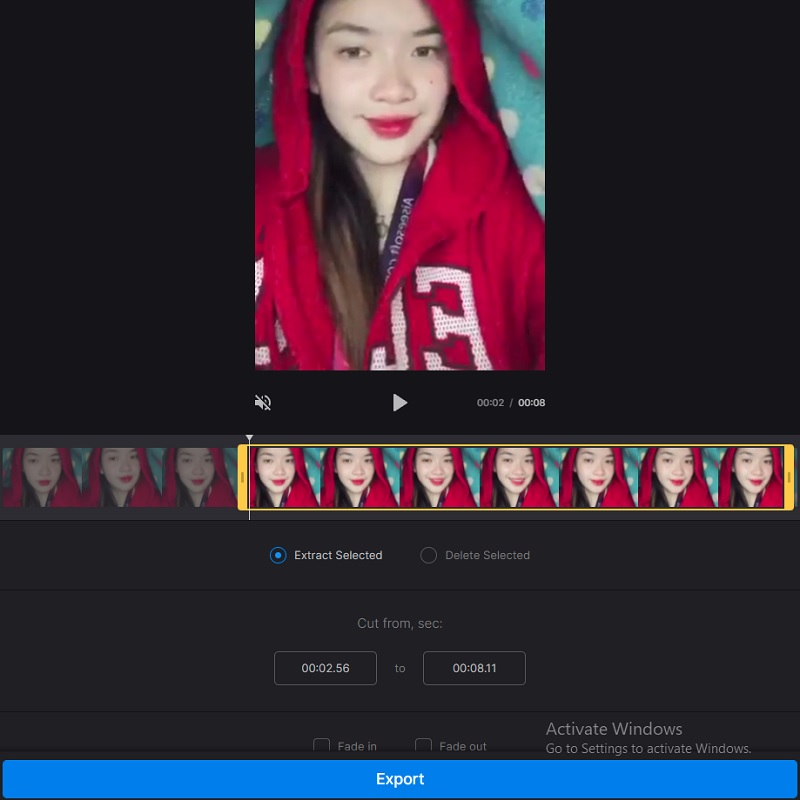
Περαιτέρω ανάγνωση:
Πώς να κόψετε ένα GIF: Οι καλύτεροι 4 κόπτες GIF για διαδικτυακούς, επιτραπέζιους και κινητούς
Τα καλύτερα εργαλεία για την αποκοπή αρχείων ήχου σε υπολογιστές και φορητές συσκευές
Μέρος 3. Διάγραμμα σύγκρισης
Το παρακάτω γράφημα θα σας δείξει τις ομοιότητες και τις διαφορές των προγραμμάτων επεξεργασίας βίντεο παραπάνω.
- Χαρακτηριστικά
- Ισχύει σε Mac και Windows
- Πλούσιο σε εργαλεία επεξεργασίας
- Υποστηρίζει διαφορετικές μορφές βίντεο
| Sony Vegas | Μετατροπέας βίντεο Vidmore | iMovie | Κόφτης βίντεο Clideo |
Μέρος 4. Συχνές ερωτήσεις σχετικά με τον τρόπο περικοπής ενός βίντεο στο Sony Vegas
Ποιο είναι το κύριο πλεονέκτημα του Sony Vegas;
Το Sony Vegas Pro 12 είναι κυρίως πρόγραμμα επεξεργασίας βίντεο, αλλά έχει επίσης δυνατότητες ανάμειξης ήχου και δημιουργίας δίσκων CD ή Blu-ray.
Ποιο είναι το κύριο μειονέκτημα του Sony Vegas;
Ένα από τα πιο σημαντικά μειονεκτήματα του προγράμματος είναι ότι είναι συμβατό μόνο με Windows.
Ποιες είναι οι μη υποστηριζόμενες μορφές βίντεο του Sony Vegas;
Μερικές από τις μη υποστηριζόμενες μορφές βίντεο του Sony Vegas είναι το MKV και το AVI. Ως εκ τούτου, προτείνεται η χρήση εναλλακτικών προγραμμάτων επεξεργασίας βίντεο όπως το Vidmore Video Converter και το iMovie.
συμπέρασμα
Τώρα που έχετε ένα υπόβαθρο περικοπή ενός βίντεο στο Sony Vegas, θα έχετε έναν καλύτερο οδηγό για το πώς να το κάνετε. Αν όμως δυσκολεύεστε να πλοηγηθείτε στο πρόγραμμα, μπορείτε να χρησιμοποιήσετε τα παραπάνω εναλλακτικά εργαλεία.


