Πώς να κόψετε ένα βίντεο στο Photoshop: Μάθετε να το κάνετε με 3 εύκολα βήματα
Σήμερα, πολλά προγράμματα επεξεργασίας βίντεο είναι διαθέσιμα, ένα από τα οποία είναι το Adobe Photoshop. Το Photoshop είναι μια εφαρμογή επεξεργασίας φωτογραφιών και σχεδίασης γραφικών. Αυτό το πρόγραμμα διαθέτει ένα ολοκληρωμένο σύνολο εργαλείων επεξεργασίας εικόνων και δημιουργεί πολύπλοκα γραφικά. Το Photoshop έχει καθιερωθεί ως το βιομηχανικό πρότυπο για πολλούς τύπους δημιουργικών λόγω της ευελιξίας του. Είναι επίσης ένα από τα λογισμικά που μαθαίνουν να χρησιμοποιούν οι αρχάριοι. Χρησιμοποιείται επίσης για την αφαίρεση ανεπιθύμητων τμημάτων από βίντεο κλιπ. Μάθε πως να κόψτε ένα βίντεο στο Photoshop σε αυτό το σεμινάριο.
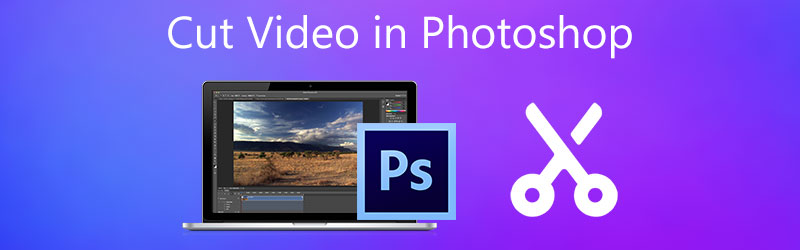
- Μέρος 1. Πώς να κόψετε βίντεο στο Photoshop
- Μέρος 2. Οι καλύτερες εναλλακτικές λύσεις στο Photoshop
- Μέρος 3. Διάγραμμα σύγκρισης
- Μέρος 4. Συχνές ερωτήσεις σχετικά με την αποκοπή ενός βίντεο στο Photoshop
Μέρος 1. Πώς να κόψετε βίντεο στο Photoshop
Δεδομένου ότι το Adobe Photoshop είναι λίγο περίπλοκο κατά την πλοήγηση στα εργαλεία του, αυτή η οδηγία θα σας φανεί χρήσιμη. Γιατί σε αυτό το σημείο, θα σας δείξουμε πώς να κόψετε ένα βίντεο στο Photoshop.
Βήμα 1: Ανοίξτε το Photoshop στη συσκευή σας και κάντε κλικ στο Αρχείο. Στο Αρχείο μενού, πατήστε το Προσθήκη μέσων, μετά επιλέξτε το βίντεο που θέλετε να κόψετε στο Photoshop.
Βήμα 2: Μόλις εμφανιστεί το βίντεο κλιπ στην οθόνη, αρχίστε να σύρετε την αιχμή του βέλους στο βίντεο στο σημείο που θέλετε να ξεκινά και να τελειώνει. Μετά από αυτό, κάντε κλικ στο Ψαλιδίζω εικονίδιο στην κάτω αριστερή πλευρά της γραμμής χρόνου.
Βήμα 3: Το βίντεο κλιπ θα κοπεί αμέσως όταν πατήσετε το Ψαλιδίζω εικόνισμα. Στη συνέχεια, μπορείτε πλέον να αποθηκεύσετε το εγγεγραμμένο βίντεο στη συσκευή σας. Βλέπω? Η αποκοπή ενός βίντεο στο Photoshop θα είναι προσβάσιμη μόλις ακολουθήσετε τα παραπάνω βήματα.
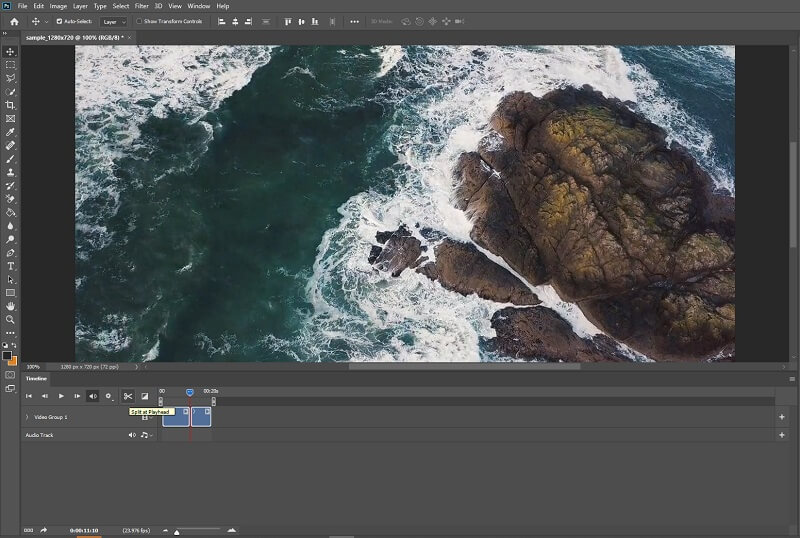
Μέρος 2. Οι καλύτερες εναλλακτικές λύσεις στο Photoshop
1. Μετατροπέας βίντεο Vidmore
ο Μετατροπέας βίντεο Vidmore είναι το πιο εξαιρετικό και πιο εύκολο στη χρήση πρόγραμμα για την κοπή του βίντεο κλιπ σας. Αυτό το εργαλείο διαθέτει μια φιλική προς το χρήστη διεπαφή που υποστηρίζει τους χρήστες να επεξεργάζονται και να τροποποιούν εύκολα τα εγγεγραμμένα αρχεία τους, είτε είναι ερασιτέχνες είτε επαγγελματίες. Επίσης, θα μπορείτε να τροποποιήσετε οποιονδήποτε τύπο αρχείου, συμπεριλαμβανομένων βίντεο, εικόνων και κομματιών ήχου. Αυτό που προσελκύει τους χρήστες σε αυτό το πρόγραμμα είναι η ικανότητά του να προσαρμόζεται σε οποιοδήποτε αρχείο πολυμέσων με το οποίο εργάζονται. Το Vidmore Video Converter μπορεί να γίνει λήψη με συσκευές που βασίζονται σε Mac και Windows.
Επιπλέον, μετατρέπει τα αρχεία σας ομαλά αφού μετατρέπεται πολύ γρήγορα. Επομένως, αν ψάχνετε για ένα απλό εργαλείο που θα σας επιτρέψει να επεξεργαστείτε ένα τμήμα του βίντεο κλιπ σας, το Vidmore είναι η καλύτερη επιλογή σας. Ελέγξτε την ακόλουθη σειρά εργασιών.
Βήμα 1: Πραγματοποιήστε λήψη του Photoshop Alternatives
Για να το κατεβάσετε, επιλέξτε το κατάλληλο Κατεβάστε κουμπί από την παρακάτω λίστα. Μετά από αυτό, θα πρέπει να δημιουργήσετε το πρόγραμμα εκκίνησης του εργαλείου και να περιμένετε να αρχίσει να λειτουργεί αποτελεσματικά.
Βήμα 2: Ανεβάστε το Βίντεο στο Χρονολόγιο
Η διαδικασία μεταφόρτωσης του εγγεγραμμένου βίντεο που θέλετε να τροποποιήσετε θα ξεκινήσει όταν πατήσετε το Πρόσθεσε αρχεία κουμπί στην επάνω αριστερή γωνία του ταμπλό. Επιπλέον, μπορείτε να χρησιμοποιήσετε το σύμβολο Συν, το οποίο θα εμφανίζεται στο κέντρο.
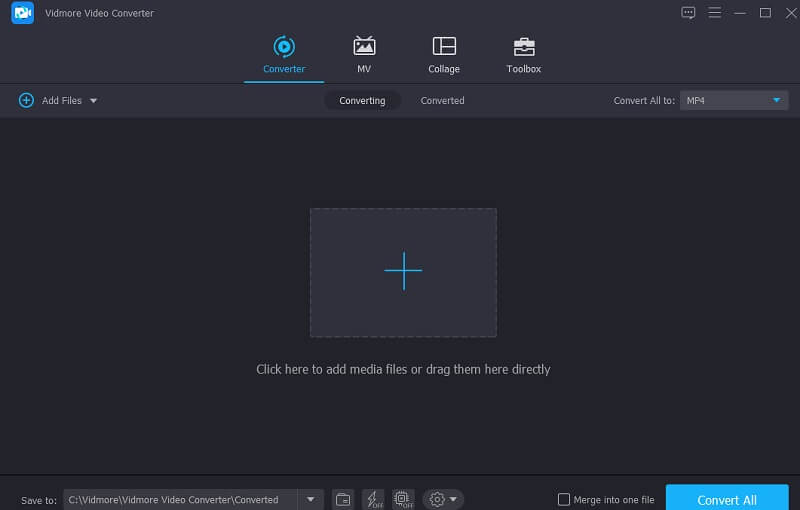
Βήμα 3: Κάντε κλικ στο εικονίδιο ψαλιδιού
Για να συνεχίσετε την κοπή, επιλέξτε το Ψαλίδι εικονίδιο που βρίσκεται κάτω από το βίντεο. Όταν κάνετε κλικ στο σύμβολο, θα ανοίξει ένα νέο παράθυρο για εσάς, ακολουθούμενο από την κατεύθυνση της κεφαλής αναπαραγωγής και τον καθορισμό της ώρας έναρξης και λήξης του βίντεο κλιπ σας. Μόλις είστε ικανοποιημένοι, πατήστε το εικονίδιο Αποθήκευση.

Βήμα 4: Κάντε τις αλλαγές μόνιμες
Εάν είστε ευχαριστημένοι με το βίντεο που έχετε σχεδιάσει, μπορείτε να το αποθηκεύσετε κάνοντας κλικ στο Μετατροπή όλων κουμπί στο κάτω μέρος της γραμμής χρόνου.
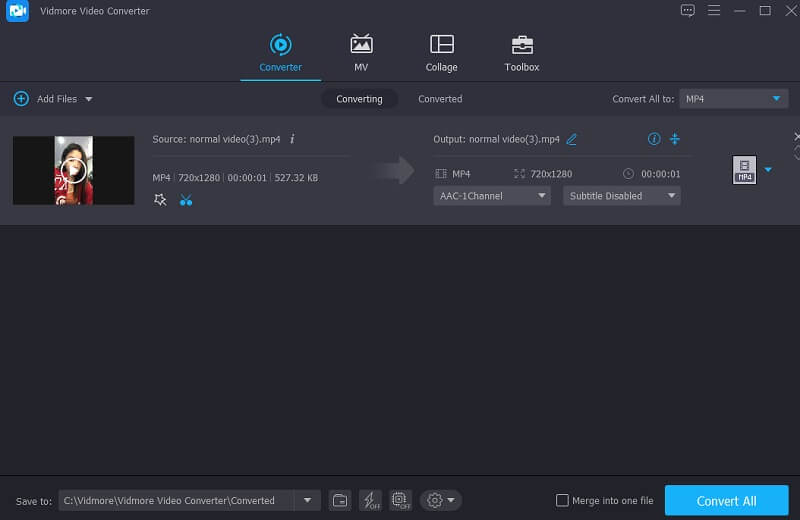
2. ClipChamp
Το διαδικτυακό εργαλείο κοπής ClipChamp είναι μια εξαιρετική επιλογή εάν αναζητάτε ένα εργαλείο που μπορείτε να χρησιμοποιήσετε για να κόψετε στο διαδίκτυο. Όσοι επιθυμούν να τροποποιήσουν τα κλιπ τους, ιδιαίτερα όσοι δεν έχουν προηγούμενη γνώση επεξεργασίας βίντεο, μπορεί να βρουν το ClipChamp χρήσιμο.
Χρησιμοποιήστε αυτήν την εφαρμογή που βασίζεται στο web για να συνδυάσετε τμήματα μουσικής, εικόνας και βίντεο σε ένα ενιαίο έργο. Επιτρέπει επίσης την προσθήκη φίλτρων και γλώσσας για να γίνει πιο ελκυστικό οπτικά στο ευρύ κοινό. Εάν θέλετε να μάθετε πώς να περικόπτετε το βίντεό σας χρησιμοποιώντας το ClipChamp, μπορείτε να ανατρέξετε στις παρακάτω οδηγίες.
Βήμα 1: Αρχικά, πρέπει να αναζητήσετε το ClipChamp στη μηχανή αναζήτησής σας. Μόλις μεταβείτε στην κύρια σελίδα, κάντε κλικ στο Δημιουργία βίντεο και ανεβάστε το βίντεο κλιπ σας. Μπορείτε να σαρώσετε τον κώδικα στο smartphone σας και να προσθέσετε το βίντεό σας στο ClipChamp.
Βήμα 2: Αφού ανεβάσετε το βίντεο στο διαδικτυακό εργαλείο, σύρετέ το στο Χρονοδιάγραμμα. Στη συνέχεια, τοποθετήστε την κεφαλή αναπαραγωγής στο μέρος όπου θέλετε να κόψετε το εγγεγραμμένο βίντεο. Για να κόψετε αυτό το τμήμα, πατήστε το Ψαλιδίζω εικόνισμα.
Βήμα 3: Εάν είστε ευχαριστημένοι με τις αλλαγές που δημιουργήσατε, κάντε κλικ στο Εξαγωγή κουμπί στην επάνω δεξιά γωνία της οθόνης.
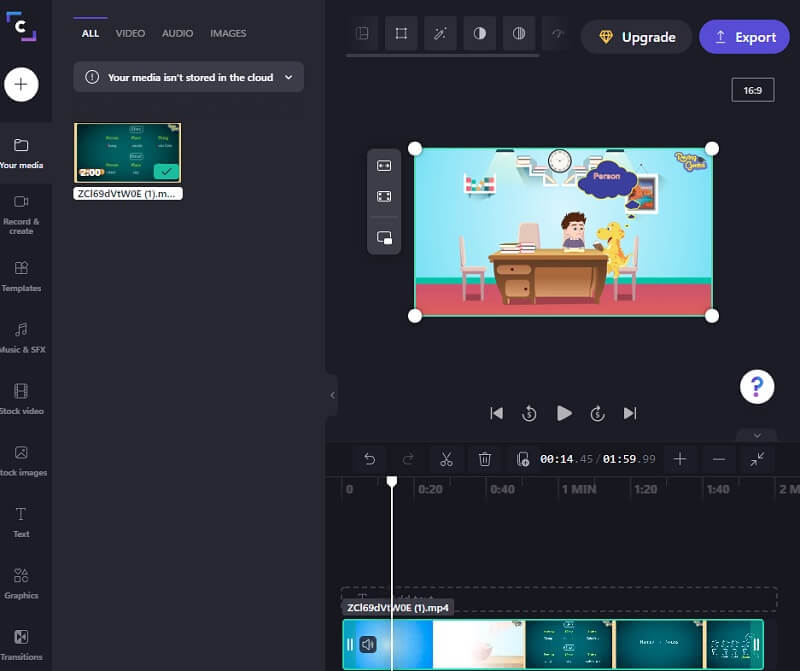
3. 123 Εφαρμογές
Εάν θέλετε να περικόψετε τα βίντεό σας ενώ είστε συνδεδεμένοι, ο ιστότοπος 123 Apps είναι μια καλή εναλλακτική. Είναι ένα διαδικτυακό εργαλείο επεξεργασίας βίντεο και ήχου που υποστηρίζει ένα ευρύ φάσμα τύπων αρχείων. Λόγω του διαισθητικού σχεδιασμού του, αυτό το εργαλείο μπορεί να είναι ιδιαίτερα ωφέλιμο για άτομα που είναι καινούργια στην επεξεργασία βίντεο ή γενικά στην παραγωγή βίντεο. Η επεξεργασία, η περικοπή, η κοπή και η σύνδεση βίντεο κλιπ θα πραγματοποιηθεί με το παρεχόμενο λογισμικό. Ως αποτέλεσμα, αν σας αρέσει αυτό το λογισμικό, εδώ είναι μια μικρή περιήγηση.
Βήμα 1: Για να χρησιμοποιήσετε αυτό το πρόγραμμα κοπής βίντεο, αναζητήστε 123 εφαρμογές στο πρόγραμμα περιήγησής σας και κάντε κλικ στο Περικοπή βίντεο στην κεντρική σελίδα.
Βήμα 2: Μετά από αυτό, πατήστε το Ανοιγμα αρχείου κουμπί και ανεβάστε το βίντεο κλιπ σας. Στη συνέχεια, μετακινήστε την κεφαλή αναπαραγωγής στην αριστερή ή τη δεξιά πλευρά για να περικόψετε το ανεπιθύμητο τμήμα του βίντεο κλιπ.
Βήμα 3: Μόλις αφαιρέσετε το ανεπιθύμητο μέρος στο βίντεό σας, κάντε κλικ στο Εξαγωγή κουμπί πάνω.

Περαιτέρω ανάγνωση:
3 απλοί τρόποι περικοπής βίντεο στα Windows 10/8/7 / XP / Vista
Μέρος 3. Διάγραμμα σύγκρισης
Εάν έχετε σκληρή τύχη, ποιο πρόγραμμα περικοπής βίντεο θα χρησιμοποιούσατε για να κόψετε τα βίντεο κλιπ σας θα σας βοηθήσει περισσότερο. Εδώ είναι ένα γράφημα σύγκρισης στο οποίο μπορείτε να ανατρέξετε.
- Χαρακτηριστικά
- Συμβατό σε Mac και Windows
- Φιλική διεπαφή
- Δέχεται διαφορετικές μορφές αρχείων βίντεο
| Adobe Photoshop | Μετατροπέας βίντεο Vidmore | ClipChamp | 123 Εφαρμογές |
Μέρος 4. Συχνές ερωτήσεις σχετικά με την αποκοπή ενός βίντεο στο Photoshop
Ποια είναι τα πλεονεκτήματα της χρήσης του Photoshop;
Το Photoshop χρησιμοποιείται συνήθως για την αλλαγή φωτογραφιών, αλλά μπορείτε να το χρησιμοποιήσετε για απλή επεξεργασία πολυμέσων ή GIF. Είναι συμβατό με πολλά προηγμένα προγράμματα επεξεργασίας.
Ποιο είναι το βασικό μειονέκτημα του Photoshop;
Το Photoshop είναι αρκετά ακριβό σε σύγκριση με άλλα προγράμματα επεξεργασίας βίντεο και δεν υπάρχει επιλογή να το χρησιμοποιήσετε δωρεάν.
Πώς μπορώ να περικόψω ένα επίπεδο βίντεο στο Photoshop;
Μόλις προβληθεί μια ταινία στο Photoshop, η Adobe τη μετατρέπει σε φωτεινό αντικείμενο. Επιλέξτε το επίπεδο βίντεο, μεταβείτε στον πίνακα εικόνας, επιλέξτε Μέγεθος εικόνας και προσαρμόστε την αναλογία διαστάσεων. Στη συνέχεια, η τροποποίηση θα εφαρμοστεί σε όλα τα βίντεο.
συμπέρασμα
Βλέπω! Αυτή η ανάρτηση σίγουρα θα σας βοηθήσει να μάθετε πώς να κόψετε ένα βίντεο στο Photoshop. Το μόνο πράγμα που πρέπει να εκτελέσετε τώρα ακολουθεί τα τρία βήματα που παρέχονται. Αλλά μπορεί να το βρείτε πολύ χρονοβόρο. Μπορείτε να μεταβείτε στις καλύτερες εναλλακτικές λύσεις παραπάνω: Vidmore Video Converter, ClipChamp και 123 Apps.


