Περικοπή βίντεο στο Microsoft Photos: Εύκολος οδηγός για συντόμευση βίντεο
Μυριάδες χρήστες Windows 10 ή Windows PC αναζητούν τρόπους για να συντομεύσουν βίντεο που είναι μάλλον υπερβολικά μεγάλα, όπως η αφαίρεση ανεπιθύμητων τμημάτων του βίντεο και η εξαγωγή της πιο κρίσιμης σκηνής από το υλικό. Είτε το πιστεύετε είτε όχι, τα Windows 10 συνοδεύονται από ένα εργαλείο που αναπτύχθηκε για την επεξεργασία βίντεο και φωτογραφιών. Η εφαρμογή ονομάζεται Microsoft Photos.
Αυτό διευκολύνει την οργάνωση φωτογραφιών και βίντεο. Είναι ενδιαφέρον ότι διαθέτει μια λειτουργία Memories που δημιουργεί διαφάνειες από τις φωτογραφίες σας. Για να μην αναφέρουμε, μπορείτε να επιλέξετε ποια φωτογραφία θα εισαγάγετε δημιουργώντας ένα άλμπουμ με τις επιλεγμένες φωτογραφίες. Εξίσου σημαντικό, η κοπή βίντεο είναι δυνατή χρησιμοποιώντας αυτό το πρόγραμμα. Ουσιαστικά, δεν χρειάζεται να εγκαταστήσετε άλλο πρόγραμμα για να περικόψετε βίντεο στον υπολογιστή σας. Χωρίς τόσες πολλές εξηγήσεις, θα σας μάθουμε πώς να περικόψετε/συνδυάζετε βίντεο στις Φωτογραφίες της Microsoft εφαρμογή. Συνεχίστε την ανάγνωση παρακάτω.
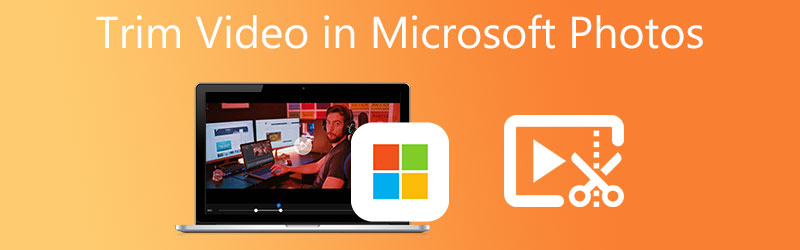
- Μέρος 1. Τρόπος περικοπής βίντεο στο Microsoft Photos
- Μέρος 2. Οι καλύτερες εναλλακτικές λύσεις για το Microsoft Photos
- Μέρος 3. Διάγραμμα σύγκρισης
- Μέρος 4. Συνήθεις ερωτήσεις σχετικά με την περικοπή βίντεο σε Φωτογραφίες MS
Μέρος 1. Τρόπος περικοπής βίντεο στο Microsoft Photos
Η εφαρμογή Microsoft Photos είναι το προεπιλεγμένο πρόγραμμα προβολής φωτογραφιών στον υπολογιστή Windows 10. Αυτό χρησιμεύει επίσης ως πρόγραμμα επεξεργασίας που εμπλουτίζει φωτογραφίες ή βίντεο με χρήσιμα εργαλεία επεξεργασίας. Με αυτό, μπορείτε να κάνετε σχέδια και σημάνσεις, να προσθέσετε εφέ 3D σε βίντεο, να εισάγετε μουσική υπόκρουση και πολλά άλλα. Επιπλέον, η διεπαφή Photos δεν είναι τόσο περίπλοκη στους ελιγμούς.
Με άλλα λόγια, η διεπαφή είναι φιλική για αρχάριους και επαγγελματίες χρήστες. Θα χαρείτε επίσης να κόψετε τα βίντεο σε πολλά μέρη, επιτρέποντάς σας να αφαιρέσετε μέρη ενός βίντεο. Επίσης, μπορείτε να κόψετε το αρχικό και το τελικό τμήμα όπως θέλετε. Τούτου λεχθέντος, ακολουθεί ο τρόπος περικοπής βίντεο στην εφαρμογή Microsoft Photos.
Βήμα 1. Στον υπολογιστή σας, ανοίξτε την εφαρμογή Φωτογραφίες. Για να το κάνετε αυτό, κάντε κλικ στο κουμπί Windows στο πληκτρολόγιο του υπολογιστή σας για να ανοίξετε το μενού και πληκτρολογήστε Φωτογραφίες για αναζήτηση της εφαρμογής.

Βήμα 2. Στο μενού που βρίσκεται στο επάνω αριστερό τμήμα της διεπαφής, κάντε κλικ στο Επεξεργαστής βίντεο καρτέλα και μετά πατήστε το Νέο έργο βίντεο κουμπί για να ξεκινήσει η κοπή ενός βίντεο. Στη συνέχεια, πληκτρολογήστε το όνομα του έργου που θα δημιουργήσετε.
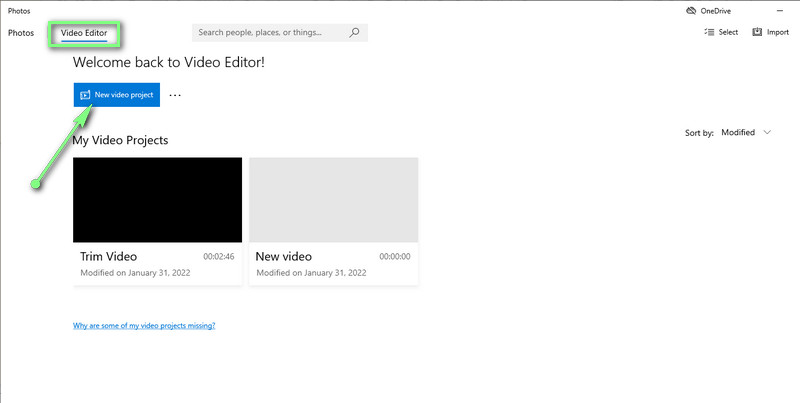
Βήμα 3. Εισαγάγετε το βίντεο που θέλετε να περικόψετε κάνοντας κλικ στο Προσθήκη κουμπί. Περιηγηθείτε και επιλέξτε το βίντεο-στόχο σας. Μετά από αυτό, σύρετε το αρχείο βίντεο από τη βιβλιοθήκη πολυμέσων στο storyboard για να ξεκινήσετε τη διαδικασία επεξεργασίας.
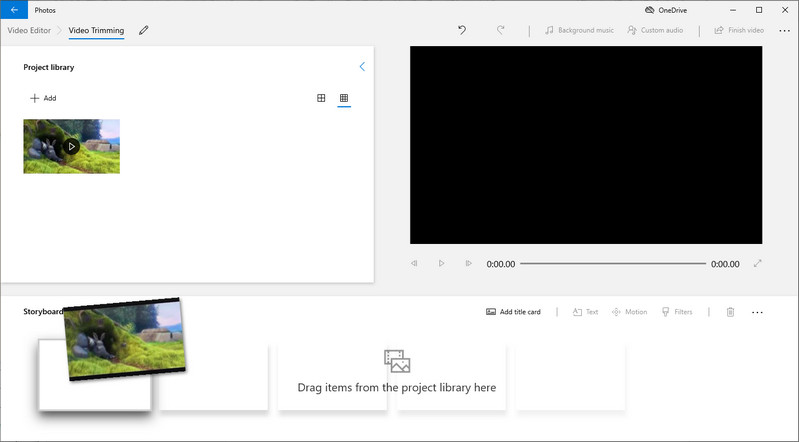
Βήμα 4. Κάνε κλικ στο Τακτοποίηση κουμπί από το Storyboard μενού και θα εμφανιστεί ένα παράθυρο διαλόγου. Τώρα, σύρετε την αριστερή και τη δεξιά λαβή για να επιλέξετε μια περιοχή και, στη συνέχεια, πατήστε το Ολοκληρώθηκε κουμπί στην κάτω δεξιά πλευρά της διεπαφής.
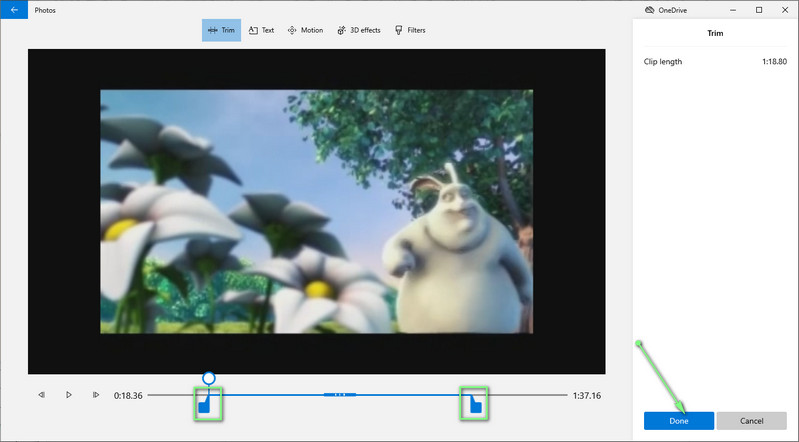
Βήμα 5. Για να αποθηκεύσετε την περικομμένη έκδοση του βίντεο, κάντε κλικ στο Πεπερασμένος κουμπί βίντεο στην επάνω δεξιά γωνία του παραθύρου. Τώρα, επιλέξτε την ποιότητα του βίντεο και πατήστε Εξαγωγή. Η ολοκλήρωση των παραπάνω βημάτων θα σας βοηθήσει να περικόψετε γρήγορα το βίντεο στην εφαρμογή Microsoft Photos.
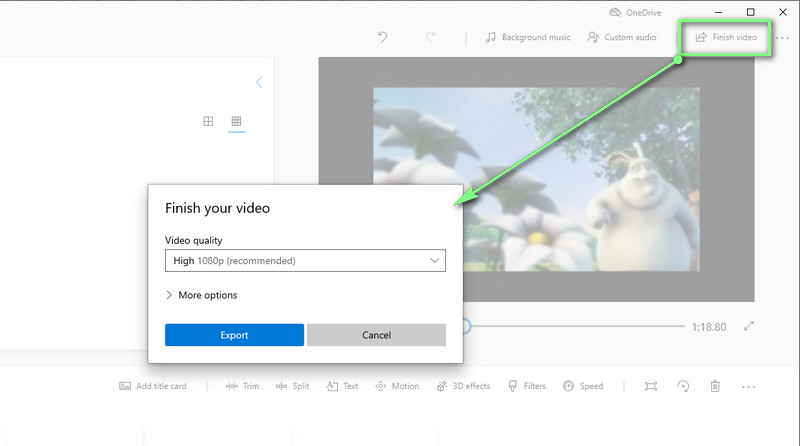
Μέρος 2. Οι καλύτερες εναλλακτικές λύσεις για το Microsoft Photos
1. Μετατροπέας βίντεο Vidmore
Εάν το αποτέλεσμα του βίντεο δεν είναι ικανοποιητικό όταν χρησιμοποιείτε το Microsoft Photos, θα πρέπει να εξετάσετε το ενδεχόμενο χρήσης Μετατροπέας βίντεο Vidmore. Αυτό το πρόγραμμα έχει σχεδιαστεί για να επεξεργάζεται βίντεο με τα κατάλληλα εργαλεία επεξεργασίας βίντεο. Μπορεί να σας βοηθήσει να κόψετε την αρχή και το τέλος του βίντεο, να κόψετε στη μέση του βίντεο και να χωρίσετε το βίντεο. Επιπλέον, μπορείτε να έχετε πρόσβαση σε πολλά κατάλληλα εργαλεία επεξεργασίας για να βελτιώσετε τα βίντεό σας. Επιπλέον, υπάρχουν και άλλες δυνατότητες πολυμέσων που θα σας βοηθήσουν να κάνετε προβολές διαφανειών που προσφέρουν διάφορα πρότυπα, δημιουργούς GIF, δημιουργούς κολάζ και πολλά άλλα. Μάθετε περισσότερα και αποκτήστε γνώσεις σχετικά με τον τρόπο περικοπής/συναρμολόγησης βίντεο στο εναλλακτικό Microsoft Photos.
![]() Εναλλακτική εφαρμογή Great Photos: Μετατροπέας βίντεο βίντεο
Εναλλακτική εφαρμογή Great Photos: Μετατροπέας βίντεο βίντεο
- Διατίθεται σε υπολογιστές Windows και Mac.
- Αποκοπή, διαίρεση, περικοπή και συγχώνευση αρχείων βίντεο.
- Εφαρμόστε φίλτρα βίντεο και επεξεργαστείτε εφέ βίντεο.
- Υποστηρίζει σχεδόν όλες τις μορφές βίντεο/ήχου.
- Κομψή και εύχρηστη γραφική διεπαφή χρήστη.

Βήμα 1. Εγκαταστήστε και ξεκινήστε το πρόγραμμα
Αρχικά, πρέπει να αποκτήσετε το πρόγραμμα. Απλώς κάντε κλικ στο ΔΩΡΕΑΝ Λήψη κουμπί κατάλληλο για το λειτουργικό σύστημα του υπολογιστή σας. Εγκαταστήστε το και εκτελέστε το στον υπολογιστή σας στη συνέχεια.
Βήμα 2. Εισαγάγετε ένα αρχείο βίντεο
Η διεπαφή χωρίζεται σε τέσσερις καρτέλες. Επιλέξτε την τελευταία καρτέλα, Εργαλειοθήκη, για να δείτε τις λειτουργίες που προσφέρει. Από εδώ, επιλέξτε το Εργαλείο κοπής βίντεο επιλογή. Στη συνέχεια, επιλέξτε και εισαγάγετε το βίντεο που θέλετε να περικόψετε. Απλώς κάντε κλικ στο Συν σύμβολο και προσθέστε το βίντεο που έχετε επιλέξει.
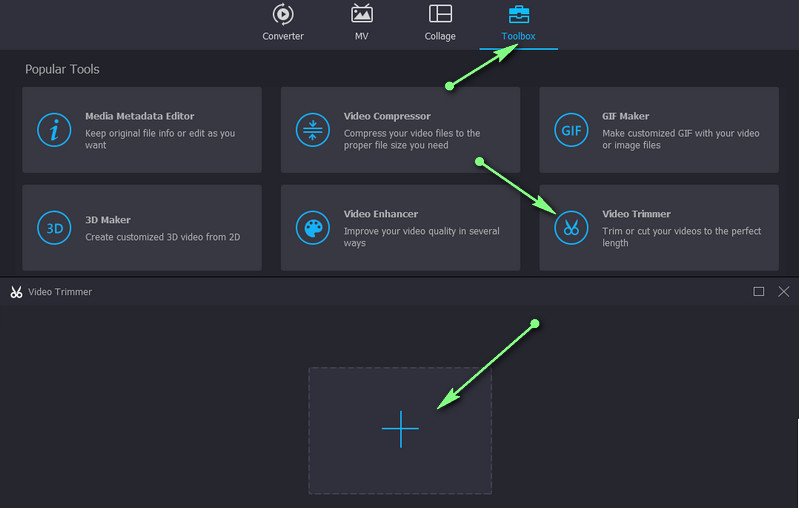
Βήμα 3. Περικοπή του βίντεο
Τώρα, για να περικόψετε το βίντεο, επιλέξτε την ενότητα που περιλαμβάνει το πρώτο μέρος του βίντεο από το οποίο θέλετε να απαλλαγείτε μετακινώντας το Παιχνίδι κεφαλής. Στη συνέχεια, κάντε κλικ στο Διαίρεση κουμπί από το μενού κάτω από το πρόγραμμα προβολής. Μπορείτε επίσης να χρησιμοποιήσετε το ρυθμιστικό για να περικόψετε τις ενότητες αρχής και έναρξης. Μπορείτε να εφαρμόσετε εφέ fade-in και fade-out στο βίντεο για περαιτέρω βελτίωση.
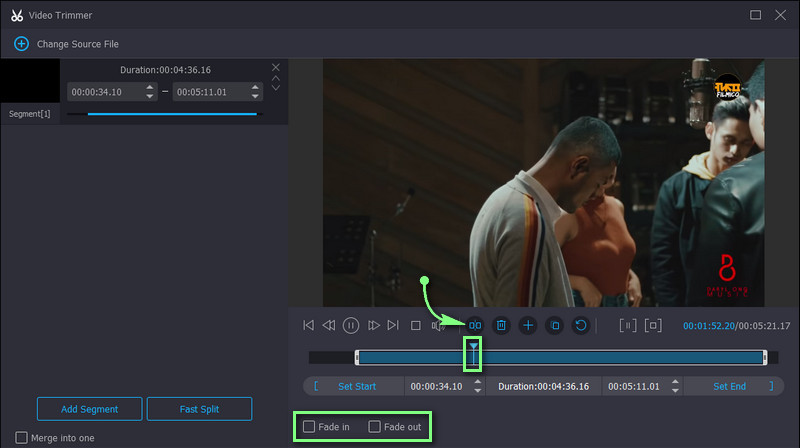
Βήμα 4. Αποθηκεύστε την περικομμένη έκδοση του βίντεο
Εάν είστε ευχαριστημένοι με το βίντεο που περικόψατε, κάντε κλικ στο Εξαγωγή κουμπί στην κάτω δεξιά γωνία. Η έξοδος θα εμφανιστεί αμέσως μόλις ολοκληρωθεί η διαδικασία. Στη συνέχεια, μπορείτε να κάνετε προεπισκόπηση του βίντεο αμέσως.
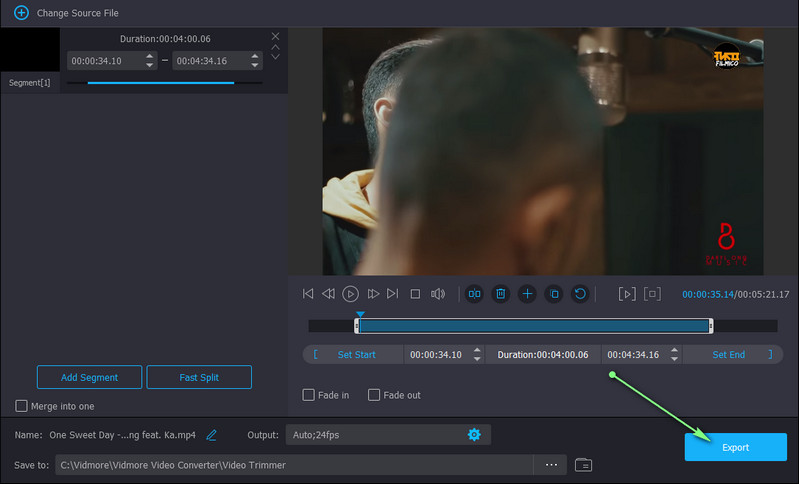
2. VLC Media Player
Ένα άλλο καλό υποκατάστατο του MS Photos για την αποκοπή βίντεο στα Windows 10 είναι το VLC Media Player. Αυτό το πρόγραμμα υποστηρίζει σχεδόν όλες τις πλατφόρμες υπολογιστών και φορητών υπολογιστών. Παράλληλα με αυτό, δέχεται ένα ευρύ φάσμα μορφών βίντεο που σας επιτρέπουν να κόψετε και να προβάλετε σχεδόν οποιαδήποτε μορφή βίντεο. Περικοπή βίντεο σε αυτήν την εναλλακτική λύση του Microsoft Photos ακολουθώντας τα παρακάτω βήματα.
Βήμα 1. Εκκινήστε το VLC Media Player και ανεβάστε το βίντεο που θέλετε να περικόψετε με το εργαλείο.
Βήμα 2. Πρόσβαση στο Προηγμένοι έλεγχοι από την καρτέλα Προβολή. Θα πρέπει να δείτε επιλογές που προστέθηκαν στο κάτω μέρος της διεπαφής.
Βήμα 3. Τώρα, επιλέξτε την ενότητα όπου θέλετε να ξεκινήσετε να κόβετε το βίντεο και μετά πατήστε το κόκκινο Ρεκόρ κουμπί. Μόλις φτάσει στην ενότητα όπου θέλετε να τερματίσετε την κοπή βίντεο, πατήστε το Παύση κουμπί για να σταματήσει η αναπαραγωγή του βίντεο.
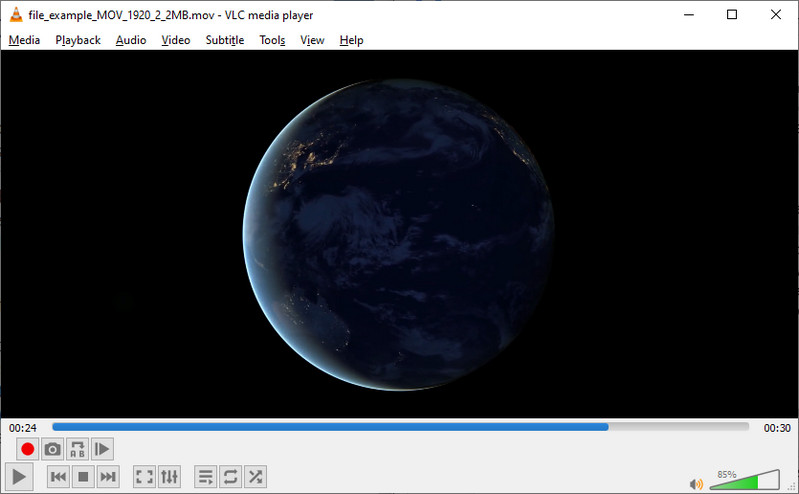
3. Avidemux
Όπως και το προηγούμενο εργαλείο, το Avidemux είναι ένα πρόγραμμα πολλαπλών πλατφορμών διαθέσιμο σε διαφορετικά λειτουργικά συστήματα. Μπορεί να εκτελέσει εργασίες κοπής, κοπής και ένωσης. Πράγματι, έχει μια απλή διεπαφή, αλλά τείνει να είναι πολύπλοκη για χρήστες που κάνουν πρώτη φορά. Ωστόσο, ακολουθήστε τις παρακάτω οδηγίες για να μάθετε πώς να χρησιμοποιείτε αυτήν την εναλλακτική.
Βήμα 1. Εκτελέστε το πρόγραμμα στον υπολογιστή σας και ανοίξτε το βίντεο που θέλετε να κόψετε.
Βήμα 2. Μετά από αυτό, επιλέξτε το σημείο όπου θέλετε να ξεκινήσει η κοπή βίντεο ή πατήστε [ κλειδί. Για να επισημάνετε το τελικό σημείο, πατήστε το ] κλειδί.
Βήμα 3. Τέλος, αποθηκεύστε την περικομμένη έκδοση του βίντεο.
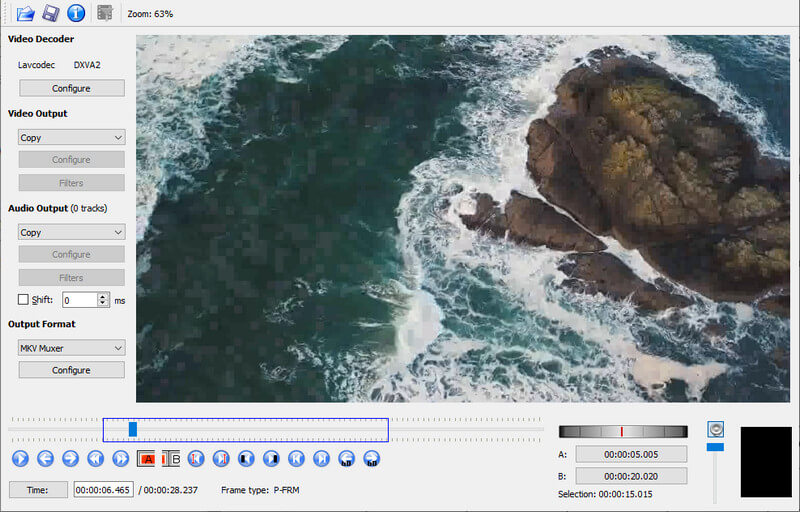
Περαιτέρω ανάγνωση:
3 απλοί τρόποι περικοπής βίντεο στα Windows 10/8/7 / XP / Vista
Google Photos Movie Maker - Δημιουργία ταινίας με εικόνες και βίντεο
Μέρος 3. Σύγκριση των Video Trimmers
Ετοιμάσαμε ένα γράφημα σύγκρισης των εργαλείων που αναφέρονται σε αυτήν την ανάρτηση για να επιθεωρήσουμε περαιτέρω τα προγράμματα. Δείτε το παρακάτω.
- Εργαλεία
- Φωτογραφίες MS
- Μετατροπέας βίντεο Vidmore
- VLC
- Avidemux
| Υποστηριζόμενο λειτουργικό σύστημα | Εφέ βίντεο | Υποστηριζόμενη μορφή | Εύχρηστος |
| Παράθυρα | Υποστηρίζεται | AVI, WMV, MP4 κ.λπ. | |
| Windows και Mac | Υποστηρίζεται | MKV, MOV, AVI, MP4 και πολλά άλλα. | |
| Windows, Mac, iOS και Android | Δεν υποστηρίζεται | WMV, FLV, MOV, AVI κ.λπ. | Λίγο περίπλοκο |
| Windows, Mac και Linux | Δεν υποστηρίζεται | AVI, ASF, DVD, MP4 κ.λπ. | Λίγο περίπλοκο |
Μέρος 4. Συνήθεις ερωτήσεις σχετικά με την περικοπή βίντεο σε Φωτογραφίες MS
Μπορώ να περικόψω μεγάλα βίντεο στα Windows 10;
Ναί. Με τη βοήθεια του Microsoft Photos, μπορείτε να περικόψετε βίντεο χωρίς περιορισμό μήκους. Επομένως, είτε το βίντεο είναι σύντομο είτε μεγάλο, δεν θα έχετε πρόβλημα να κόψετε ή να περικόψετε βίντεο.
Είναι δυνατή η επεξεργασία βίντεο στο Microsoft Photos;
Ναί. Το εργαλείο προσφέρει διαφορετικές επιλογές επεξεργασίας, όπως διαχωρισμό βίντεο, περικοπή, προσθήκη κίνησης, εφέ 3D, φίλτρα, αλλαγή ταχύτητας κ.λπ.
Μπορώ να περικόψω βίντεο στο Microsoft Photos;
Δυστυχώς, το εργαλείο περικοπής είναι διαθέσιμο μόνο για φωτογραφίες. Εάν θέλετε να περικόψετε βίντεο, μπορείτε να χρησιμοποιήσετε το Vidmore Video Converter για περικοπή χωρίς συμβιβασμούς στην ποιότητα.
συμπέρασμα
Εάν είστε αρχάριος και πρέπει να το ανακαλύψετε πώς να περικόψετε βίντεο στο Microsoft Photos, η κατευθυντήρια γραμμή που παρέχεται είναι μεγάλη βοήθεια. Ωστόσο, αν το βρίσκετε λίγο ανεπαρκές για την επεξεργασία βίντεο, υπάρχουν περισσότερες επιλογές που μπορείτε να χρησιμοποιήσετε. Το Vidmore μπορεί να είναι πολύ χρήσιμο όσον αφορά τη σημαντική βελτίωση του βίντεο. Για να πραγματοποιήσετε αποκοπή βίντεο σε εφαρμογές δωρεάν και ανοιχτού κώδικα, μπορείτε να επιλέξετε μεταξύ VLC και Avidemux.


