Επιταχύνετε γρήγορα τα βίντεό σας χρησιμοποιώντας το Windows Movie Maker
Ας υποθέσουμε ότι έχετε μια συσκευή που εκτελεί Windows. Σε αυτήν την περίπτωση, συνιστάται ιδιαίτερα να εξοικειωθείτε με το εργαλείο Windows Movie Maker. Σε υπολογιστές με Windows, το πρόγραμμα επεξεργασίας βίντεο είναι ήδη προεγκατεστημένο. Το Windows Movie Maker είναι μια εφαρμογή για την επεξεργασία βίντεο που είναι απλή στη χρήση και είναι εξοπλισμένη με όλες τις δυνατότητες που απαιτούνται για να είναι αποτελεσματικό ένα ερασιτεχνικό πρόγραμμα επεξεργασίας ταινιών. Θέλετε να επιταχύνετε την ταινία σας ή θέλετε να επιβραδύνετε την ταινία για να της δώσετε την όψη ότι περνάει η ώρα; Το Windows Movie Maker έχει μια λειτουργία που σας επιτρέπει να αλλάζετε τον ρυθμό του βίντεο. Αυτή η ανάρτηση ιστολογίου θα σας κατευθύνει πώς να επιταχύνετε ένα βίντεο στο Windows Movie Maker.
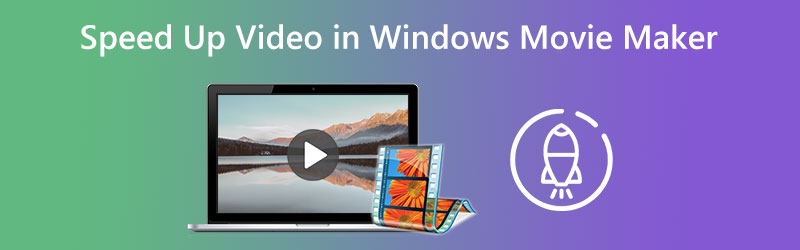
- Μέρος 1. Πώς να επιταχύνετε ένα βίντεο στο Windows Movie Maker
- Μέρος 2. Εναλλακτικό πρόγραμμα για την επιτάχυνση των βίντεο
- Μέρος 3. Συχνές ερωτήσεις σχετικά με την επιτάχυνση ενός βίντεο στο Windows Movie Maker
Μέρος 1. Πώς να επιταχύνετε ένα βίντεο στο Windows Movie Maker
Το εφέ ταχύτητας έχει καθιερωθεί γρήγορα ως ένα από τα εφέ βίντεο που χρησιμοποιούνται συχνότερα. Στο πρώτο μέρος αυτού του ιστολογίου, θα παρουσιάσουμε πώς να επιταχύνετε την ταχύτητα αναπαραγωγής μιας ταινίας που δημιουργήθηκε χρησιμοποιώντας το Windows Movie Maker.
Βήμα 1: Εκκινήστε το Windows Movie Maker και, στη συνέχεια, επιλέξτε το Προσθέστε βίντεο και φωτογραφίες επιλογή από το μενού που εμφανίζεται μόλις ολοκληρωθεί η φόρτωση του προγράμματος. Επιπλέον, μπορείτε να μεταφέρετε βίντεο απευθείας στο storyboard με μεταφορά και απόθεση.
Βήμα 2: Επιλέξτε το τμήμα του βίντεο που θέλετε να επιταχύνετε και, στη συνέχεια, μεταβείτε στο μενού Εργαλεία βίντεο και επιλέξτε το Επεξεργασία επιλογή. Σε αυτή τη σελίδα, υπάρχει ένα στοιχείο του αναπτυσσόμενου μενού που μπορείτε να επιλέξετε με ετικέτα Ταχύτητα. Πρέπει να γνωρίζετε ότι οι χαμηλότερες τιμές ταχύτητας θα έχουν ως αποτέλεσμα πιο αργή αναπαραγωγή βίντεο. Αντίθετα, οι αριθμοί υψηλότερης ταχύτητας θα κάνουν την ταινία σας να αναπαράγεται πιο γρήγορα.
Βήμα 3: Αφού ολοκληρώσετε την επιλογή της ταχύτητας με την οποία θέλετε να παίζονται οι ταινίες σας, μπορείτε να τις αποθηκεύσετε μεταβαίνοντας στην καρτέλα Αρχείο και επιλέγοντας Αποθήκευση ως από την αναπτυσσόμενη επιλογή.
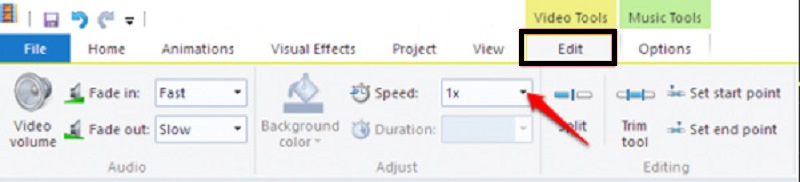
Μέρος 2. Εναλλακτικό πρόγραμμα για την επιτάχυνση των βίντεο
Επειδή δεν είναι πλέον δυνατή η λήψη αυτής της εφαρμογής, δεν μπορείτε να αγοράσετε το Windows Movie Maker σε καμία από τις τοποθεσίες web. Αφού βγήκε από την κυκλοφορία, τώρα κατασκευάζεται από άλλη επιχείρηση. Υπό το πρίσμα αυτό, θα πρέπει να διερευνήσετε διάφορες άλλες εφαρμογές επεξεργασίας βίντεο σε περίπτωση που το Windows Movie Maker δεν μπορεί να εκτελεστεί στη συσκευή σας. Θα σας επιτρέψει να επιταχύνετε τα βίντεο κλιπ στα οποία έχετε εργαστεί. Κατά συνέπεια, σας παρουσιάστηκε το Μετατροπέας βίντεο Vidmore. Εκτός από την πρόσβαση σε υπολογιστή με Windows, μπορείτε να το χρησιμοποιήσετε και σε Mac.
Το Vidmore Video Converter είναι ένα πρόγραμμα επεξεργασίας ταχύτητας βίντεο με απλή διεπαφή χρήστη. Καθιστά πολύ πιο εύκολη τη χρήση του προγράμματος σε σύγκριση με άλλες επιλογές που κυκλοφορούν αυτή τη στιγμή στην αγορά. Οι χρήστες αυτού του προγράμματος επεξεργασίας βίντεο μπορούν να εγκαταστήσουν την εφαρμογή σε υπολογιστές που βασίζονται είτε στο λειτουργικό σύστημα Windows είτε στο λειτουργικό σύστημα Mac, ανάλογα με το ποιο προτιμούν. Μπορείτε να αποκτήσετε τη δυνατότητα Ελεγκτής ταχύτητας βίντεο εάν χρησιμοποιείτε την Εργαλειοθήκη. Θα είναι δυνατό για εσάς. Αυτή η λειτουργία επιτρέπει την αναπαραγωγή μιας ταινίας έως και οκτώ φορές πιο γρήγορα από τον τυπικό ρυθμό της. Περιλαμβάνει μια ποικιλία προκαθορισμένων ρυθμίσεων ταχύτητας. Μετά από ακριβώς ένα δευτερόλεπτο, θα υπάρξει μια μετάβαση σε ένα ταχύτερο ρυθμό, το οποίο θα παραμείνει σταθερό σε όλη τη φράση. Θα συνεχιστεί μέχρι το τέλος. Το Vidmore Video Converter έχει περισσότερες δυνατότητες, συμπεριλαμβανομένης της αλλαγής των παραμέτρων του βίντεο, όπως ο ρυθμός καρέ και οι αναλύσεις. Είναι μια άλλη πιο χρήσιμη λειτουργία που περιλαμβάνεται σε αυτήν την εφαρμογή.
Βήμα 1: Εγκαταστήστε το Vidmore Video Converter στη συσκευή σας αφού την εξουσιοδοτήσετε να λειτουργεί. Στη συνέχεια, εκτελέστε την εφαρμογή όταν εγκατασταθεί με επιτυχία.
Μπορείτε να προσαρμόσετε το επίπεδο ταχύτητας αναπαραγωγής του βίντεο μεταβαίνοντας στο Εργαλειοθήκη μενού και επιλέγοντας την επιλογή με την ετικέτα Ελεγκτής ταχύτητας βίντεο από εκεί. Σας επιτρέπει να προσαρμόσετε τον ρυθμό με τον οποίο λαμβάνει χώρα η δράση στην ταινία που σκηνοθετείτε, είτε γρήγορα είτε αργά.
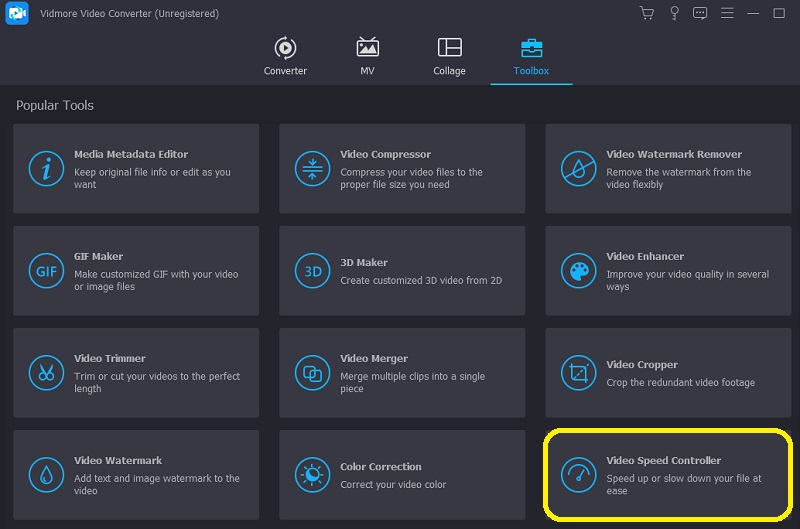
Θα χρειαστεί να χτυπήσετε το + σημάδι που εμφανίζεται στο κέντρο της οθόνης αφού το επιλέξετε Ελεγκτής ταχύτητας βίντεο από τη γραμμή μενού στο πλάι της οθόνης. Το μενού βρίσκεται στη δεξιά πλευρά της οθόνης.
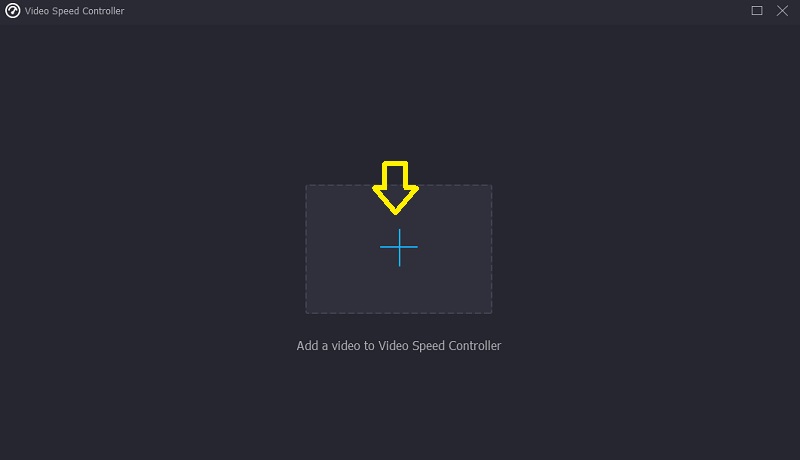
Βήμα 2: Αφού ολοκληρωθεί η αναπαραγωγή της ταινίας, θα εμφανιστεί ένα μενού που θα σας επιτρέψει να αλλάξετε ξανά τον ρυθμό αναπαραγωγής του βίντεο. Με το πάτημα ενός κουμπιού, μπορείτε να αλλάξετε τη δυσκολία του παίκτη και τον ρυθμό με τον οποίο παίζεται.

Μπορείτε να προσαρμόσετε τις ρυθμίσεις για την ποιότητα του αρχείου σας κάτω από την περιοχή με την ετικέτα Ρυθμίσεις. Κάνοντας κλικ στο πλήκτρο tab στο πληκτρολόγιό σας θα σας επιτρέψει να εκτελέσετε αυτήν την εργασία. Μπορείτε να προσαρμόσετε τον ρυθμό καρέ, την ανάλυση και όποιες άλλες ρυθμίσεις θέλετε. Εάν δεν υπάρχουν επείγοντα σχέδια αλλαγής των τιμών που αμφισβητούνται, είστε ελεύθεροι να συνεχίσετε με τη μετάβαση.
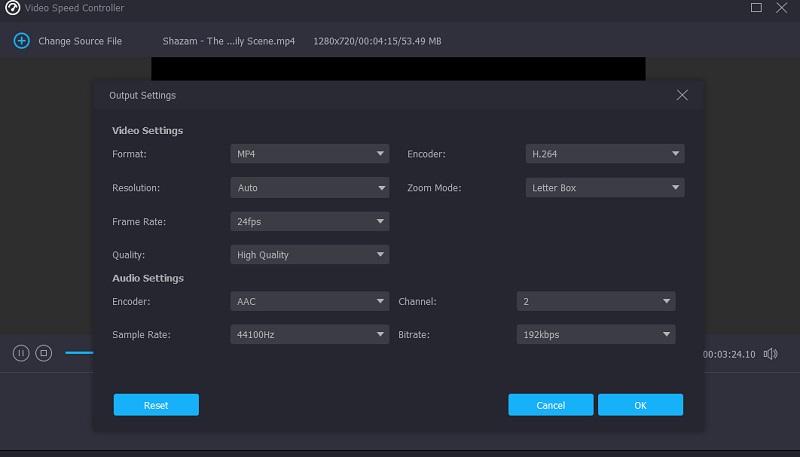
Βήμα 3: Για να ξεκινήσετε τη διαδικασία εξαγωγής, επιλέξτε Εξαγωγή από το αναπτυσσόμενο μενού που εμφανίζεται. Θα προκαλέσει την έναρξη της διαδικασίας. Μετά από αυτό το σημείο, πρέπει να περιμένετε μέχρι να ολοκληρωθεί η διαδικασία πριν προχωρήσετε στο επόμενο στάδιο της σειράς.

Μέρος 3. Συχνές ερωτήσεις σχετικά με την επιτάχυνση ενός βίντεο στο Windows Movie Maker
Γιατί το Windows Movie Maker δεν λειτουργεί πλέον;
Ως αποτέλεσμα των φίλτρων βίντεο που δεν είναι συμβατά μεταξύ τους, το Windows Movie Maker δεν λειτουργεί πλέον. Έχει ξεπεραστεί από το πρόγραμμα επεξεργασίας βίντεο που περιλαμβάνεται στο Microsoft Photos στα Windows 10 και από το Clipchamp, ένα εργαλείο επεξεργασίας βίντεο που αγόρασε η Microsoft. Και τα δύο αυτά νεότερα προγράμματα είναι διαθέσιμα στα Windows 10.
Έχει το Windows Movie Maker υδατογράφημα μετά την επεξεργασία;
Το λογισμικό που είναι γνωστό ως Windows Movie Maker δεν είναι μόνο απλό στη χρήση αλλά και δωρεάν λήψη. Η χρήση αυτού του εργαλείου θα σας γλιτώσει από το να ανησυχείτε για το εάν θα συμπεριλάβετε ή όχι ένα υδατογράφημα στο τελικό αποτέλεσμα. Προσφέρει διεπαφές χρήστη που είναι εύκολο να κατανοηθούν και να χρησιμοποιηθούν για σκοπούς επεξεργασίας.
Ποιοι είναι οι υποστηριζόμενοι τύποι αρχείων του Windows Movie Maker;
Το Windows Movie Maker είναι συμβατό με διάφορους τύπους αρχείων βίντεο, συμπεριλαμβανομένων των AVI, ASF, MP2, MPEG και WMV.
συμπεράσματα
Πράγματι, το Windows Movie Maker ήταν ένα από τα πιο φιλικά προς το χρήστη προγράμματα επεξεργασίας ταινιών που ήταν συμβατά με τα Windows όταν έγινε προσβάσιμο στο κοινό. Επιπλέον, εάν εξακολουθείτε να χρησιμοποιείτε αυτό το πρόγραμμα στην κινητή συσκευή σας, θα βρείτε τις πληροφορίες που μόλις σας παρουσιάστηκαν κατατοπιστικά και ωφέλιμες. Βοηθά επιταχύνετε το βίντεο στο Windows Movie Maker. Επειδή δεν μπορείτε να αποκτήσετε το Windows Movie Maker αυτήν τη στιγμή, θα πρέπει να βασιστείτε σε ένα εναλλακτικό εργαλείο γνωστό ως Vidmore Video Converter.


