Αυξήστε την ταχύτητα βίντεο στο Adobe Premiere: Βήμα προς βήμα
Σε κάθε δημιουργικό έργο, οι μεταβάσεις μεταξύ ιδεών και ενοτήτων είναι το μοναδικό πιο κρίσιμο χαρακτηριστικό. Προσελκύετε κάποιον για τη διάρκεια ενός περιεχομένου που δημιουργήσατε, είτε πρόκειται για δοκίμιο είτε για βίντεο. Απαιτεί να μεταφέρετε επιδέξια τις διαφορετικές ιδέες και σκέψεις σας σε μια συνεκτική αφήγηση. Αν μεταπηδήσετε υπερβολικά από το ένα θέμα στο άλλο, κινδυνεύετε να μπερδέψετε τους αναγνώστες σας και να χάσετε το ενδιαφέρον τους για αυτά που έχετε να πείτε. Όπως θα σας πει οποιοσδήποτε ικανός επεξεργαστής βίντεο, η εγγραφή μιας σκηνής σε αργή κίνηση και στη συνέχεια η επιτάχυνση του συμπεράσματος στο post-production είναι μια τακτική και αποτελεσματική μετάβαση. Έχουμε συντάξει ένα σεμινάριο που εμβαθύνει σε τρεις απλές τεχνικές πώς να επιταχύνετε ένα βίντεο στην πρεμιέρα.
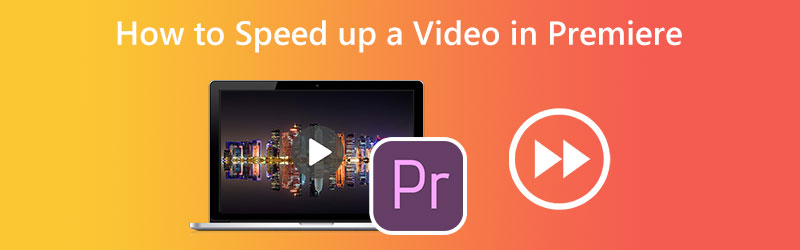
- Μέρος 1. Πώς να κάνετε γρήγορη προώθηση ενός βίντεο στην πρεμιέρα
- Μέρος 2. Ευκολότερος τρόπος για να επιταχύνετε ένα βίντεο
- Μέρος 3. Συχνές ερωτήσεις σχετικά με την επιτάχυνση ενός βίντεο στην πρεμιέρα
Μέρος 1. Πώς να κάνετε γρήγορη προώθηση ενός βίντεο στην πρεμιέρα
1. Επαναχάρτιση χρόνου
Το Time Remapping είναι μια άλλη λειτουργία του Adobe Premiere Pro που μπορείτε να χρησιμοποιήσετε για να επιταχύνετε τυχόν βίντεο κλιπ που έχετε εισαγάγει στο πρόγραμμα. Θα εντοπίσετε αυτήν την επιλογή στο μενού Επεξεργασία του προγράμματος επεξεργασίας. Για να το κάνετε αυτό, ακολουθήστε τις οδηγίες που παρέχονται παρακάτω στη σελίδα.
Βήμα 1: Κάντε κλικ και σύρετε την κατακόρυφη θέση του κομματιού του κλιπ στη Γραμμή χρόνου για να το κάνετε ψηλότερο. Για να τροποποιήσετε την ταχύτητα του κλιπ, επιλέξτε Fx από το μενού του κλιπ και, στη συνέχεια, επιλέξτε Επαναχάρτιση χρόνου.
Βήμα 2: Αυτή η μπάντα μπορεί να συρθεί προς τα πάνω ή προς τα κάτω για να αλλάξει ο ρυθμός του κλιπ. Απλώς αυξήστε την ένταση για να επιταχύνετε ένα κλιπ που αρχικά παίζει πιο αργά. Για να επιταχύνετε τα βίντεό σας, πρέπει να χρησιμοποιήσετε βασικά καρέ. Κράτα το Εντολή πλήκτρο ενώ κάνετε κλικ στο Control + C και μετά το λαστιχάκι. Μπορείτε να χωρίσετε το βίντεο σε τρία μέρη εάν προσθέσετε δύο βασικά καρέ. Για να ρυθμίσετε την ταχύτητα αναπαραγωγής, κάντε κλικ και σύρετε το μεσαίο τμήμα προς τα πάνω ή προς τα κάτω.
Βήμα 3: Ολόκληρο το βασικό καρέ μπορεί να μετακινηθεί απλά σύροντάς το ενώ κρατάτε πατημένο το Επιλογή κλειδί. Δοκιμάστε διαφορετικές διάρκειες ανύψωσης μέχρι να εντοπίσετε ένα χρονικό πλαίσιο που είναι βολικό για εσάς.

2. Εργαλείο τεντώματος
Εάν το μόνο που θέλετε να κάνετε είναι να επιταχύνετε μια ταινία, μην ανησυχείτε πολύ για το πόσο γρήγορα αλλάζει η ταχύτητα του βίντεο. Το εργαλείο Rate Sketch Tool στο Premiere Pro μπορεί να είναι μια εναλλακτική μέθοδος που λειτουργεί για εσάς. Η δυνατότητα Rate Stretch στο Premiere Pro σάς επιτρέπει να μεταβάλλετε το μήκος του κλιπ σας αλλάζοντας τον ρυθμό του κλιπ. Εξασφαλίζει ότι ολόκληρο το κλιπ θα ταιριάζει πάντα στην περίοδο που επιλέγετε, ανεξάρτητα από το πόσο κοντύνεται το κλιπ. Ανατρέξτε στις παρακάτω οδηγίες εάν θέλετε να χρησιμοποιήσετε αυτό το εργαλείο για να επιταχύνετε ένα από τα κλιπ σας.
Βήμα 1: Για να ξεκινήσετε, επιλέξτε ένα κλιπ από το Χρονοδιάγραμμα θέλετε να χρησιμοποιήσετε.
Βήμα 2: Μπορείτε να έχετε πρόσβαση στο Rate Stretch Control κάνοντας κλικ στο τρίτο κουμπί του Toolbar. Επιπλέον, μπορείτε να εισάγετε την επιστολή Ρ χρησιμοποιώντας το πληκτρολόγιο που είναι στη διάθεσή σας.
Βήμα 3: Μετά από αυτό, για να προχωρήσετε πιο γρήγορα την ταινία, σύρετε το περίγραμμα της ταινίας προς το μέρος σας από το εξωτερικό της οθόνης. Η αλλαγή του κλιπ ακριβώς δίπλα του είναι μια άλλη επιλογή για το κλείσιμο του κενού στη Γραμμή χρόνου.
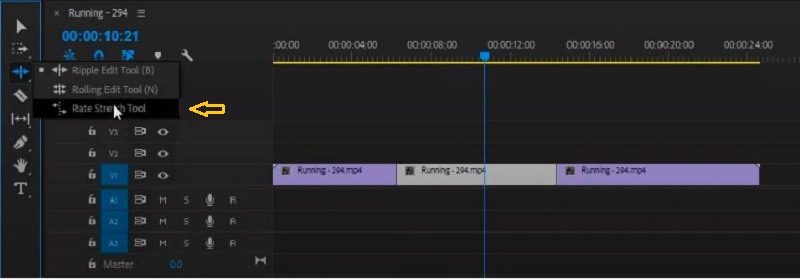
3. Διάρκεια ταχύτητας
Βήμα 1: Κάντε κλικ στο κουμπί μόλις εισαχθεί το βίντεο στη Γραμμή χρόνου.
Βήμα 2: Στη συνέχεια, επιλέξτε το Ταχύτητα/Διάρκεια επιλογή χρησιμοποιώντας το δεξί κουμπί του ποντικιού στο κλιπ. Μπορείτε επίσης να πατήσετε το Ελεγχος ή Εντολή κλειδί σε συνδυασμό με R.
Βήμα 3: Τέλος, αυξήστε το ποσοστό της ταχύτητας αναπαραγωγής και μετά κάντε κλικ στο Εντάξει κουμπί.

Μέρος 2. Ευκολότερος τρόπος για να επιταχύνετε ένα βίντεο
Ας υποθέσουμε ότι εργάζεστε σε ένα απλό έργο βίντεο και δεν μπορείτε να αποκτήσετε πρόσβαση στο Premiere Pro αυτήν τη στιγμή. Σε αυτή την περίπτωση, μια εξαιρετική επιλογή είναι να χρησιμοποιήσετε Μετατροπέας Vidmore Vidmore για να επιταχύνετε τον ρυθμό του βίντεό σας. Μπορείτε να κάνετε μια ταινία ή ένα κομμάτι βίντεο να παίζει έως και οκτώ φορές πιο γρήγορα από το αρχικό βίντεο με τη βοήθεια του Vidmore Video Converter. Μπορείτε να το επιτύχετε με λίγα μόνο κλικ. Αυτό το προϊόν λογισμικού είναι ένα πρόγραμμα επεξεργασίας βίντεο και ήχου που επιτρέπει στους χρήστες να βελτιώσουν το βίντεο με την ταχύτερη και ευκολότερη δυνατή μέθοδο. Μπορείτε να βρείτε τον ελεγκτή ταχύτητας βίντεο στην εργαλειοθήκη που περιλαμβάνεται στο Vidmore Video Converter. Με τη βοήθεια αυτού του ελεγκτή ταχύτητας βίντεο, οι χρήστες μπορούν να επαναφέρουν ένα βίντεο στον μέσο ρυθμό του ακόμα και αφού έχει επιταχυνθεί ή επιβραδυνθεί. Αυτό το λογισμικό όχι μόνο λειτουργεί ως ελεγκτής ταχύτητας βίντεο, αλλά επιτρέπει επίσης στους χρήστες να περικόπτουν, συγχωνεύουν, κόβουν , και να εφαρμόσουν άλλα εφέ στις ταινίες τους. Διαθέτει επίσης μια επιλογή προσαρμογής μορφής ποιότητας/εξόδου, ώστε οι πελάτες να είναι ήσυχοι γνωρίζοντας ότι δεν θα μειώσει το περιεχόμενό τους. Οι χρήστες δεν πρέπει να ανησυχούν για την πτώση της ποιότητας. Εν ολίγοις, πρέπει να κατεβάσετε και να εκτελέσετε αυτό το πρόγραμμα.
Βήμα 1: Η διαδικασία εγκατάστασης είναι υψίστης σημασίας. Για να το κάνετε αυτό, κάντε κλικ στο ΔΩΡΕΑΝ Λήψη κουμπί στην αρχική σελίδα. Μετά από αυτό, δώστε στο λογισμικό άδεια να εκτελείται στον υπολογιστή σας με Windows ή Mac OS.
Αφού πλοηγηθείτε στην κύρια διεπαφή, επιλέξτε το Εργαλειοθήκη καρτέλα και μετά το Ελεγκτής ταχύτητας βίντεο από το μενού που εμφανίζεται. Μετά από κάποιο χρονικό διάστημα, μπορείτε να ανεβάσετε το βίντεό σας χρησιμοποιώντας το Συν κουμπί.
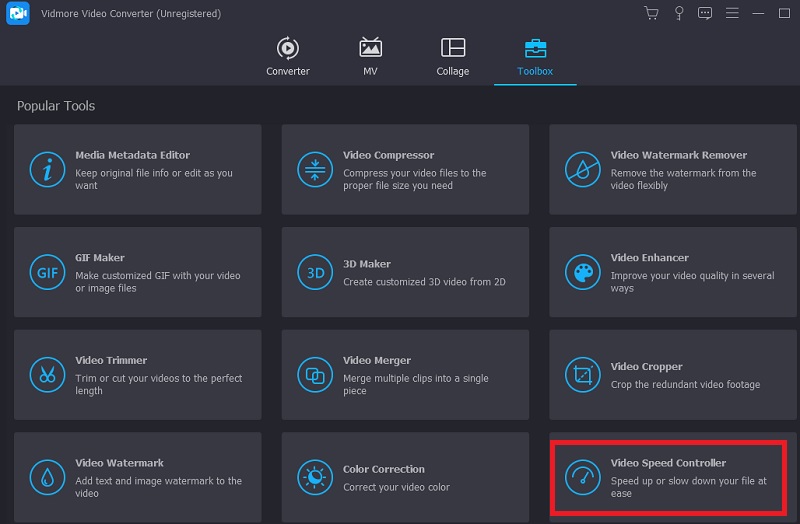
Βήμα 2: Ο ελεγκτής ταχύτητας βίντεο της Vidmore έχει οκτώ διαφορετικές ρυθμίσεις. Επιλέξτε αυτό που σας αρέσει περισσότερο και, στη συνέχεια, κάντε κλικ σε αυτό.
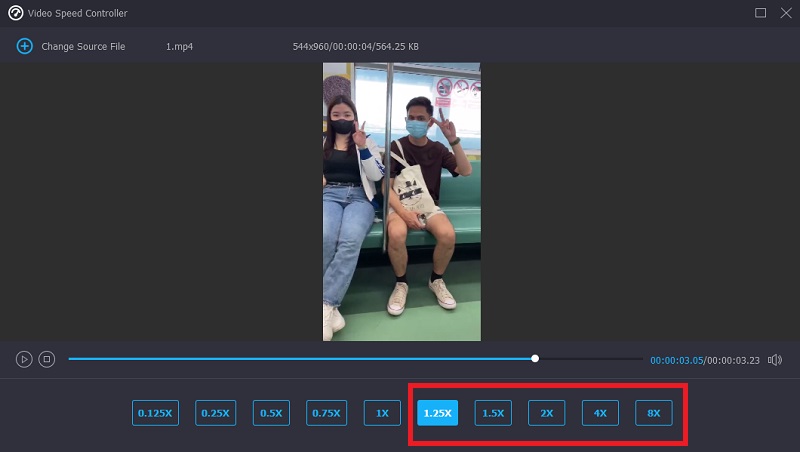
Βήμα 3: Μπορείτε να καθορίσετε εάν θέλετε ή όχι να αλλάξετε την ποιότητα του αρχείου σας πατώντας το σύμβολο που μοιάζει με ρύθμιση στο κάτω μέρος των επιλογών ταχύτητας αναπαραγωγής.
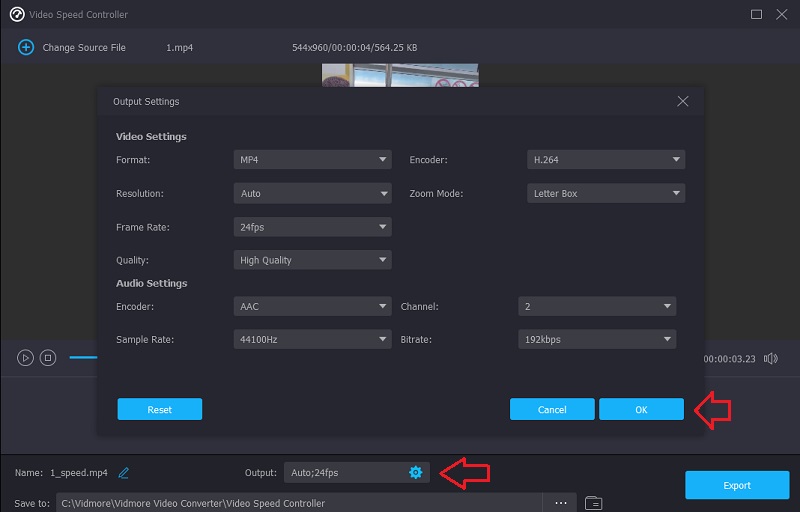
Όταν είστε ικανοποιημένοι με όλες τις βελτιώσεις που έχετε κάνει, θα πρέπει να κάνετε κλικ στο Εξαγωγή επιλογή και περιμένετε μέχρι να ολοκληρωθεί η διαδικασία.
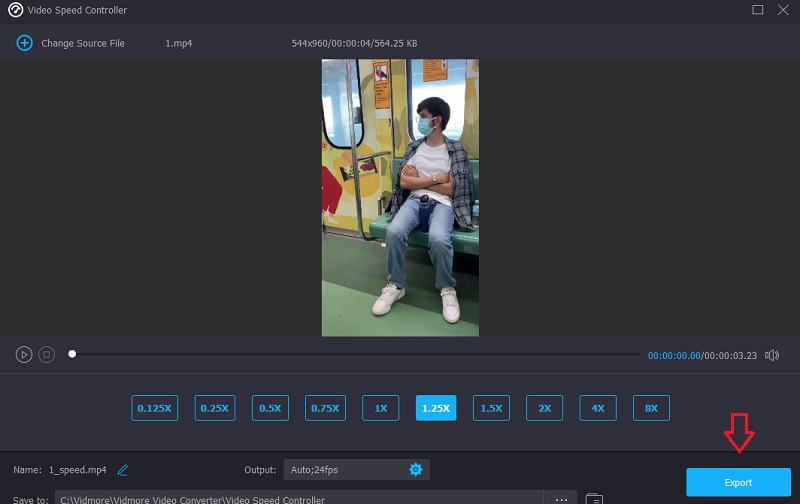
Μέρος 3. Συχνές ερωτήσεις σχετικά με την επιτάχυνση ενός βίντεο στην πρεμιέρα
Η γρήγορη προώθηση ενός βίντεο στο Premiere Pro είναι καλή επιλογή;
Χωρίς αμφιβολία, μπορείτε. Όλοι γνωρίζουμε ότι το Adobe Premiere Pro είναι ένα εργαλείο επεξεργασίας που προσφέρει την καλύτερη ποιότητα. Και μπορείτε να το χρησιμοποιήσετε για να βελτιώσετε τόσο τις ταινίες όσο και τις ακίνητες φωτογραφίες. Εξαιτίας αυτού, δεν υπάρχει αμφιβολία ότι είναι μια εξαιρετική επιλογή για την επιτάχυνση της αναπαραγωγής του βίντεο.
Πώς μπορείτε να κάνετε γρήγορα μια ταινία πιο γρήγορα στο Adobe Premiere;
Το Time Remapping είναι μια δημοφιλής δυνατότητα στο Premiere Pro που επιτρέπει στους χρήστες να προσαρμόζουν την ταχύτητα αναπαραγωγής μιας ολόκληρης ταινίας.
Πόσο γρήγορα μπορεί να πάει το Time Remapping;
Η πιο σημαντική ταχύτητα που επιτεύχθηκε κατά τη διάρκεια της επαναχαρτογράφησης έχει αυξηθεί στο 20.000 τοις εκατό. Αυτή η δυνατότητα σάς επιτρέπει να δημιουργήσετε μια ταινία time-lapse χρησιμοποιώντας εξαιρετικά μεγάλα κλιπ πηγής.
συμπεράσματα
Αφού ξέρεις να αυξήστε την ταχύτητα βίντεο στο Adobe Premiere Pro, μπορείτε να το κάνετε μόνοι σας. Για να επιταχύνετε τις ταινίες σας γρήγορα, πρέπει να ακολουθήσετε τις οδηγίες στο δείγμα οδηγού που μόλις σας εμφανίστηκε. Το Vidmore Movie Converter είναι το ιδανικό μέρος αν θέλετε μια λιγότερο περίπλοκη μέθοδο για να επιταχύνετε την αναπαραγωγή του βίντεό σας.


