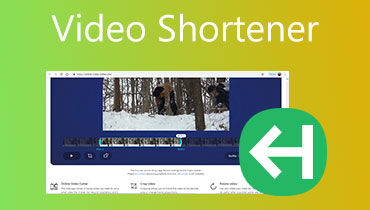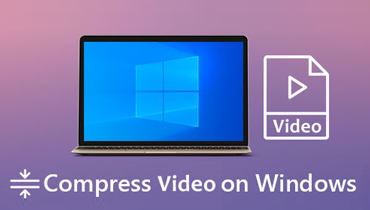Όλα για το Sony Vegas: Πώς να επιταχύνετε το βίντεο σε 3 βήματα
Το Sony Vegas Pro συγκαταλέγεται στους επαγγελματίες επεξεργαστές βίντεο που χρησιμοποιούνται από τους νέους στις μέρες μας. Το Sony Vegas είναι ένα πολύ συναρπαστικό πρόγραμμα επεξεργασίας βίντεο που παρέχει διάφορα χρήσιμα εργαλεία. Περιλαμβάνονται όλες οι δυνατότητες που θα περιμένατε από μια επαγγελματική σουίτα επεξεργασίας βίντεο, συμπεριλαμβανομένης της διόρθωσης χρώματος HDR, της ζωντανής ροής και της σχεδίασης ήχου. Η δυνατότητα αναπαραγωγής αυτής της εφαρμογής σάς επιτρέπει επίσης να αλλάξετε τον ρυθμό με τον οποίο αναπαράγεται ένα βίντεο. Αυτό το άρθρο θα επικεντρωθεί σε πώς το Sony Vegas επιταχύνει ένα βίντεο με τρία μόνο βήματα.
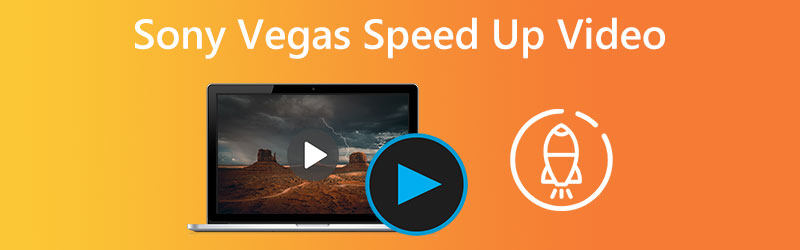
- Μέρος 1. Επιταχύνετε το βίντεο χρησιμοποιώντας το Sony Vegas
- Μέρος 2. Οι καλύτερες εναλλακτικές λύσεις για την επιτάχυνση ενός βίντεο στο Sony Vegas
- Μέρος 3. Συχνές ερωτήσεις σχετικά με την επιτάχυνση ενός βίντεο στο Sony Vegas
Μέρος 1. Επιταχύνετε το βίντεο χρησιμοποιώντας το Sony Vegas
Μπορείτε να τροποποιήσετε την ταχύτητα του βίντεο που επεξεργάζεστε χρησιμοποιώντας το Sony Vegas Pro, δίνοντάς σας τη δυνατότητα να το επιταχύνετε και να το επιβραδύνετε. Η λειτουργία αναπαραγωγής αυτής της εφαρμογής σάς επιτρέπει να προσαρμόσετε τον ρυθμό με τον οποίο αναπαράγεται ξανά ένα βίντεο. Ακολουθήστε τις παρακάτω οδηγίες για να αυξήσετε την ταχύτητα αναπαραγωγής ενός βίντεο. Αρχικά, μεταβείτε στον επίσημο ιστότοπο του Vegas για να λάβετε την πιο πρόσφατη έκδοση του προγράμματος Sony Vegas Pro. Μετά από αυτό, ακολουθήστε τις παρακάτω διαδικασίες.
Βήμα 1: Εκκινήστε το Sony Vegas Pro στον υπολογιστή σας και εισαγάγετε το βίντεο στο πρόγραμμα.
Βήμα 2: Βρείτε το βίντεο κλιπ που μόλις εισαγάγατε και κάντε δεξί κλικ πάνω του. Επιλέξτε την επιλογή Ιδιότητες από το μενού που εμφανίζεται από την κορυφή.
Βήμα 3: Επίλεξε το Αναπαραγωγή επιλογή μέσα στο Ιδιότητες κουτί που μόλις εμφανίστηκε. Σε αυτήν την ενότητα του Sony Vegas Pro, μπορείτε να επιταχύνετε γρήγορα μια ταινία προσαρμόζοντας τον ρυθμό αναπαραγωγής βίντεο για το καρέ.
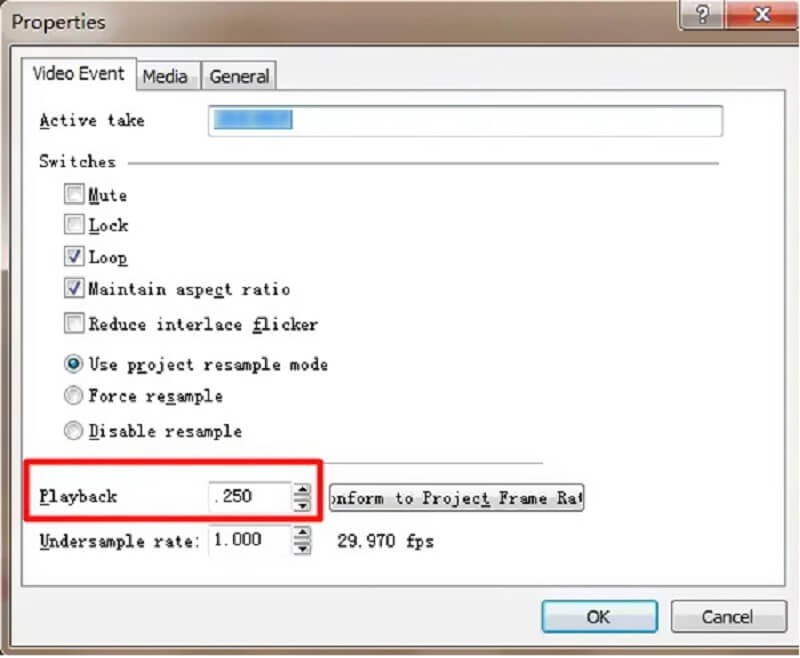
Μέρος 2. Οι καλύτερες εναλλακτικές λύσεις για την επιτάχυνση ενός βίντεο στο Sony Vegas
Δεν υπάρχει αμφιβολία ότι το Sony Vegas δεν είναι το πιο προσιτό πρόγραμμα για χρήση, παρόλο που προσφέρει πολύ υψηλό επίπεδο υπηρεσιών. Εξαιτίας αυτού, για να δώσουμε μια λύση, καταλήξαμε και συντάξαμε μια λίστα με πολλά άλλα εργαλεία που μπορούν να επιταχύνουν τις ταινίες εκτός από το Sony Vegas.
1. Μετατροπέας βίντεο Vidmore
Μετατροπέας βίντεο Vidmore, σε αντίθεση με το Sony Vegas, είναι ένα εύχρηστο πρόγραμμα επεξεργασίας ήχου και βίντεο που διατίθεται τόσο με συσκευές Mac όσο και με Windows. Είναι το πρόγραμμα στο οποίο απευθύνονται οι περισσότεροι άνθρωποι όταν αντιμετωπίζουν προβλήματα με την πλοήγηση στο Sony Vegas. Το Vidmore Video Converter σάς επιτρέπει να προσαρμόσετε την ταχύτητα των βίντεο κλιπ σας έως και 8 φορές την αρχική τους ταχύτητα. Παρόλα αυτά, ακόμα κι αν χρησιμοποιήσετε αυτό το εργαλείο για να επεξεργαστείτε την ταινία σας, το αποτέλεσμα θα εξακολουθεί να έχει εξαιρετική ποιότητα βίντεο.
Εκτός από την επιτάχυνση των βίντεο, το Vidmore Video Converter περιλαμβάνει επίσης πολλές πρόσθετες λειτουργίες επεξεργασίας βίντεο. Επιπλέον, προσφέρει μια γρήγορη μέθοδο για την εξαγωγή αρχείων βίντεο. Οι επιλογές ήχου και εικόνας είναι επίσης διαθέσιμες. Αυξήστε την ένταση ή προωθήστε γρήγορα σε μια συγκεκριμένη ώρα της εγγραφής. Δεν είναι απαραίτητο να ανησυχείτε μήπως χάσετε τα βίντεό σας κατά τη διαδικασία επεξεργασίας.
Βήμα 1: Χρειάζονται μόνο τρία εύκολα βήματα για να θέσετε σε λειτουργία το Vidmore Video Converter. Κατεβάστε το δωρεάν από τον επίσημο ιστότοπο, εγκαταστήστε το στη συσκευή σας και ξεκλειδώστε το.
Επίλεξε το Ελεγκτής ταχύτητας βίντεο επιλογή από το Εργαλειοθήκη μενού για να αλλάξετε την ταχύτητα αναπαραγωγής. Σας επιτρέπει να επιλέξετε πόσο γρήγορα ή αργά θα εκτελείται η δράση στην ταινία σας.
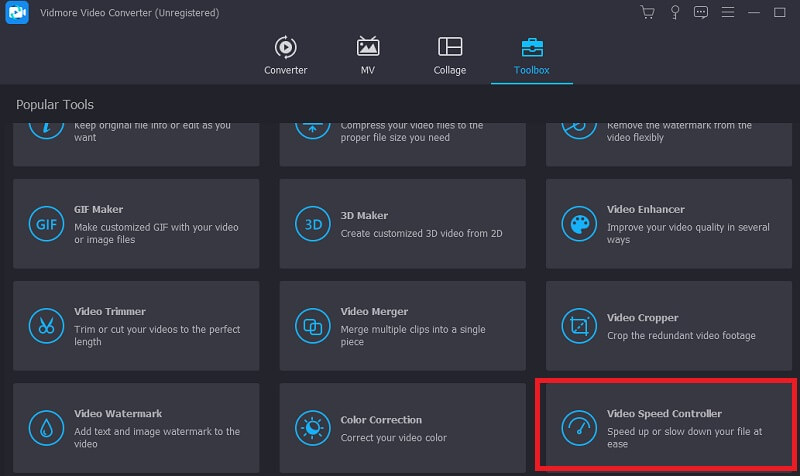
Για να προσθέσετε στην τρέχουσα τιμή, επιλέξτε Ελεγκτής ταχύτητας βίντεο από το μενού στο πλάι της οθόνης και, στη συνέχεια, πατήστε το σύμβολο Συν στη μέση της οθόνης.
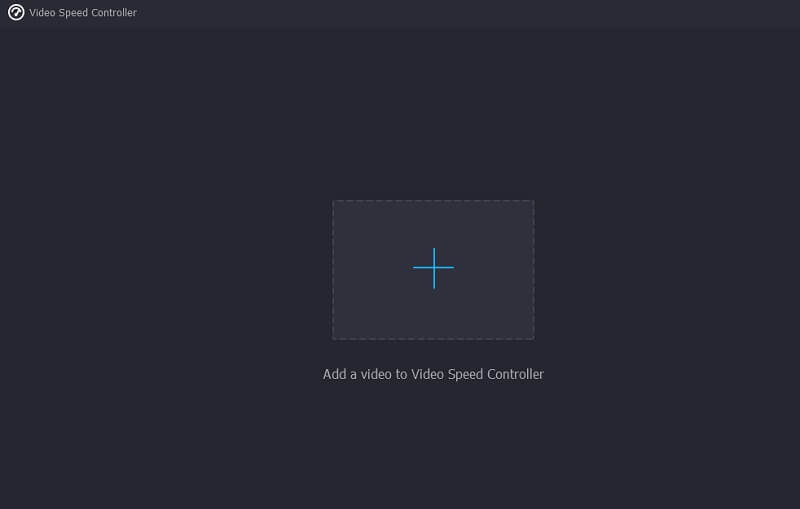
Βήμα 2: Ένα αναπτυσσόμενο μενού που εμφανίζεται μετά την ολοκλήρωση της αναπαραγωγής της ταινίας δίνει στους χρήστες την επιλογή να αλλάξουν την ταχύτητα αναπαραγωγής του βίντεο. Μπορείτε να ελέγξετε την ταχύτητα του παιχνιδιού καθώς και το επίπεδο δυσκολίας του πατώντας ένα κουμπί.

Αν πάτε στο Σύνθεσηs, μπορείτε να αλλάξετε την ποιότητα του αρχείου σας. Απλώς πατώντας την καρτέλα θα γίνει αυτό. Ο ρυθμός καρέ, η ανάλυση και άλλες επιλογές είναι όλες διαθέσιμες. Εάν δεν υπάρχουν τρέχουσες προθέσεις προσαρμογής αυτών των τιμών, μπορείτε να συνεχίσετε με τη μετατροπή.
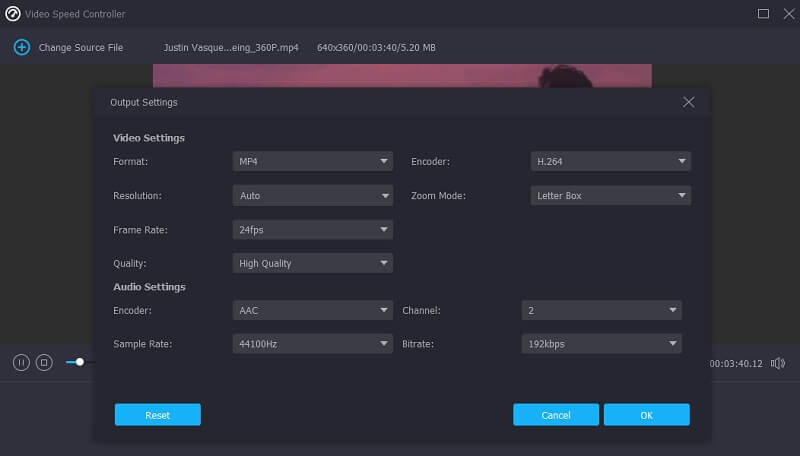
Βήμα 3: Μπορείτε να ξεκινήσετε τη διαδικασία εξαγωγής επιλέγοντας το Εξαγωγή επιλογή από το αναπτυσσόμενο μενού. Μετά από αυτό, πρέπει να αποφύγετε να προβείτε σε περαιτέρω ενέργειες μέχρι να ολοκληρωθεί η διαδικασία.

2. Εζγκίφ
Αυτό το λογισμικό είναι ένας ηλεκτρονικός ελεγκτής ταχύτητας που δεν περιλαμβάνει καμία περαιτέρω λειτουργία για την επεξεργασία ή την τροποποίηση της ταχύτητας. Τα μόνα δύο βήματα στη διαδικασία εξαγωγής θα πρέπει να είναι η αποστολή των ταινιών σας και η επιλογή της κατάλληλης ταχύτητας. Σας επιτρέπει να επιταχύνετε τις ταινίες εισάγοντας οποιονδήποτε ρυθμό ταχύτητας μικρότερο από 4Χ. Η αλλαγή του ρυθμού των βίντεο στο Διαδίκτυο σάς επιτρέπει επίσης να εισάγετε τη διεύθυνση URL του βίντεο. Επειδή πρόκειται για ένα διαδικτυακό πρόγραμμα επεξεργασίας ταχύτητας βίντεο, το μέγιστο μέγεθος αρχείου που μπορείτε να ανεβάσετε είναι 100 MB. Το παρακάτω είναι ένα εγχειρίδιο για τη χρήση σας.
Βήμα 1: Προχωρήστε στον κεντρικό ιστότοπο του οργάνου. Όταν πρόκειται να ανεβάσετε το αρχείο σας, έχετε δύο διαφορετικές επιλογές. Επιλέξτε από τον δικό σας αποθηκευτικό χώρο ή μεταφορτώστε το χρησιμοποιώντας μια διεύθυνση URL και, στη συνέχεια, επιλέξτε την επιλογή να το ανεβάσετε χρησιμοποιώντας το κουμπί με την ένδειξη Μεταφόρτωση βίντεο.
Βήμα 2: Πατήστε το Πολλαπλασιαστής μετά τη φόρτωση της ταινίας στην κύρια οθόνη. Στη συνέχεια, εισαγάγετε την επιθυμητή τιμή για τη ρύθμιση ταχύτητας. Στη συνέχεια, επιλέξτε τη λειτουργία ήχου που θέλετε να χρησιμοποιήσετε σημειώνοντάς την με ένα σημάδι επιλογής.
Βήμα 3: Για να ολοκληρώσετε, κάντε κλικ στο κουμπί με την ετικέτα Αλλαγή ταχύτητας βίντεο, μετά περιμένετε να αλλάξει η ταχύτητα του βίντεό σας και μετά κάντε κλικ στο Μετατρέπω κουμπί.
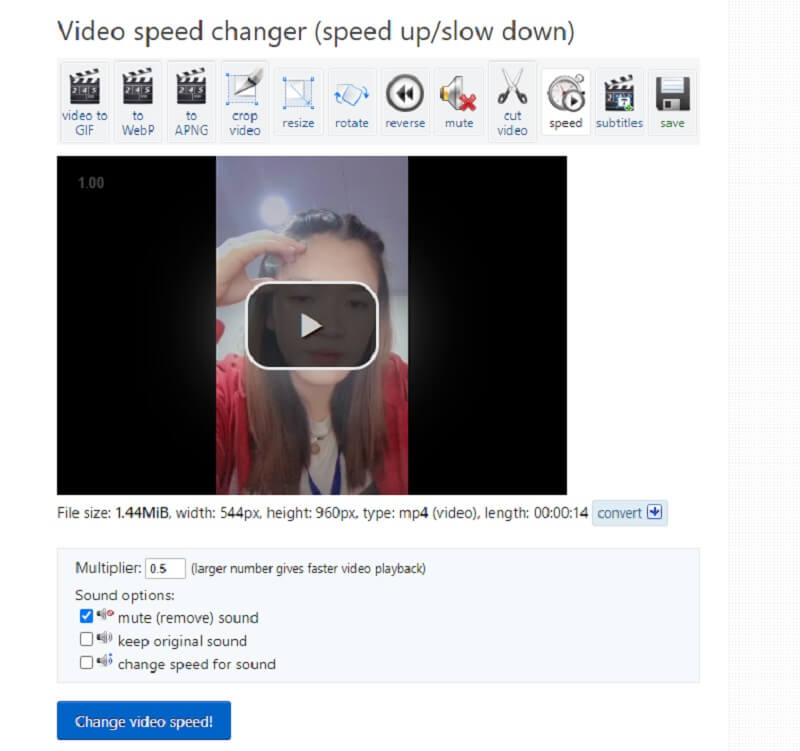
Μέρος 3. Συχνές ερωτήσεις σχετικά με την επιτάχυνση ενός βίντεο στο Sony Vegas
Μπορώ να χρησιμοποιήσω το Sony Vegas χωρίς να πληρώσω για συνδρομή;
Υπάρχει μια δωρεάν δοκιμαστική έκδοση του Sony Vegas διαθέσιμη για 30 ημέρες. Μετά τη δοκιμαστική περίοδο, μπορείτε να αγοράσετε την πλήρη άδεια χρήσης ή να εγγραφείτε για επιπλέον λειτουργίες. Μερικά από αυτά είναι το απόθεμα βίντεο και ήχος που δεν υπόκεινται σε δικαιώματα, η μετατροπή από κινητό σε γραμμή χρόνου, η μετάφραση κειμένου σε φωνή και μετάφραση κειμένου σε ομιλία.
Είναι το Premiere Pro καλύτερο πρόγραμμα από το Vegas Pro;
Το Sony Vegas είναι πολύ καλύτερο στην απλότητα. Σε σύγκριση με το Adobe Premiere, είναι πιο εύκολο στη χρήση και πιο φιλικό προς το χρήστη. Το πώς εργάζεστε με το Premiere είναι πιο επαγγελματικό από ό,τι με το Vegas Pro. Για καλύτερη απόδοση, η Adobe Premiere προτείνει τη χρήση περισσότερων εργαλείων στο Adobe Creative Cloud.
Πόσο καλό είναι το Sony Vegas για επεξεργασία;
Για επεξεργασία, το Sony Vegas είναι μια σταθερή επιλογή. Περιλαμβάνονται όλα όσα χρειάζεστε για να ξεκινήσετε τη δημιουργία βίντεο επαγγελματικής ποιότητας. Το Sony Vegas Pro κάνει την επεξεργασία βίντεο επαγγελματικής ποιότητας προσβάσιμη σε οποιονδήποτε με τη φιλική προς το χρήστη διεπαφή, τα εκτεταμένα εργαλεία και τις ευέλικτες διαμορφώσεις εξόδου.
συμπεράσματα
Τώρα ξέρετε πώς να επιταχύνετε τα βίντεο στο Sony Vegas Pro. Λόγω των τριών φάσεων που σχετίζονται με αυτό το άρθρο, δεν θα δυσκολευτείτε να ολοκληρώσετε την εργασία. Το Vidmore Video Converter είναι το πρόγραμμα επεξεργασίας βίντεο που πρέπει να χρησιμοποιήσετε εάν αναζητάτε ένα πιο φιλικό προς το χρήστη πρόγραμμα επεξεργασίας βίντεο. Είναι διαθέσιμο τόσο σε Mac όσο και σε Windows.