Διαφορετικές μέθοδοι για το πώς να αυξήσετε την ταχύτητα ενός βίντεο στο Quicktime
Έχετε δει μια μεγάλη ταινία ενώ ταυτόχρονα συνειδητοποιείτε ότι σας τελειώνει ο χρόνος; Θεωρείτε ότι είναι κάπως απογοητευτικό; Ας υποθέσουμε ότι χρησιμοποιείτε το Quicktime σε Mac. Σε αυτήν την περίπτωση, υπάρχει μια μέθοδος για την ολοκλήρωση της ταινίας που βλέπετε και μπορείτε να το κάνετε κάνοντας παύση της ταινίας και στη συνέχεια συνεχίζοντας να την παρακολουθείτε. Μπορείτε να προσαρμόσετε τις ρυθμίσεις χρησιμοποιώντας τον ενσωματωμένο ελεγκτή ταχύτητας που έχετε στη διάθεσή σας. Θα δείτε μια απλή επίδειξη του πώς Το QuickTime επιταχύνει ένα βίντεο στην επόμενη ενότητα αυτού του σεμιναρίου.

- Μέρος 1. Πώς να επιταχύνετε ένα βίντεο στο Quicktime
- Μέρος 2. Μπορείτε να χρησιμοποιήσετε το Quicktime στα Windows;
- Μέρος 3. Συχνές ερωτήσεις σχετικά με την επιτάχυνση ενός βίντεο στο Quicktime
Μέρος 1. Πώς να επιταχύνετε ένα βίντεο στο Quicktime
Μία από τις εφαρμογές αποκλειστικά για υπολογιστές Mac και gadget ονομάζεται QuickTime. Μπορείτε να το χρησιμοποιήσετε για να παρέχετε γραφικά, μουσική, βίντεο και κείμενο συγχρονισμένα μεταξύ τους. Αυτό το βοηθητικό πρόγραμμα μπορεί να κάνει μια μεγάλη ποικιλία λειτουργιών. Η λειτουργικότητά του περιλαμβάνει ένα πρόγραμμα αναπαραγωγής ταινιών, ένα πρόγραμμα αναπαραγωγής ήχου, ένα πρόγραμμα προβολής εικόνων και ένα εργαλείο εικονικής πραγματικότητας. Εκτός από αυτό, επιτρέπει στους χρήστες να προσαρμόζουν τον ρυθμό με τον οποίο αναπαράγεται ένα βίντεο. Μπορείτε να χρησιμοποιήσετε την παρακάτω απλή οδηγία ως σημείο αναφοράς.
Βήμα 1: Για να εμφανίσετε τα στοιχεία ελέγχου A/V, επιλέξτε Windows από την κύρια γραμμή μενού και, στη συνέχεια, επιλέξτε Εμφάνιση στοιχείων ελέγχου A/V.

Βήμα 2: Στο νέο αναδυόμενο παράθυρο, προσαρμόστε την ταχύτητα αναπαραγωγής σύροντας το ρυθμιστικό αναπαραγωγής προς τα δεξιά μέχρι να είστε ικανοποιημένοι με τη νέα ταχύτητα αναπαραγωγής. Η απενεργοποίηση των στοιχείων ελέγχου ήχου και βίντεο θα σταματήσει την αναπαραγωγή του βίντεο με λάθος ταχύτητα.
Βήμα 3: Για να αποθηκεύσετε το ενημερωμένο βίντεο, μπορείτε να πατήσετε Control + S ή CMD + S στο πληκτρολόγιό σας. Μπορείτε να επιταχύνετε γρήγορα την αναπαραγωγή της ταινίας σας χρησιμοποιώντας το QuickTime Player με λίγα μόνο κλικ του ποντικιού.
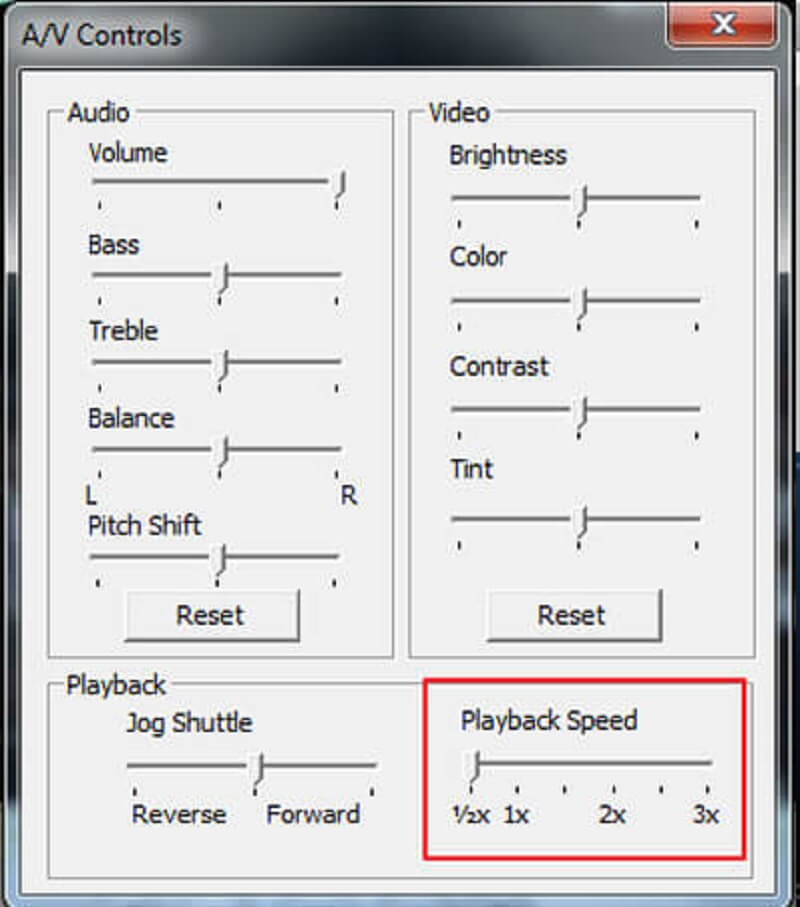
Μέρος 2. Μπορείτε να χρησιμοποιήσετε το Quicktime στα Windows;
Το QuickTime Player δεν θα είναι διαθέσιμο σε καμία συσκευή που εκτελεί Windows έως ότου το λειτουργικό σύστημα ενημερωθεί στα Windows 10. Μπορείτε να βρείτε εναλλακτικούς ελεγκτές ταχύτητας στην επιφάνεια εργασίας σας, εάν δεν διαθέτετε το Quicktime ή μια συσκευή ισοδύναμη με Mac.
1. Μετατροπέας βίντεο Vidmore
Αυτό το λογισμικό είναι ο πρώτος και πιο χρήσιμος ελεγκτής ταχύτητας που μπορείτε να χρησιμοποιήσετε σε Windows ή Mac. Μπορείτε επίσης να το χρησιμοποιήσετε για να μετατρέψετε κλιπ. Είναι ένα λογισμικό πολλαπλών χρήσεων που επιτρέπει στους χρήστες να επεξεργάζονται ήχο και βίντεο με διάφορους τρόπους. Είναι εξοπλισμένο με ελεγκτή βίντεο ταχύτητας που μπορεί, μέσα σε λίγα δευτερόλεπτα, είτε να επιβραδύνει είτε να επιταχύνει μια ταινία.
Φανταστείτε ότι θέλετε να δώσετε στα βίντεό σας την εμφάνιση ότι παίζονται με πιο γρήγορο ρυθμό. Ας υποθέσουμε ότι αυτό συμβαίνει, αντί να βλέπετε απλώς τις ταινίες γρήγορα. Σε αυτήν την περίπτωση, είναι προς το συμφέρον σας να χρησιμοποιήσετε το Vidmore Video Converter, μια λύση all-in-one που έχει σχεδιαστεί ειδικά για αυτόν τον στόχο.
Έχετε την επιλογή να τροποποιήσετε τον ήχο καθώς και τις ρυθμίσεις γραφικών. Μπορείτε να αυξήσετε την ένταση ή να προχωρήσετε σε ένα συγκεκριμένο σημείο της εγγραφής. Ακόμα κι αν η διαδικασία επεξεργασίας μπορεί να επιφέρει μια ελαφρά πτώση στη συνολική ποιότητα των βίντεό σας, δεν χρειάζεται να ανησυχείτε μήπως χάσετε κάποιο από αυτά.
Βήμα 1: Το Vidmore Video Converter μπορεί να ληφθεί δωρεάν από τον επίσημο ιστότοπο, να εγκατασταθεί στη συσκευή σας και να ενεργοποιηθεί με τρία απλά βήματα.
Για να ρυθμίσετε την ταχύτητα αναπαραγωγής, επιλέξτε Ελεγκτής ταχύτητας βίντεο από το Εργαλειοθήκη μενού. Σας επιτρέπει να επιλέξετε πόσο γρήγορα ή αργά θα παίζεται η δράση στην ταινία σας.
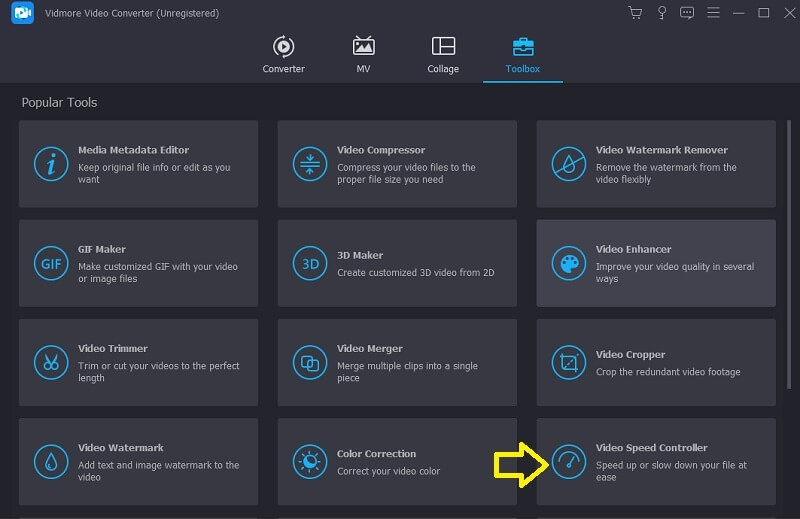
Επιλέγω Ελεγκτής ταχύτητας βίντεο από το μενού στο πλάι και, στη συνέχεια, πατήστε το Συν συνδεθείτε στο κέντρο της οθόνης για να προσθέσετε στην υπάρχουσα τιμή.
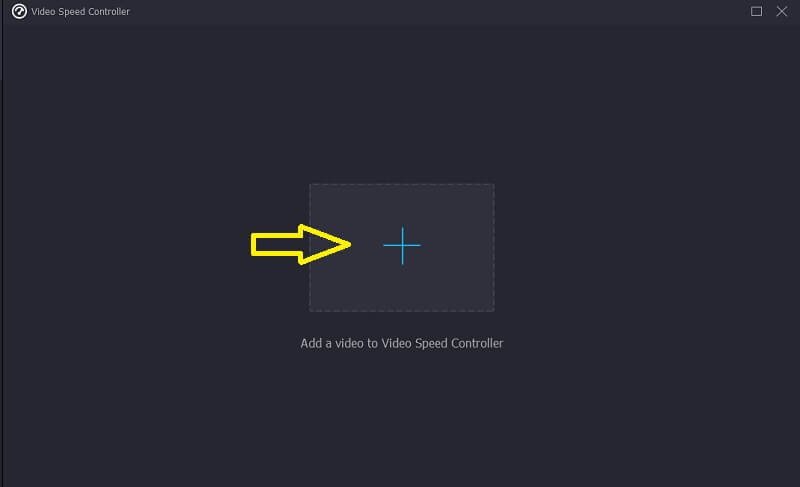
Βήμα 2: Ο ρυθμός του βίντεο μπορεί να προσαρμοστεί χρησιμοποιώντας ένα αναπτυσσόμενο μενού που εμφανίζεται μετά την ολοκλήρωση της αναπαραγωγής της ταινίας. Μπορείτε να προσαρμόσετε το ρυθμό και τη δυσκολία του παιχνιδιού πατώντας ένα κουμπί.
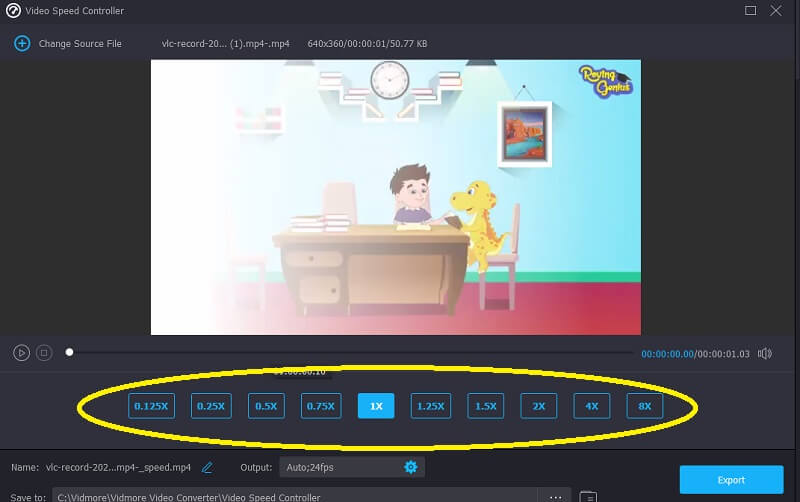
Υπάρχει μια επιλογή για να προσαρμόσετε την ποιότητα του αρχείου σας κάτω από το Ρυθμίσεις μενού. Κάντε αυτό αγγίζοντας την καρτέλα. Μεταβλητές όπως ο ρυθμός καρέ, η ανάλυση και άλλες είναι όλες στη διάθεσή σας. Αν υποθέσουμε ότι δεν έχετε άμεσα σχέδια να αλλάξετε αυτές τις παραμέτρους, μπορείτε να προχωρήσετε στη μετατροπή.
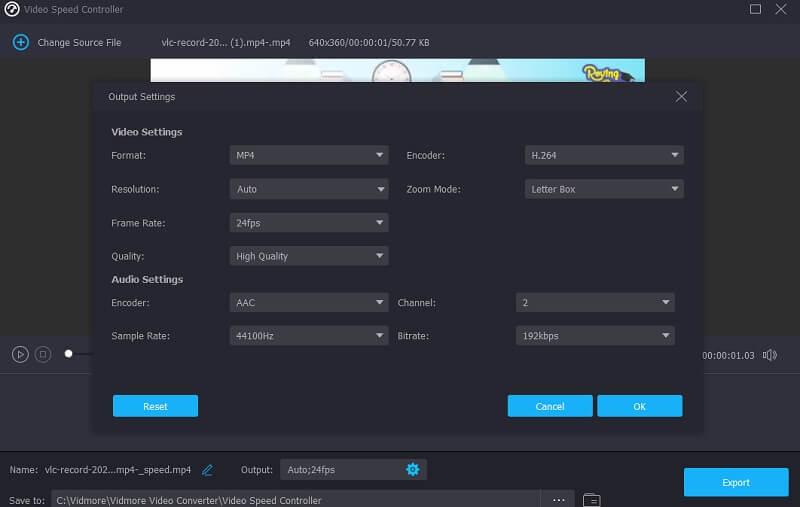
Βήμα 3: Μπορείτε να ξεκινήσετε τη διαδικασία εξαγωγής επιλέγοντας το Εξαγωγή επιλογή. Στη συνέχεια, πρέπει να καθυστερήσετε περαιτέρω ενέργειες μέχρι να ολοκληρωθεί η διαδικασία.

2. Βίντεο
Το Clideo είναι ένα προηγμένο διαδικτυακό εργαλείο επεξεργασίας βίντεο που επιτρέπει επίσης την αλλαγή του ρυθμού των βίντεο που προβάλλονται στο διαδίκτυο. Λόγω αυτής της δυνατότητας, μπορείτε να προσαρμόσετε την ταχύτητα του βίντεο για να εκτελείται πιο γρήγορα ή πιο αργά. Σας δίνει τη δυνατότητα να αλλάξετε τον ρυθμό της ταινίας σας σε σύντομο χρονικό διάστημα χωρίς να χρειάζεται να την τροποποιήσετε. Έχετε την επιλογή να τροποποιήσετε το ρυθμιστικό για να λάβετε την τελική ταχύτητα ή μπορείτε να επιλέξετε ένα από τα έξι επίπεδα που είναι οι πιο συχνά χρησιμοποιούμενες επιλογές. Επιτρέπεται να ανεβάσετε ένα βίντεο κλιπ που είναι ήδη αποθηκευμένο στη συσκευή σας αυτήν τη στιγμή.
Βήμα 1: Για να ξεκινήσετε, μεταβείτε στο μενού του προγράμματος περιήγησής σας και αναζητήστε την επιλογή Clideo. Όταν οδηγηθείτε στον ιστότοπο για να ανεβάσετε το βίντεό σας, θα χρειαστεί να κάνετε κλικ στο πλαίσιο που λέει Επιλέξτε το αρχείο.
Βήμα 2: Μετά από αυτό, θα έχετε την επιλογή να αλλάξετε την ταχύτητα του βίντεο κάνοντας κλικ στο ρυθμιστικό προς τα δεξιά ή επιλέγοντας μια εναλλακτική από την επιλογή που εμφανίζεται.
Βήμα 3: Για να ολοκληρώσετε τη διαδικασία, κάντε κλικ στην επιλογή Εξαγωγή παρακάτω.
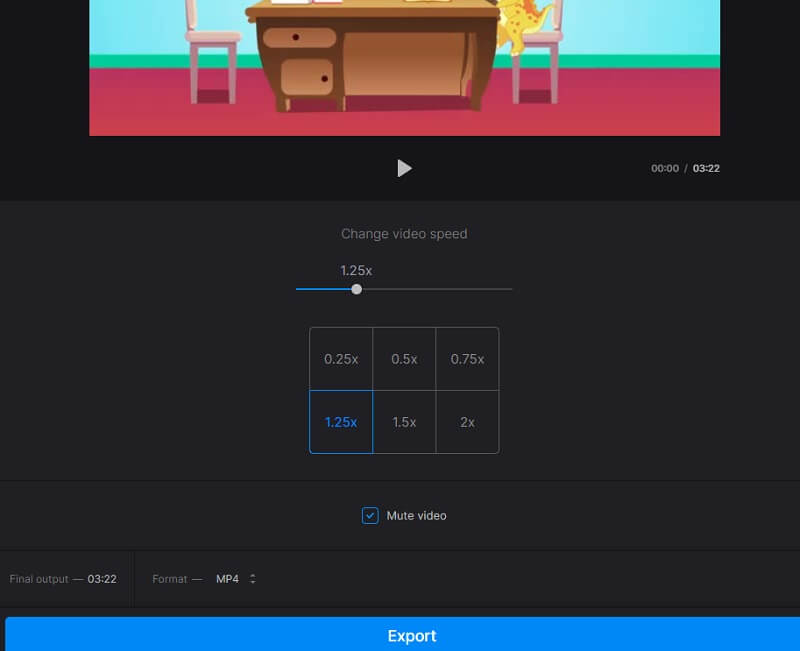
Μέρος 3. Συχνές ερωτήσεις σχετικά με την επιτάχυνση ενός βίντεο στο Quicktime
Τι εργαλεία διαθέτει το Quicktime για επεξεργασία;
Μπορείτε να οργανώσετε και να εξαγάγετε τα τροποποιημένα βίντεο κόβοντας, προσθέτοντας πρόσθετα κλιπ και διαχωρίζοντας κλιπ, εάν χρησιμοποιείτε το QuickTime Player.
Έχει το QuickTime έναν γρήγορο τρόπο για να επιταχύνει τα βίντεο;
Μια γρήγορη μέθοδος είναι διαθέσιμη για την επιτάχυνση της αναπαραγωγής βίντεο στο QuickTime 10, το οποίο είναι διαθέσιμο στους χρήστες. Μπορείτε να επιταχύνετε τις ταινίες στο QuickTime χρησιμοποιώντας τη συντόμευση Επιλογές, αλλά μπορείτε να το κάνετε μόνο εάν χρησιμοποιείτε την πιο πρόσφατη έκδοση του QuickTime. Δεν είναι συμβατό με το QuickTime 7 αυτήν τη στιγμή.
Γιατί το βίντεο με ταχύτητα QuickTime δεν έχει ήχο;
Όταν επιταχύνετε τις ταινίες στο QuickTime έως 2 φορές τη μέση ταχύτητά τους, η ποιότητα του ήχου θα υποβαθμιστεί. Συνιστάται να επιλέξετε ταχύτητα στο QuickTime χαμηλότερη από 1,9Χ όταν επιταχύνετε τα βίντεο. Εναλλακτικά, μπορείτε να διορθώσετε αυτό το πρόβλημα χρησιμοποιώντας αρκετούς διαθέσιμους επαγγελματικούς ελεγκτές ταχύτητας βίντεο.
συμπεράσματα
Θα πρέπει να γνωρίζετε τρεις εύκολες μεθόδους για αύξηση της ταχύτητας βίντεο στο QuickTime για Mac. Μπορείτε επίσης να αναπαράγετε τα βίντεο χρησιμοποιώντας το QuickTime αφού προσαρμόσετε την ταχύτητα των βίντεο με τον προτεινόμενο ελεγκτή ταχύτητας, και είναι το Vidmore Video Converter.


