Πώς να συντομεύσετε ένα βίντεο σε Windows, Mac και φορητές συσκευές
Ας υποθέσουμε ότι έχετε ένα βίντεο που είναι πολύ μεγάλο για τα κριτήρια μέγιστης διάρκειας της πλατφόρμας κοινωνικών μέσων σας. Προσπαθήσατε να μεταδώσετε ένα αρχείο βίντεο αλλά δεν τα καταφέρατε επειδή η ταινία ήταν πολύ μεγάλη; Η μείωση της διάρκειας του βίντεό σας μπορεί να είναι η λύση! Θα μπορούσατε να θέλετε να διακόψετε μερικά δευτερόλεπτα στην αρχή ή στο τέλος της ταινίας σας για να διατηρήσετε το πιο αστείο μέρος της. Επιπλέον, μπορεί να θέλετε να αφαιρέσετε ενότητες από το κέντρο του βίντεό σας για να συντομεύσετε τον συνολικό χρόνο λειτουργίας του. Έχετε επίσης την επιλογή να κόψετε το μέρος του βίντεο για να το κάνετε πιο σύντομο χωρίς να αλλάξετε το περιεχόμενο. Αυτό το blog θα σας δείξει πώς να συντομεύστε ένα βίντεο γρήγορα και εύκολα, συμπεριλαμβανομένου του πώς να το κάνετε χωρίς κόψιμο.
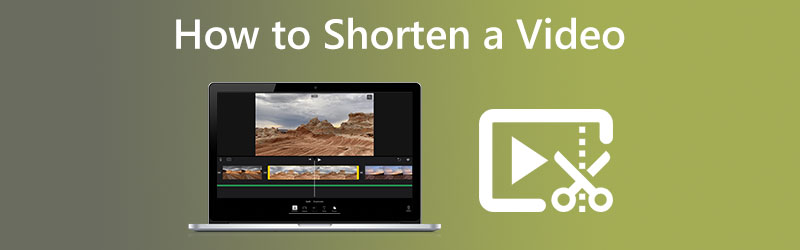

Μέρος 1. Πώς να συντομεύσετε ένα βίντεο σε Mac και Windows
Μετατροπέας βίντεο Vidmore είναι αξιόπιστο είτε εργάζεστε σε Mac είτε σε συσκευή Windows, ανεξάρτητα από το αν θέλετε να μειώσετε τη διάρκεια του βίντεό σας. Είναι ταυτόχρονα πρόγραμμα επεξεργασίας ήχου και επεξεργασίας βίντεο. Είναι εξοπλισμένο με μια ποικιλία εργαλείων επεξεργασίας, τα οποία μπορείτε να βρείτε στην ενότητα διεπαφής που ονομάζεται Εργαλειοθήκη. Έχετε δύο επιλογές όταν μειώνετε τη διάρκεια των ταινιών σας όταν χρησιμοποιείτε το Vidmore Video Converter. Πρώτον, μειώνοντας τον συνολικό χρόνο προβολής και δεύτερον, επιταχύνοντας το ρυθμό σε ολόκληρη την ταινία.
Αυτό το πρόγραμμα διαθέτει ένα τρίμερ που επιτρέπει στους χρήστες να μειώσουν γρήγορα τη διάρκεια του βίντεο διαχωρίζοντας γρήγορα μόνο το τμήμα. Μπορεί να είναι χρήσιμο εάν θέλετε να μειώσετε το χρόνο προβολής της ταινίας σας μειώνοντας τη διάρκεια. Υπάρχει, επιπλέον, η επιλογή να κινούνται τα ρυθμιστικά με αυτοματοποιημένο τρόπο.
Εάν, από την άλλη πλευρά, θέλετε να μειώσετε τη διάρκεια της ταινίας σας χωρίς να χρειάζεται να επεξεργαστείτε τίποτα, ο ελεγκτής ταχύτητας είναι η επιλογή για εσάς. Μπορεί να θέλετε να επιταχύνετε λίγο την ταινία για να τη μειώσετε σε πιο διαχειρίσιμη διάρκεια. Μπορείτε ακόμα να παρακολουθήσετε ολόκληρο το βίντεο, αλλά θα παίξει με πολύ πιο γρήγορο ρυθμό για εσάς με αυτόν τον τρόπο. Για να σας δώσω ένα παράδειγμα, αυτές είναι οι διαδικασίες που θα μπορούσατε να παρατηρήσετε.
1. Ελεγκτής ταχύτητας βίντεο
Βήμα 1: Αφού του επιτρέψετε να λειτουργήσει, τοποθετήστε το Vidmore Video Converter στη συσκευή σας. Στη συνέχεια, μόλις εγκατασταθεί σωστά η εφαρμογή, εκτελέστε την.
Μπορείτε να αλλάξετε την ταχύτητα αναπαραγωγής του βίντεο μεταβαίνοντας στο μενού Εργαλειοθήκη και επιλέγοντας το Ελεγκτής ταχύτητας βίντεο επιλογή. Σας επιτρέπει να αλλάξετε πόσο γρήγορα ή αργά συμβαίνει η δράση στην ταινία σκηνοθεσίας σας.
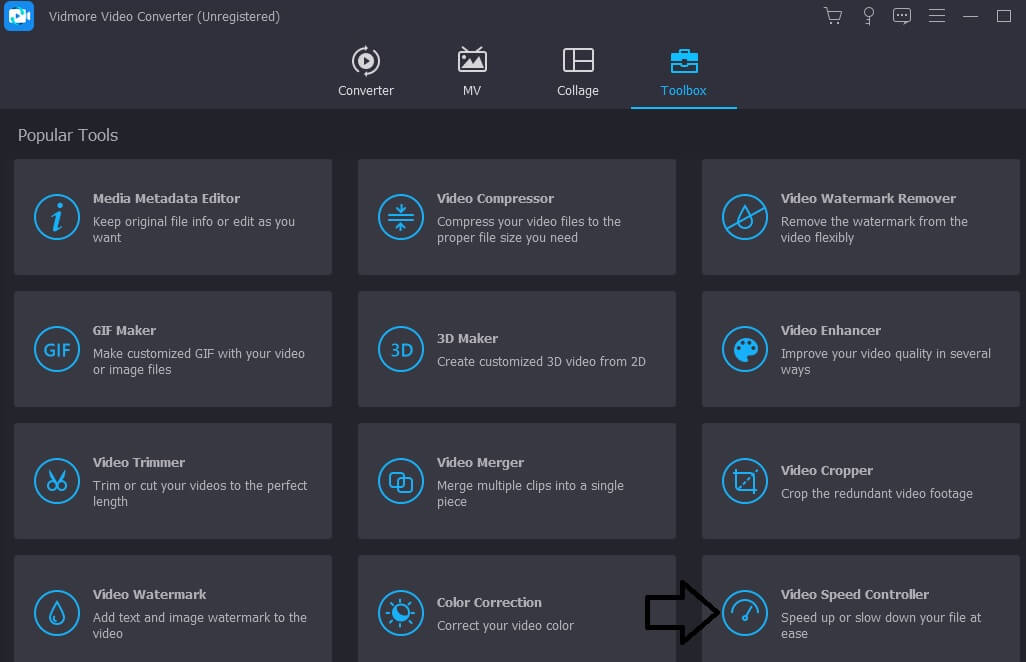
Μετά την επιλογή Ελεγκτής ταχύτητας βίντεο από τη γραμμή μενού που εκτείνεται στο πλάι της οθόνης, θα δείτε ένα σύμβολο Plus στη μέση της οθόνης. Σε αυτό το σημείο, θα χρειαστεί να πατήσετε το σύμβολο συν. Ο πίνακας πλοήγησης μπορεί να φαίνεται στη δεξιά πλευρά της οθόνης.
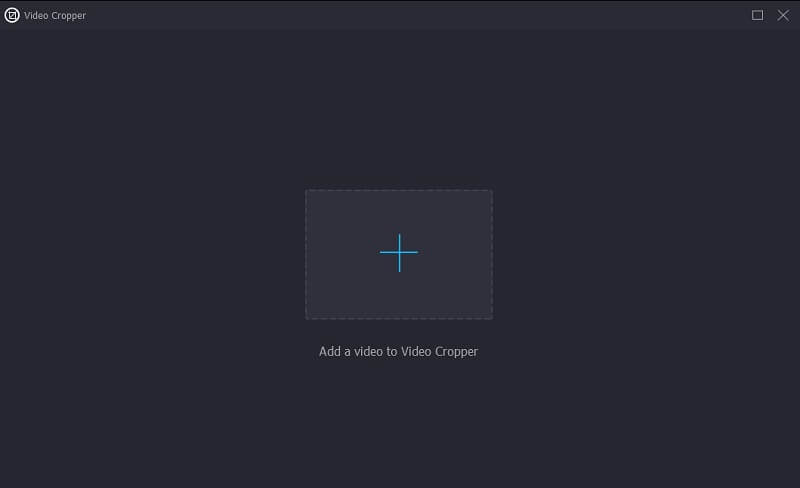
Βήμα 2: Μόλις ολοκληρωθεί η αναπαραγωγή της ταινίας, θα εμφανιστεί ένα μενού που θα σας δώσει την επιλογή να τροποποιήσετε την ταχύτητα αναπαραγωγής του βίντεο. Μπορείτε να προσαρμόσετε το επίπεδο πρόκλησης που παρουσιάζεται στον παίκτη και την ταχύτητα με την οποία παίζεται το παιχνίδι απλά πατώντας ένα κουμπί.
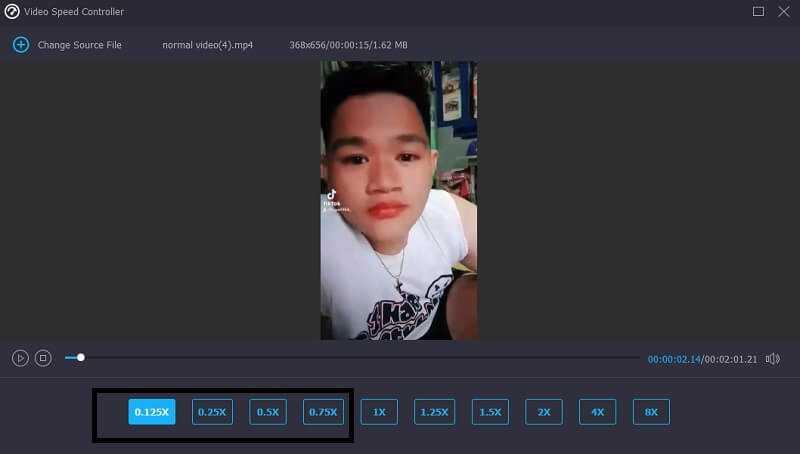
Εδώ, στην ενότητα κάτω Ρυθμίσεις, θα βρείτε τα στοιχεία ελέγχου για τον προσδιορισμό της ποιότητας της παραγωγής. Για να το κάνετε αυτό, χρησιμοποιήστε το πλήκτρο tab στο πληκτρολόγιό σας. Ο ρυθμός καρέ, η ανάλυση και άλλες παράμετροι μπορούν να προσαρμοστούν. Μπορείτε να προχωρήσετε στην προσαρμογή εάν δεν υπάρχουν άμεσες προθέσεις αλλαγής των τιμών που αμφισβητούνται.
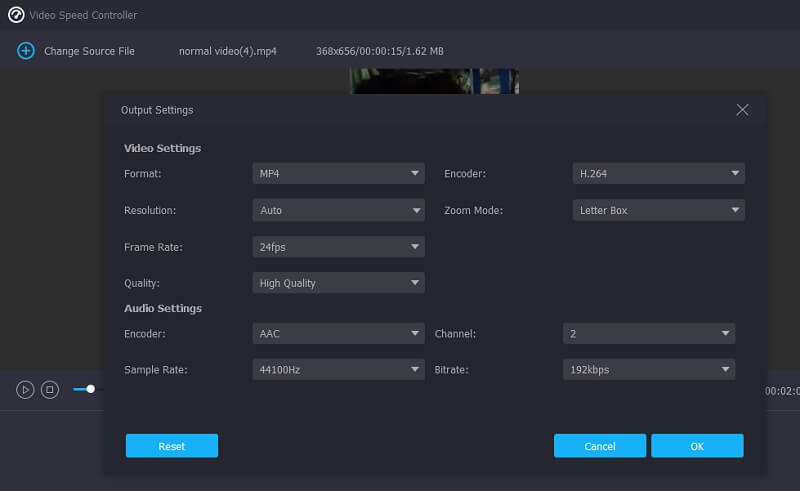
Βήμα 3: Για να ξεκινήσετε τη διαδικασία λήψης, κάντε κλικ Εξαγωγή από την αναπτυσσόμενη επιλογή που εμφανίζεται. Θα εμφανιστεί το παράθυρο εξαγωγής. Θα προκύψει στην αρχή της επέμβασης. Μετά από αυτό, πρέπει να περιμένετε μέχρι να ολοκληρωθεί η διαδικασία πριν μεταβείτε στο επόμενο βήμα της ακολουθίας.
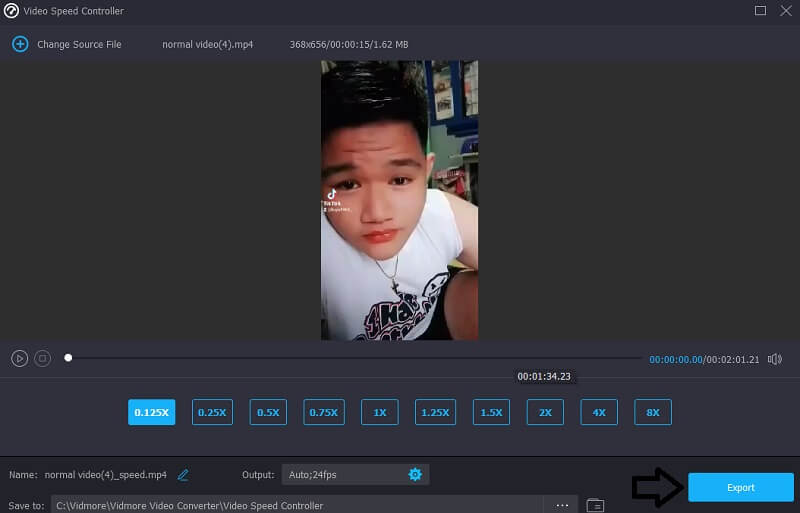
2. Video Trimmer
Βήμα 1: Μεταβείτε στην επόμενη ενότητα του Εργαλείο κοπής βίντεο μόλις επισκεφθείτε το Εργαλειοθήκη. Μετά από αυτό, επιλέξτε το Συν σύμβολο και επιλέξτε το αρχείο βίντεο που θέλετε να επεξεργαστείτε από τον υπολογιστή σας.
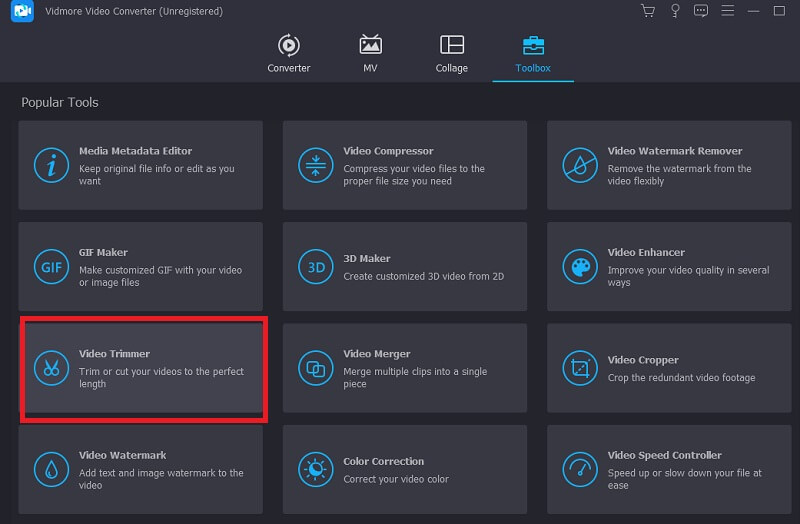
Βήμα 2: Μπορείτε να κόψετε την ταινία στο μήκος που θέλετε σύροντας το ρυθμιστικό προς τα αριστερά ή προς τα δεξιά.
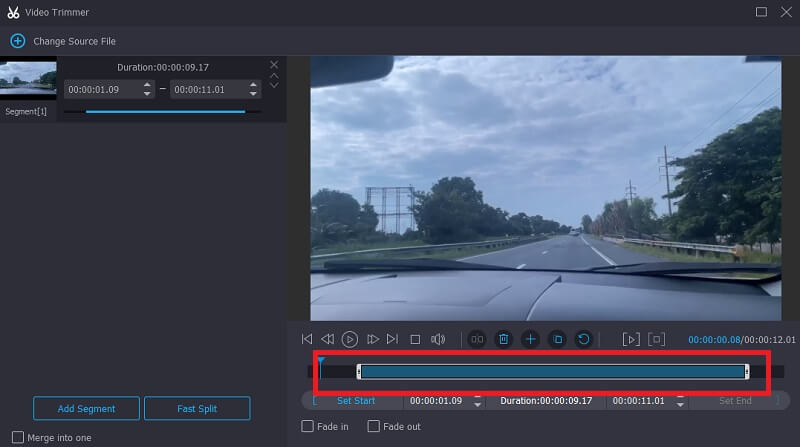
Βήμα 3: Αφού ολοκληρώσετε το τμήμα στο επιθυμητό μήκος, μπορείτε να κάνετε κλικ στο Εξαγωγή επιλογή.

Μέρος 2. Πώς να συντομεύσετε ένα βίντεο σε Android και iPhone
Μπορείτε να χρησιμοποιήσετε το ενσωματωμένο εργαλείο επεξεργασίας μέσα στην εφαρμογή Φωτογραφίες είτε σε συσκευή Android είτε σε iPhone για να περικόψετε ένα βίντεο σε μικρότερη διάρκεια, εάν το επιλέξετε. Είναι ένα παράδειγμα για το πώς να κόψετε ένα βίντεο σε μια συσκευή iPhone στα βασικά του μέρη.
Βήμα 1: Ανοίξτε την εφαρμογή Φωτογραφίες και επιλέξτε το βίντεο που θέλετε να επεξεργαστείτε. Πατήστε το Επεξεργασία σύμβολο στο επάνω μέρος της οθόνης, που αντιπροσωπεύεται από τρεις γραμμές που εκτελούνται οριζόντια.
Βήμα 2: Θα παρατηρήσετε ένα ρυθμιστικό σε κάθε άκρο του βίντεο όταν κοιτάξετε τη γραμμή χρόνου για το έργο. Μπορείτε να περικόψετε την ταινία σύροντας τα ρυθμιστικά προς τα αριστερά ή προς τα δεξιά.
Βήμα 3: Πατήστε το Ολοκληρώθηκε κουμπί στην κάτω δεξιά γωνία της οθόνης αφού λάβετε το επιθυμητό βίντεο κλιπ. Μετά από αυτό, μπορείτε να επιλέξετε να αντικαταστήσετε το αρχικό βίντεο πατώντας το Περικοπή πρωτότυπου κουμπί ή δημιουργήστε ένα νέο αρχείο πατώντας Αποθήκευση ως νέο κλιπ.
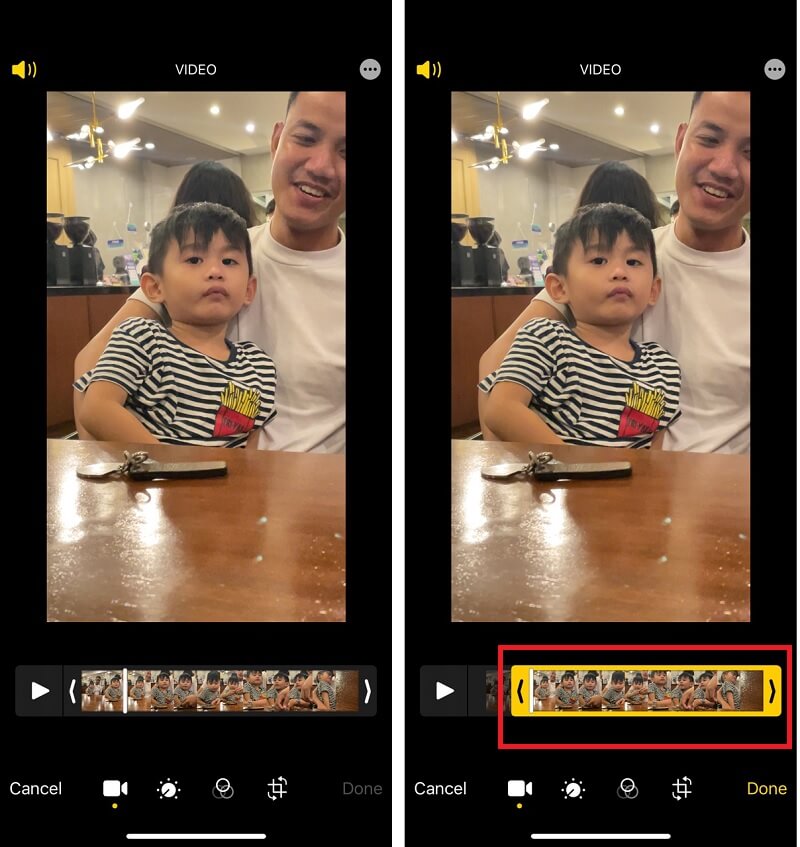
Μέρος 3. Συχνές ερωτήσεις σχετικά με τη συντόμευση ενός βίντεο
Γιατί το μέγεθος ενός βίντεο γίνεται μεγαλύτερο μετά την επεξεργασία;
Μπορείτε να τραβήξετε ένα ουσιαστικά συμπιεσμένο βίντεο με χαμηλότερη ποιότητα ή ρυθμό μετάδοσης bit και στη συνέχεια να το εξαγάγετε σε λιγότερο συμπιεσμένη μορφή ή με υψηλότερη ανάλυση ή ρυθμό μετάδοσης bit.
Γιατί η κοπή ενός βίντεο το κάνει πιο εμφανές σε μέγεθος;
Ο κωδικοποιητής προσπαθεί να διατηρήσει την ποιότητα του αρχείου που προκύπτει σε ένα επίπεδο που είναι όσο το δυνατόν σχεδόν πανομοιότυπο με το αρχικό αρχείο, γεγονός που αναγκάζει το αρχείο να μεγαλώσει σε μέγεθος.
Η αποκοπή ενός βίντεο εξοικονομεί χώρο;
Αυτό θα μετρήσει στον αποθηκευτικό σας χώρο, ναι. Μπορείτε να δοκιμάσετε να αποθηκεύσετε την ταινία με διαφορετικό όνομα και να δημιουργήσετε ένα νέο αρχείο με αυτό τον τρόπο. Το επόμενο βήμα είναι να δείτε εάν μπορείτε να επαναφέρετε την αλλαγή ή όχι. Εάν αυτό δεν είναι δυνατό, το αρχικό αρχείο θα πρέπει να διαγραφεί, ώστε να υπάρχει περισσότερος χώρος.
συμπεράσματα
Θα πρέπει τώρα να είστε εξοικειωμένοι με τους πολλούς τρόπους πώς να συντομεύσετε ένα βίντεο. Μπορείτε να το κάνετε πιο κοντό μειώνοντας το μήκος του κλιπ ή αυξάνοντας την ταχύτητα αναπαραγωγής του. Το Vidmore Video Converter είναι η καλύτερη επιλογή σας εάν θέλετε να πειραματιστείτε και με τις δύο προσεγγίσεις.


