Πώς να αφαιρέσετε αντικείμενα από το βίντεο για να βελτιώσετε τη συνολική ποιότητα και εμφάνιση
Έχετε αναρωτηθεί ποτέ πώς να κάνετε τα βίντεό σας να φαίνονται πιο καθαρά και πιο γυαλιστερά αφαιρώντας ανεπιθύμητα πράγματα; Η κατάργηση αντικειμένων από βίντεο μπορεί να βελτιώσει τη συνολική ποιότητα και την εμφάνιση του βίντεο. Επομένως, οι θεατές μπορούν να παραμείνουν συγκεντρωμένοι στο κύριο περιεχόμενο του βίντεο, το οποίο είναι απαραίτητο για διάφορα περιεχόμενα. Σε αυτή την ανάρτηση, θα μάθετε πώς να αφαιρέσετε αντικείμενα από βίντεο εκτός σύνδεσης και στο διαδίκτυο. Ας ξεκινήσουμε να βελτιώνουμε το περιεχόμενο βίντεο!
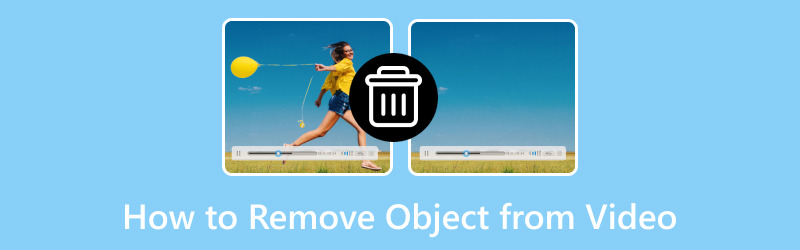
ΠΕΡΙΕΧΟΜΕΝΟ ΣΕΛΙΔΑΣ
Μέρος 1. Αφαίρεση αντικειμένου από το βίντεο εκτός σύνδεσης
1. Μετατροπέας βίντεο Vidmore
Η αφαίρεση ανεπιθύμητων αντικειμένων μπορεί να βελτιώσει σημαντικά τη συνολική εμφάνιση και ποιότητα των βίντεό σας, κάνοντάς τα να φαίνονται πιο επαγγελματικά και καθαρά. Ένα πρόγραμμα που μπορεί να σας βοηθήσει να το πετύχετε αυτό είναι Μετατροπέας βίντεο Vidmore. Αυτό το πρόγραμμα είναι ένα εύχρηστο εργαλείο που λειτουργεί εκτός σύνδεσης. Σας βοηθά να αφαιρέσετε εύκολα αντικείμενα που δεν θέλετε στα βίντεό σας. Κάνει τα βίντεό σας να φαίνονται καλύτερα αφαιρώντας αντικείμενα που αποσπούν την προσοχή ή δεν χρειάζονται.
Με το εργαλείο αφαίρεσης υδατογραφημάτων του Vidmore Video Converter, μπορείτε να κάνετε τα πλάνα σας να δείχνουν πιο επαγγελματικά και γυαλισμένα. Είναι εύκολο στη χρήση και δεν απαιτεί Internet. Έτσι, μπορείτε να πείτε αντίο στους περισπασμούς και να απολαύσετε καθαρά, χωρίς περισπασμούς και χωρίς ανεπιθύμητα αντικείμενα βίντεο με το Vidmore Video Converter.
Αποκαλύψτε τον οδηγό οδηγιών σχετικά με τον τρόπο αφαίρεσης αντικειμένων από βίντεο χρησιμοποιώντας το Vidmore Video Converter:
Βήμα 1. Πρώτα, κατεβάστε και εγκαταστήστε το πρόγραμμα στον υπολογιστή σας για πλήρη πρόσβαση. Μόλις τελειώσετε, προχωρήστε στο άνοιγμα του προγράμματος για να ξεκινήσετε.
Βήμα 2. Κατευθυνθείτε στην Εργαλειοθήκη και αναζητήστε Βίντεο Αφαίρεση υδατογραφήματος. Είναι το κύριο εργαλείο που θα χρησιμοποιήσετε για να αφαιρέσετε ανεπιθύμητα αντικείμενα από τα βίντεό σας.
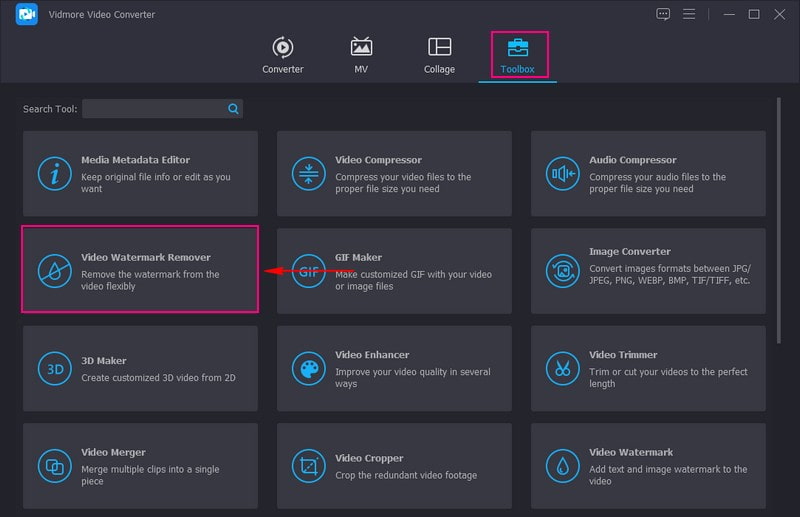
Βήμα 3. Χτύπα το (+) για να εισαγάγετε το βίντεο που περιέχει ανεπιθύμητα αντικείμενα.
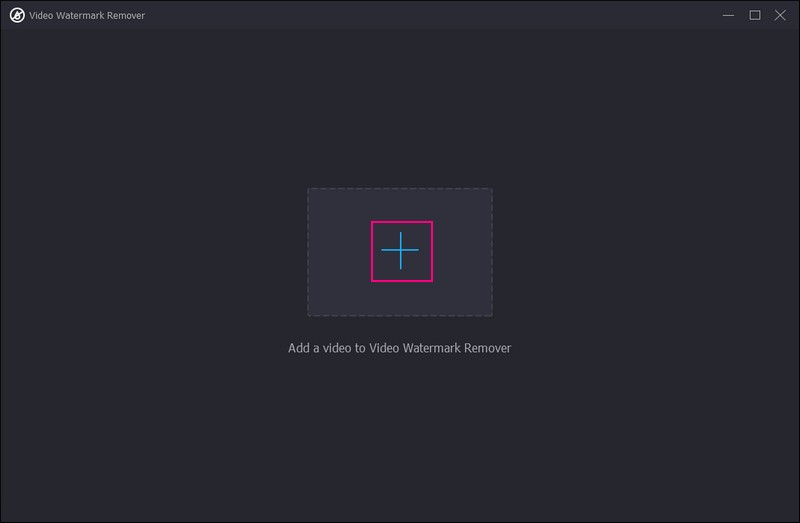
Βήμα 4. Κάντε κλικ στο + Προσθήκη περιοχής αφαίρεσης υδατογραφήματος κουμπί για να ενεργοποιήσετε τη λειτουργία. Στην οθόνη προεπισκόπησης, σύρετε το Κουτί επιλογής στην περιοχή όπου βρίσκεται το αντικείμενο που θέλετε να αφαιρέσετε. Επιπλέον, μπορείτε να προσαρμόσετε το μέγεθος του πλαισίου επιλογής σύροντας τους δείκτες σε κάθε πλευρά. Εάν έχετε πολλά αντικείμενα προς κατάργηση, κάντε ξανά κλικ στο + Προσθήκη περιοχής αφαίρεσης υδατογραφήματος.

Βήμα 5. Χτύπα το Εξαγωγή κουμπί για αποθήκευση ή λήψη του βίντεό σας χωρίς ανεπιθύμητα αντικείμενα στον φάκελο της επιφάνειας εργασίας σας.
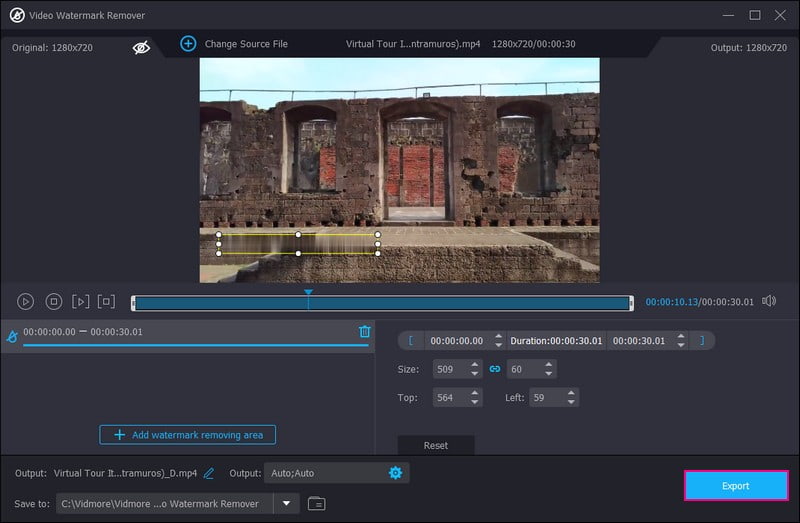
2. Premiere Pro
Το Premiere Pro είναι ένα άλλο κορυφαίο πρόγραμμα για τη διαγραφή πραγμάτων που δεν θέλετε στα βίντεό σας. Μπορεί να κάνει τα βίντεό σας να λειτουργούν καλύτερα και είναι εύκολο στη χρήση χωρίς προβλήματα με την εμφάνιση ή την ταχύτητα λειτουργίας του. Επιπλέον, μπορεί να κάνει τα βίντεό σας να φαίνονται πιο όμορφα. Αν θέλετε να κάνετε το βίντεό σας μοναδικό, μπορείτε να το κάνετε με τις δυνατότητες του Premiere Pro.
Ανακαλύψτε πώς το Adobe Premiere Pro αφαιρεί αντικείμενο από το βίντεο από τα βήματα που παρέχονται:
Βήμα 1. Αρχικά, ανοίξτε το Premiere Pro στον υπολογιστή ή τη συσκευή σας και μεταφέρετε το βίντεό σας.
Βήμα 2. Μόλις προσθέσετε το βίντεο, μεταβείτε στη Γραμμή χρόνου και τροποποιήστε τη διάρκεια του. Μετά από αυτό, κάντε κλικ στο Αλτ πληκτρολογήστε και δημιουργήστε ένα αντίγραφο του βίντεο στη Γραμμή χρόνου.
Βήμα 3. Αφού δημιουργήσετε ένα αντίγραφο του βίντεο, μεταβείτε στο Έλεγχος εφέ πίνακας. Εκεί, επιλέξτε το Συγκάλυψη εργαλείο.
Βήμα 4. Στη συνέχεια, σχεδιάστε ένα σχήμα γύρω από το αντικείμενο, μεταβείτε στο Ρυθμίσεις μάσκας, και τροποποιήστε το Φτερό επιλογή. Η αύξηση του φτερού θα κάνει το περίγραμμα να φαίνεται πιο λείο.
Βήμα 5. Μετά από αυτό, μεταβείτε στο Ιδιότητες θέσης και μετακινήστε το κείμενο προς τα πάνω. Στη συνέχεια, ανοίξτε το Χρώμα πάνελ και τσιμπήστε το ντεγκραντέ μέχρι να αναμειχθεί όμορφα.
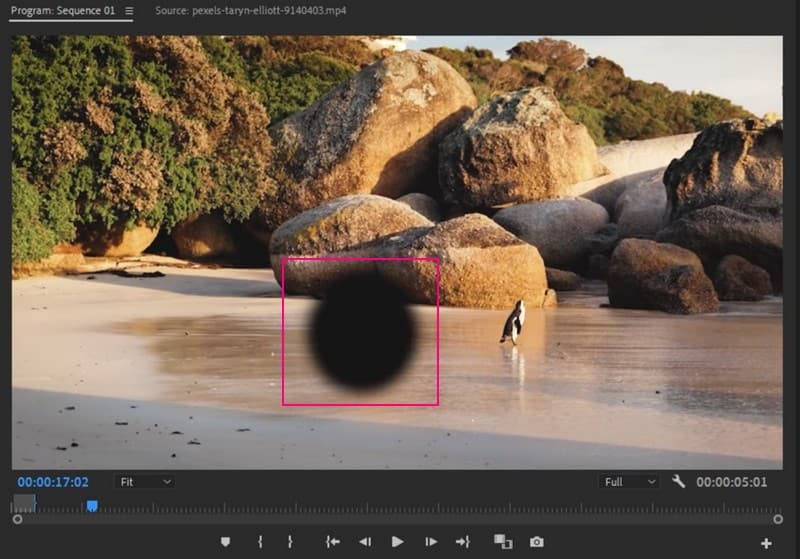
3. After Effects
Το Adobe After Effects είναι ένα αξιόπιστο εργαλείο για τη διαγραφή πραγμάτων από τα βίντεο. Είναι ένα μπόνους που μπορεί να κάνει το βίντεό σας να φαίνεται καλύτερο από ποτέ. Είναι εξαιρετικό για να προσθέσετε τη δημιουργική σας πινελιά σε ένα βίντεο. Δεν αφαιρεί απλώς τα ανεπιθύμητα μέρη από τα βίντεο, αλλά μπορεί να τα κάνει πιο ενδιαφέροντα χωρίς μεγάλη προσπάθεια. Επιπλέον, μπορείτε να χρησιμοποιήσετε αρχεία με επίπεδα ή να τα συνδυάσετε χρησιμοποιώντας άλλα εργαλεία για να κάνετε την επεξεργασία του βίντεο πιο ομαλή και αποτελεσματική.
Μάθετε πώς το After Effects αφαιρεί αντικείμενο από βίντεο από τον οδηγό οδηγιών που παρέχεται:
Βήμα 1. Μεταφέρετε το βίντεο στο After Effects και κάντε κλικ στο Παράθυρο μενού. Επιλέξτε και τα δύο Γέμισμα με επίγνωση περιεχομένου και το Ιχνηλάτης εργαλεία από εκεί.
Βήμα 2. Διαλέξτε το Στυλό εργαλείο και επιλέξτε το βίντεο από τη Γραμμή χρόνου. Με το εργαλείο στυλό, δημιουργήστε ένα σχήμα γύρω από το αντικείμενο. Μετά από αυτό, ανοίξτε τις ρυθμίσεις βίντεο και επιλέξτε Κανένας για το Μάσκα επιλογή.
Βήμα 3. Επιλέξτε τη μέθοδο που θέλετε στο Μέθοδος αναπτυσσόμενο στο Ιχνηλάτης Ρυθμίσεις. Στο Μάσκα ενότητα, επιλέξτε Υπόστρωμα, τροποποίηση Alpha Extension και Μέθοδος πλήρωσηςκαι κάντε κλικ Δημιουργία πλαισίου αναφοράς.
Βήμα 4. Θα ανοίξει το Photoshop στην οθόνη σας. Εδώ, πρέπει να δημιουργήσετε ένα πλαίσιο αναφοράς χρησιμοποιώντας το Γέμισμα εργαλείο και μάζεμα Content-Aware ως το Περιεχόμενα επιλογή.
Βήμα 5. Μετακινήστε το πλαίσιο αναφοράς πάνω από το βίντεο στο Χρονολόγιο για να αφαιρέσετε πράγματα από το βίντεο. Εκτός από αυτό, μπορείτε επίσης να χρησιμοποιήσετε το Γενικό στρώμα γεμίσματος επιλογή για να αφήσετε το After Effects να κάνει τη δουλειά για εσάς.
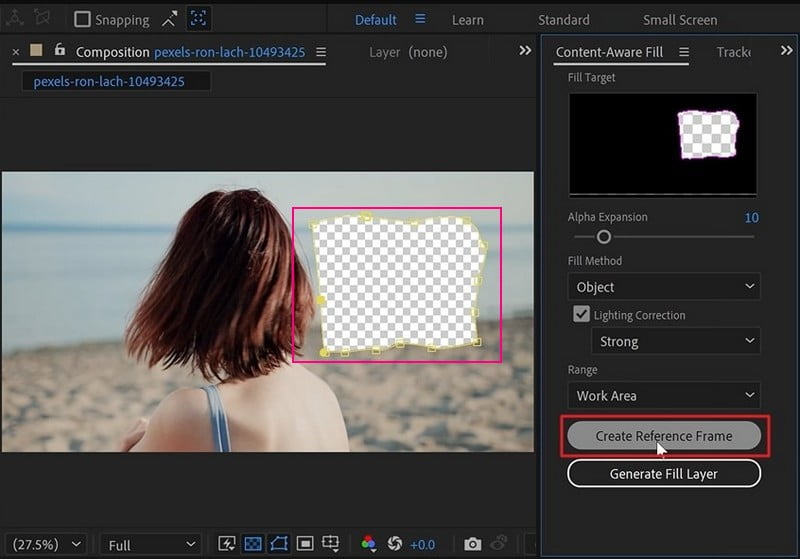
Μέρος 2. Κατάργηση αντικειμένων από το Video Online
Εάν θέλετε μια πλατφόρμα βασισμένη στον ιστό που μπορεί να αφαιρεί αντικείμενα από βίντεο στο διαδίκτυο, μπορείτε να έχετε το AniEraser. Είναι γρήγορο, ώστε να μπορείτε να επεξεργάζεστε επαγγελματικά βίντεο, όπως η αφαίρεση αντικειμένων στο διαδίκτυο. Είναι μια διαδικτυακή έκδοση, ώστε να μπορείτε να προσαρμόσετε τα βίντεό σας χωρίς να εγκαταστήσετε τίποτα. Σημαίνει την εξάλειψη ανεπιθύμητων στοιχείων στα βίντεό σας χωρίς τη χρήση του αποθηκευτικού χώρου της συσκευής σας. Μπορεί να χωρέσει βίντεο οποιουδήποτε μεγέθους και προσφέρει καλή ποιότητα. Επιπλέον, έχει ισχυρούς κανόνες προστασίας δεδομένων, επομένως δεν χρειάζεται να ανησυχείτε για το απόρρητό σας.
Δείτε πώς μπορείτε να αφαιρέσετε αντικείμενα από το βίντεο στο διαδίκτυο χρησιμοποιώντας το AniEraser από τα βήματα διδασκαλίας που παρουσιάζονται:
Βήμα 1. Μεταβείτε στον επίσημο ιστότοπο της AniEraser.
Βήμα 2. Κάντε κλικ στο Ανεβάστε βίντεο ή φωτογραφία κουμπί για να σας μεταφέρει στην κύρια ενότητα επεξεργασίας. Ανεβάστε εδώ κουμπί για να εισαγάγετε το βίντεο από το οποίο θέλετε να αφαιρέσετε ένα αντικείμενο.
Βήμα 3. Περιμένετε να εισαχθεί το βίντεό σας. Μόλις τελειώσετε, χρωματίστε το αντικείμενο που θέλετε να αφαιρέσετε από το βίντεό σας.
Βήμα 4. Αφού χρωματίσετε το αντικείμενο από το βίντεό σας, κάντε κλικ Αφαιρέστε τα αντικείμενα τώρα κουμπί στην κάτω δεξιά γωνία της οθόνης.
Βήμα 5. Πάτα το Κατεβάστε κουμπί για εξαγωγή του βίντεό σας χωρίς ανεπιθύμητα αντικείμενα στην τοπική μονάδα δίσκου σας.

Μέρος 3. Συχνές ερωτήσεις σχετικά με την αφαίρεση αντικειμένων από βίντεο
Πώς να αφαιρέσετε αντικείμενα από ένα βίντεο στο CapCut;
Ανοίξτε το Capcut και φέρτε το βίντεό σας. Κόψτε ή διαγράψτε το τμήμα με το αντικείμενο χρησιμοποιώντας το εργαλείο περικοπής. Τοποθετήστε κείμενο, εικόνες ή κλιπ για να καλύψετε το αντικείμενο. Χρησιμοποιήστε Keyframes για ομαλή ανάμειξη του καλύμματος. Ελέγξτε αν φαίνεται καλό και αποθηκεύστε το επεξεργασμένο βίντεό σας.
Υπάρχει εφαρμογή αφαίρεσης αντικειμένων βίντεο;
Το KineMaster είναι μια ισχυρή εφαρμογή επεξεργασίας βίντεο για κινητά που προσφέρει εργαλεία για αφαίρεση αντικειμένων, συμπεριλαμβανομένης της στρώσης και της ανάμειξης για απόκρυψη ή αντικατάσταση αντικειμένων.
Πώς μπορώ να αφαιρέσω κάτι από ένα βίντεο στο Photoshop;
Εκκινήστε το Photoshop και εισαγάγετε το βίντεό σας. Χρησιμοποιήστε το εργαλείο Content-Aware Fill για να επιλέξετε το αντικείμενο που θέλετε να αφαιρέσετε. Αφήστε το Photoshop να αφαιρέσει αυτόματα το αντικείμενο συμπληρώνοντας το φόντο.
Πώς αφαιρείτε ένα αντικείμενο από ένα βίντεο στο iMovie;
Για να αφαιρέσετε ένα αντικείμενο από ένα βίντεο στο iMovie, μπορείτε να το καλύψετε χρησιμοποιώντας κείμενο, εικόνες ή εφέ. Μπορεί να σας βοηθήσει να κρύψετε το αντικείμενο ή να απομακρύνετε την προσοχή από αυτό.
Μπορώ να αφαιρέσω αντικείμενα από το βίντεο με το Canva;
Όχι, δεν μπορείτε να αφαιρέσετε αντικείμενα από ένα βίντεο χρησιμοποιώντας το Canva. Το Canva είναι κυρίως για γραφικό σχεδιασμό και δεν διαθέτει λειτουργίες για την αφαίρεση αντικειμένων από βίντεο.
συμπέρασμα
Η κατάργηση αντικειμένων από βίντεο μπορεί να σας βοηθήσει να κάνετε τα βίντεό σας να φαίνονται καλύτερα και πιο επαγγελματικά. Τα εργαλεία που αναφέρονται παραπάνω μπορούν να σας βοηθήσουν είτε κάνετε επεξεργασία online είτε εκτός σύνδεσης. Αλλά αν θέλετε έναν καθαρό και επαγγελματικό τρόπο αφαιρέστε αντικείμενα από το βίντεο, σκεφτείτε να χρησιμοποιήσετε το Vidmore Video Converter. Μπορεί να κάνει τα βίντεό σας να ξεχωρίζουν αφαιρώντας ανεπιθύμητα αντικείμενα!


