Βάλτε πολλά βίντεο σε μία οθόνη: Οδηγός για αρχάριους
Είστε από εκείνα τα άτομα που δεν τους αρέσουν οι εφαρμογές επεξεργασίας βίντεο ακόμα κι αν θέλετε τοποθετήστε πολλά βίντεο σε μία οθόνη? Λοιπόν δεν είσαι μόνος γιατί το ζήσαμε κι εμείς. Δεν χρειάζεται να ανησυχείτε επειδή δεν χρειάζεται να είστε εκλεκτός επεξεργαστής για να συνδυάσετε τα βίντεό σας, θα σας βοηθήσουμε πώς να συνδυάσετε πολλά βίντεο με τη χρήση αυτών των εφαρμογών για Mac, Windows και κινητές συσκευές.

- Μέρος 1. Πώς να συνδυάσετε βίντεο σε Windows/Mac
- Μέρος 2. Πώς να συνδυάσετε βίντεο σε iPhone και Android
- Μέρος 3. Συχνές ερωτήσεις σχετικά με το πώς να συνδυάσετε βίντεο
Μέρος 1. Πώς να συνδυάσετε βίντεο σε Windows/Mac
Όλο και περισσότεροι άνθρωποι συνηθίζουν να ηχογραφούν ακόμη και μια απλή μέρα που έχουν. Έβαλαν ακόμη και κάποιες επεξεργασίες στα βίντεό τους μόνο και μόνο για να φαίνεται πιο ελκυστικό σε όσους θα το δουν. Ενώ ορισμένοι τοποθετούν πολλά βίντεο σε μια οθόνη, επειδή η ανάρτηση ενός βίντεο δεν αρκεί για να πει ολόκληρη την ιστορία. Συμφωνείς? Γι' αυτό σε αυτήν την ανάρτηση, θα μοιραστούμε το λογισμικό για Mac και Windows. Μπορείτε να δοκιμάσετε την παρακάτω διαδικασία για να κάνετε όμορφα συνδυασμένα βίντεο.
1. Μετατροπέας βίντεο Vidmore
Μιλώντας για έναν επαγγελματία αλλά φιλικό προς το χρήστη πρόγραμμα επεξεργασίας βίντεο, Μετατροπέας βίντεο Vidmore ταιριάζει πολύ. Θεωρείται ως επαγγελματικό εργαλείο λόγω της ικανότητάς του να επεξεργάζεται και να μετατρέπει ήχο και βίντεο χωρίς καμία ταλαιπωρία. Είναι κατασκευασμένο τόσο για Windows όσο και για Mac. Με το Vidmore, δεν χρειάζεται να είστε τεχνικός, καθώς είχε προγραμματιστεί ακόμη και για αρχάριους. Και αν θέλετε να βάλετε 2 βίντεο σε μια οθόνη, μπορείτε να στηριχτείτε στο Vidmore. Προσφέρει επίσης διαφορετικά πρότυπα και φίλτρα που θα κάνουν τα βίντεό σας πιο ελκυστικά.
Και δεν χρειάζεται να ξοδέψετε μια ζωή περιμένοντας να μετατραπούν τα συνδυασμένα βίντεό σας, επειδή το Vidmore έχει 50 φορές μεγαλύτερη ταχύτητα μετατροπής. Ο ήχος είναι βολικός σωστά; Ελάτε να ελέγξετε πώς λειτουργεί αυτή η εφαρμογή.
Βήμα 1: Κατεβάστε το πρόγραμμα επεξεργασίας βίντεο
Αναζητήστε το Vidmore Video Converter στο πρόγραμμα περιήγησής σας για να αποκτήσετε την εφαρμογή ή μπορείτε απλώς να κάνετε κλικ σε ένα από αυτά Κατεβάστε κουμπιά που δίνονται για να το εγκαταστήσετε. Αφού εγκαταστήσετε την εφαρμογή, αφήστε την να τρέξει στο σύστημα.
Βήμα 2: Προσθέστε τα βίντεό σας
Μόλις εκτελεστεί το πρόγραμμα, ανοίξτε το και κάντε κλικ στο Κολάζ καρτέλα στο κάτω μέρος της κύριας οθόνης του εργαλείου. Ένα που είσαι στο Κολάζ σελίδα, επιλέξτε μια διάταξη που ταιριάζει στο βίντεο που θέλετε να συνδυάσετε και, στη συνέχεια, προσθέστε τα κλιπ από τη βιβλιοθήκη σας.
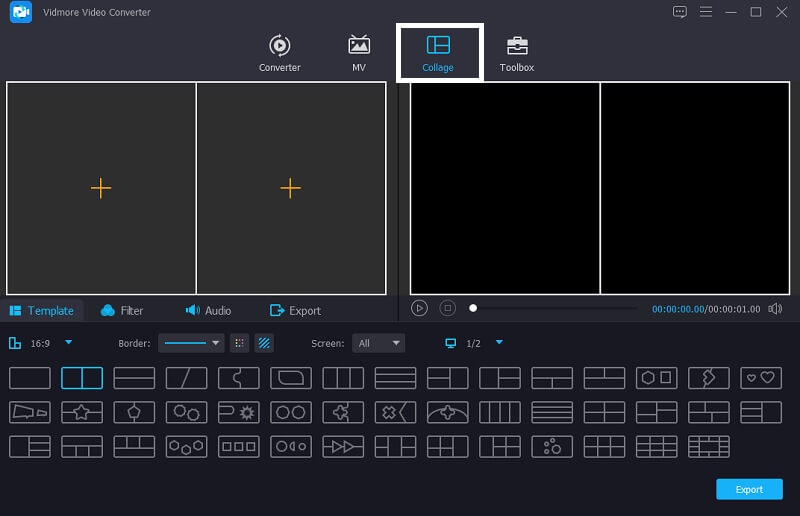
Βήμα 3: Επεξεργαστείτε τα βίντεό σας
Αφού επιλέξετε το πρότυπο που θέλετε και προσθέσετε τα βίντεο που θέλετε για τη συναρμολόγηση πολλών βίντεο, μπορείτε να προσθέσετε εφέ για να κάνετε τα βίντεό σας πιο ελκυστικά. Απλώς κάντε κλικ στο Φίλτρο καρτέλα κοντά στο Πρότυπα καρτέλα και, στη συνέχεια, κάντε κλικ σε ένα από τα φίλτρα που χρειάζεστε.
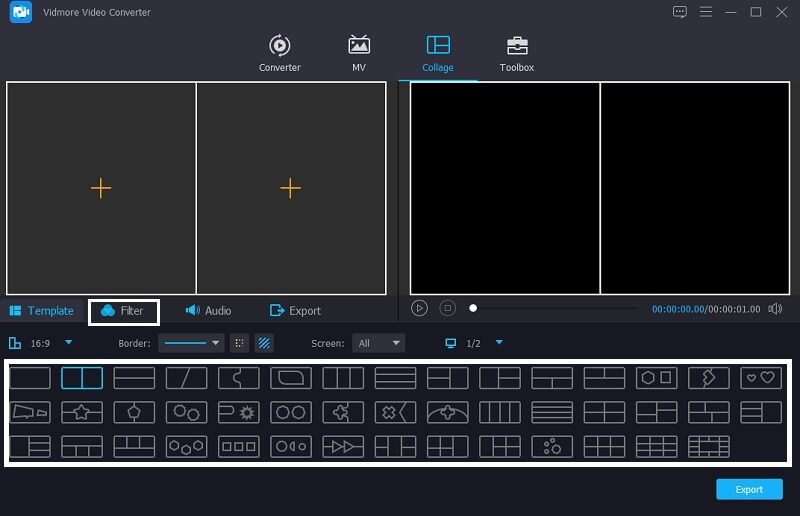
Βήμα 4: Αποθηκεύστε τα συνδυασμένα βίντεο
Εάν δεν θέλετε να γίνουν προσαρμογές στα βίντεό σας, μπορείτε τώρα να κάνετε κλικ στο Εξαγωγή και θα οδηγηθείτε σε άλλη σελίδα και, στη συνέχεια, κάντε κλικ στο Ξεκινήστε την εξαγωγή για να ανεβάσετε τα συνδυασμένα βίντεό σας στη βιβλιοθήκη σας.

2. iMovie
Αν ψάχνετε για ένα λογισμικό που θα είναι συμβατό σε Mac, σκεφτείτε να χρησιμοποιήσετε την εφαρμογή iMovie καθώς δημιουργήθηκε μόνο για Mac και iOS και δεν ήταν συμβατή σε Mac. Αυτή η εφαρμογή είναι μια καλή επιλογή για τη συναρμολόγηση πολλών βίντεο και προσφέρει διαφορετικά εργαλεία επεξεργασίας. Μπορεί επίσης να σας βοηθήσει να συνδυάσετε πολλά βίντεο μαζί. Ρίξτε μια ματιά στα βήματα που δίνονται παρακάτω για να δείτε πώς να συνδυάσετε βίντεο χρησιμοποιώντας αυτήν την εφαρμογή.
Βήμα 1: Μεταβείτε στην εφαρμογή iMovie και κάντε κλικ στο Προτιμήσεις καρτέλα και πρέπει να βεβαιωθείτε εάν το Εμφάνιση σύνθετων εργαλείων έχει Ελεγχος σημάδι. Μετά από αυτό, αποθέστε τα βίντεο που θέλετε να συνδυάσετε στο Χρονοδιάγραμμα στη συνέχεια τοποθετήστε τα βίντεο ανάλογα με τη θέση που θέλετε.
Βήμα 2: Μόλις ολοκληρώσετε την προσθήκη των βίντεο στο Χρονοδιάγραμμα, Πάτα το Ρυθμίσεις επικάλυψης βίντεο μετά το Δίπλα δίπλα καρτέλα επόμενη. Μετά από αυτό, πατήστε το Χωρισμένη οθόνη στο μενού που θα εμφανιστεί.
Βήμα 3: Στη συνέχεια, κάντε διπλό κλικ στο βίντεο κλιπ και, στη συνέχεια, κάντε κλικ στο Θέση για να επιλέξετε τη σειρά των βίντεό σας. Επιλέξτε μία θέση για κάθε βίντεο, είτε αριστερά, δεξιά, κάτω ή πάνω. Μόλις τελειώσετε, πατήστε το Εξαγωγή εικονίδιο στο επάνω δεξιό μέρος της οθόνης. Και τέλος!

Μέρος 2. Πώς να συνδυάσετε βίντεο σε iPhone και Android
Καθώς η τεχνολογία βελτιώνεται, υπάρχουν επίσης εφαρμογές που σας φανούν χρήσιμες καθώς μπορείτε να τις εγκαταστήσετε στην κινητή συσκευή σας. Και αν αναζητάτε έναν τρόπο για να δημιουργήσετε ένα βίντεο με πολλές οθόνες χρησιμοποιώντας απλώς τη συσκευή σας iPhone ή Android, ελέγξτε τα εργαλεία που έχουμε κρατήσει για εσάς.
1. iMovie
Η εφαρμογή iMovie είναι μια εφαρμογή που δημιουργήθηκε πραγματικά για συσκευές iPhone. Αυτός είναι ο λόγος που ορισμένοι χρήστες το έχουν συνηθίσει επειδή είναι συμβατό στη συσκευή τους. Μπορεί να περικόψει, να περιστραφεί, να αναποδογυρίσει και επίσης να δημιουργήσει διαχωρισμένη οθόνη. Και τώρα, θα σας δώσουμε μια ματιά στο πώς να τοποθετήσετε πολλά βίντεο σε μία οθόνη χρησιμοποιώντας αυτήν την εφαρμογή.
Βήμα 1: Ανοίξτε την εφαρμογή iMovie και κάντε κλικ στο Νέο Έργο στη συνέχεια επιλέξτε το πρώτο βίντεο που θέλετε να τοποθετήσετε σε μία οθόνη.
Βήμα 2: Ενεργοποιήστε το κλιπ στο Χρονοδιάγραμμα στη συνέχεια πατήστε το Συν εικονίδιο στην αριστερή πλευρά του κλιπ και προσθέστε το επόμενο βίντεο που χρειάζεστε και, στη συνέχεια, κάντε κλικ στο Χωρισμένη οθόνη Επόμενο.
Βήμα 3: Όταν ολοκληρώσετε τη συναρμολόγηση πολλών βίντεο στην εφαρμογή iMovie, πατήστε το Ολοκληρώθηκε και κάντε κλικ στο Στείλετε καρτέλα στο κάτω μέρος της οθόνης. Στη συνέχεια, κάντε κλικ στο Αποθήκευση βίντεο για να ανεβάσετε το αρχείο σας.
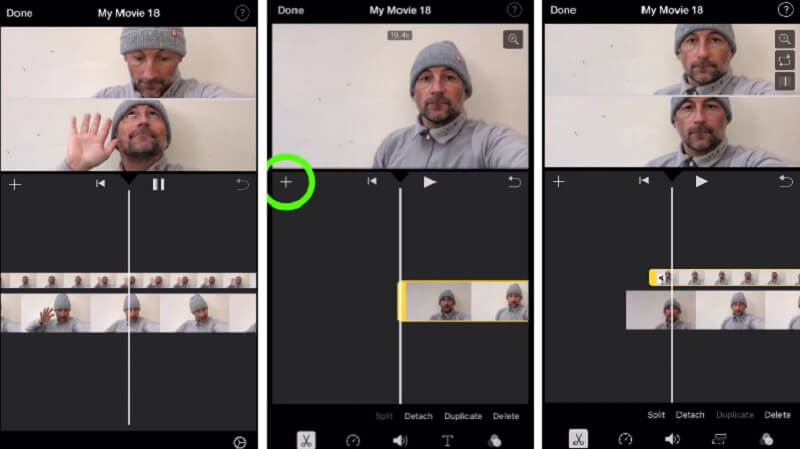
2. Vidstitch Free - Κολάζ βίντεο
Μπορείτε να τοποθετήσετε γρήγορα βίντεο σε μία οθόνη χρησιμοποιώντας το Vidstitch στη συσκευή σας Android. Επιπλέον, έχετε τη δυνατότητα να επιλέξετε το πλαίσιο της επιλογής σας. Μπορείτε απλά να δημιουργήσετε εντυπωσιακά βίντεο εν ριπή οφθαλμού χάρη στον φιλικό προς τον χρήστη σχεδιασμό του! Θα θέλατε να μάθετε πώς να χρησιμοποιείτε αυτό το πρόγραμμα για να τοποθετείτε πολλά βίντεο σε μια οθόνη και να τα μοιράζεστε με τους φίλους σας στα μέσα κοινωνικής δικτύωσης; Ρίξτε μια ματιά στα βήματα που αναφέρονται παρακάτω.
Βήμα 1: Κατεβάστε και εγκαταστήστε το Vidstitch Free από το Google Play στη συσκευή σας. Στη συνέχεια, ανοίξτε το εργαλείο.
Βήμα 2: Στη συνέχεια, επιλέξτε τη διάταξη που θέλετε πατώντας το Πρότυπο και στη συνέχεια κάντε κλικ στο Επιλέξτε Βίντεο καρτέλα για να εισαγάγετε το βίντεο που θέλετε να κάνετε κολάζ.
Βήμα 3: Αφού κάνετε προσαρμογές στα βίντεο κλιπ σας, μπορείτε τώρα να κάνετε κλικ στο Σώσει κουμπί για να ανεβάσετε το κολάζ βίντεο στο δικό σας Βιβλιοθήκη φωτογραφιών.

3. KineMaster
Το KineMaster είναι ένα πολύ γνωστό πρόγραμμα επεξεργασίας φωτογραφιών και βίντεο. Αυτό είναι ένα δωρεάν εργαλείο με δυνατότητα λήψης που σας επιτρέπει να τοποθετείτε εύκολα τα βίντεο σε μία οθόνη με βάση τις προτιμήσεις σας. Αυτή η εφαρμογή διαθέτει μια ισχυρή δυνατότητα επεξεργασίας που σας επιτρέπει να εφαρμόζετε εφέ, φίλτρα και κείμενο στα κλιπ σας.
Βήμα 1: Στη συσκευή σας, κατεβάστε και εγκαταστήστε την εφαρμογή KineMaster. Για να ξεκινήσετε, πατήστε το Αρχή κουμπί. Στη συνέχεια, επιλέξτε το Δημιουργία νέου καρτέλα και το Αναλογία απεικόνισης αυτό που θέλεις.
Βήμα 2: Στη συνέχεια, κάντε κλικ στο βίντεο κλιπ στο Χρονοδιάγραμμα, τότε Στρώμα, τότε Μεσο ΜΑΖΙΚΗΣ ΕΝΗΜΕΡΩΣΗΣ για να επιλέξετε το βίντεο που θέλετε να συνθέσετε και τη διάταξη που θα παρέχεται.
Βήμα 3: Όταν ολοκληρώσετε τη δημιουργία ενός κολάζ βίντεο, κάντε κλικ στο Σώσει εικονίδιο στην επάνω δεξιά γωνία και μετά Αποθήκευση βίντεο στην επόμενη σελίδα που εμφανίζεται.
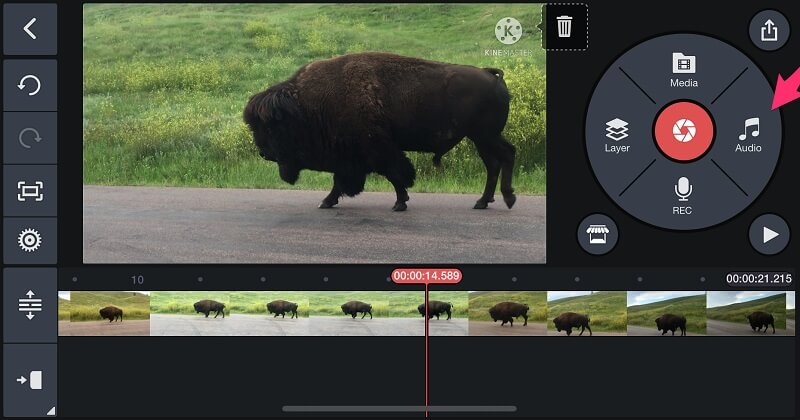
Μέρος 3. Συχνές ερωτήσεις σχετικά με το πώς να συνδυάσετε βίντεο
1. Γιατί τα βίντεό μου στην εφαρμογή KineMaster είναι θολά;
Με αυτό, μπορείτε να αλλάξετε την ανάλυση των βίντεό σας. Όταν πρόκειται να το αποθηκεύσετε, επιλέξτε την υψηλότερη ανάλυση που είναι τα 1080p.
2. Το Vidmore Video Converter έχει περιορισμό μεγέθους αρχείου;
Το καλό είναι ότι μετατρέπει χωρίς όριο. Δεν έχει σημασία αν έχετε μεγάλο μέγεθος αρχείου, στην πραγματικότητα μετατρέπεται 50 φορές πιο γρήγορα.
3. Πόσες διαχωρισμένες οθόνες έχει το iMovie;
Μπορείτε να προσθέσετε μόνο δύο κομμάτια βίντεο, μπορείτε να εμφανίσετε μόνο δύο βίντεο δίπλα-δίπλα στο iMovie.
συμπέρασμα
Με όλες τις εφαρμογές που δίνονται παραπάνω, μπορείτε εύκολα τοποθετήστε πολλά βίντεο σε μία οθόνη και κάντε τα βίντεό σας ελκυστικά. Τι περιμένεις? Ελάτε να δοκιμάσετε ένα από αυτά.


