Οι καλύτερες εφαρμογές MPEG Cutter and Joiner Δωρεάν λήψη εφαρμογών που πρέπει να χρησιμοποιήσετε
Ένα από τα πιο συχνά χρησιμοποιούμενα και γνωστά touch-ups για τη βελτίωση ενός βίντεο είναι το cutting. Αυτό σας δίνει τη δυνατότητα να αφαιρέσετε τις ανεπιθύμητες σκηνές ή μέρη στο βίντεο που εγγράψατε με τη συσκευή σας. Επίσης, αυτό χρησιμοποιείται ως τεχνική που χρησιμεύει ως μετάβαση για τη δημιουργία εντυπωσιακών ταινιών. Στην αρχή, μοιάζει με απλή περικοπή βίντεο, αλλά είναι χρήσιμο, ειδικά όταν προβάλλετε διαφορετικές γωνίες κάμερας.
Εάν αυτό ισχύει για τα βίντεό σας MPEG και θέλετε να τα κόψετε, αυτή η ανάρτηση ιστολογίου θα σας βοηθήσει. Το να έχετε έναν κόφτη βίντεο είναι ένα πράγμα, αλλά θα έκανε τεράστια διαφορά αν βρείτε το εργαλείο που ταιριάζει στις προτιμήσεις σας. Θα αναφέρουμε μερικά χρήσιμα Κόφτες MPEG για να περικόψετε άψογα τα αρχεία βίντεο MPEG σας.

- Μέρος 1. Βολικό επαγγελματικό λογισμικό περικοπής βίντεο
- Μέρος 2. Δωρεάν κοπτήρες βίντεο MPEG
- Μέρος 3. Διάγραμμα σύγκρισης των Video Trimmers
- Μέρος 4. Συχνές ερωτήσεις για κοπτήρες MPEG
Μέρος 1. Βολικό επαγγελματικό λογισμικό περικοπής βίντεο
Το πρώτο εργαλείο στη λίστα μας είναι Μετατροπέας βίντεο Vidmore. Αυτό το λογισμικό μετατροπής βίντεο είναι εξοπλισμένο με τόνους εργαλείων επεξεργασίας βίντεο που είναι μοναδικά κατασκευασμένα για την παραγωγή βίντεο ποιότητας. Σας παρέχει διάφορες επιλογές κοπής. Χρησιμοποιώντας αυτό το πρόγραμμα, μπορείτε να περικόψετε ορισμένα μέρη βίντεο και να χωρίσετε ένα βίντεο σε δύο ή πολλά τμήματα. Θα μπορούσατε επίσης να επιλέξετε ένα μέρος του βίντεο με δείκτες ή ρυθμιστικά ή να εισαγάγετε τη στοχευόμενη χρονική διάρκεια για την αποκοπή του βίντεο. Παρόλο που η κύρια λειτουργία του είναι η μετατροπή, αυτό το φανταστικό εργαλείο λειτουργεί επίσης ως σύνδεσμος κοπής MPEG με τη δυνατότητα συγχώνευσης βίντεο. Λοιπόν, εδώ είναι η λεπτομερής διαδικασία για την περικοπή βίντεο MPEG.
Βήμα 1. Αποκτήστε το MPEG Video Trimmer
Αρχικά, αποκτήστε την εφαρμογή κάνοντας κλικ στο κουμπί Δωρεάν λήψη παρακάτω. Βεβαιωθείτε ότι έχετε λάβει το κατάλληλο πρόγραμμα εγκατάστασης για το λειτουργικό σύστημα του υπολογιστή σας. Εγκαταστήστε το πρόγραμμα και ξεκινήστε το.
Βήμα 2. Εισαγάγετε ένα βίντεο MPEG στην εφαρμογή
Για να ανεβάσετε ένα βίντεο MPEG, κάντε κλικ στο σύμβολο Συν για να ανοίξετε έναν φάκελο. Περιηγηθείτε στο βίντεο που θέλετε να φορτώσετε και επιλέξτε το. Μπορείτε επίσης να σύρετε και να αποθέσετε το βίντεο για να ανεβάσετε εύκολα το βίντεο, αν θέλετε.
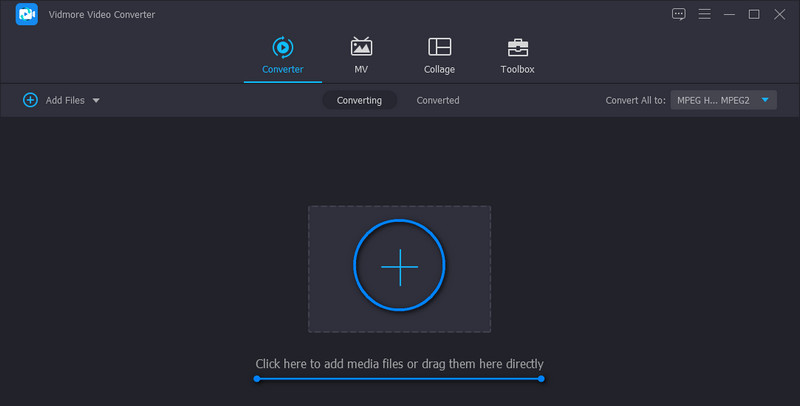
Βήμα 3. Περικοπή του βίντεο
Μόλις μεταφορτωθεί το βίντεο, κάντε κλικ στο Τομή κουμπί από τη μικρογραφία του βίντεο. Όταν φτάσετε στη διεπαφή επεξεργασίας, θα δείτε ένα σύνολο εργαλείων για την κοπή βίντεο. Μπορείτε να χρησιμοποιήσετε τη γραμμή ολίσθησης για να κόψετε, να εισαγάγετε τα ακριβή σημεία έναρξης και λήξης ή να κάνετε κλικ στο Γρήγορη διάσπαση κουμπί για να χωρίσετε τα βίντεο σε κομμάτια. Αφού χωρίσετε το βίντεο, επιλέξτε ποιο τμήμα θα διαγράψετε και θα διατηρήσετε. Μόλις ικανοποιηθείτε, κάντε κλικ στο Σώσει κουμπί.
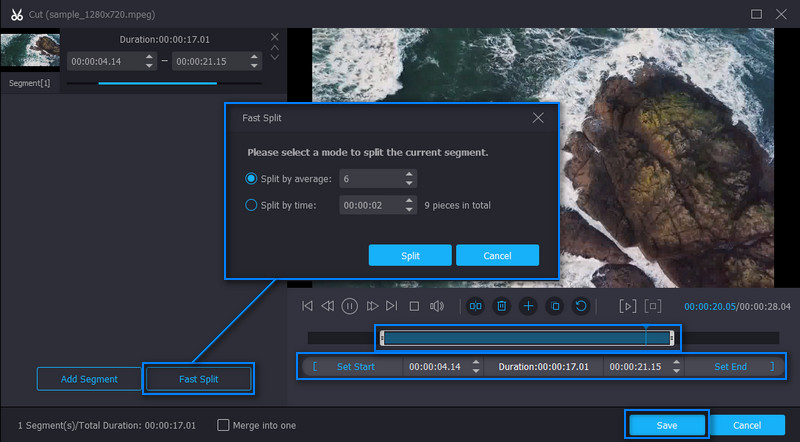
Βήμα 4. Αποθηκεύστε το περικομμένο βίντεο MPEG
Συνέχιση στο Μετατροπέας αυτί. Από αυτή τη διεπαφή στο κάτω μέρος, θα δείτε ένα πλαίσιο ελέγχου για την επιλογή συγχώνευσης. Μπορείτε να το σημειώσετε για να ενεργοποιήσετε τη δυνατότητα συγχώνευσης και να συγχωνεύσετε τα βίντεο που έχουν φορτωθεί στην εφαρμογή. Επιλέξτε μια μορφή εξόδου ή διατηρήστε την ίδια μορφή επιλέγοντας MPEG από τις επιλογές μορφής βίντεο στο Προφίλ μενού. Αφού ακολουθήσετε όλα τα βήματα, κάντε κλικ στο Μετατροπή όλων κουμπί για αποθήκευση του περικομμένου βίντεο MPEG.
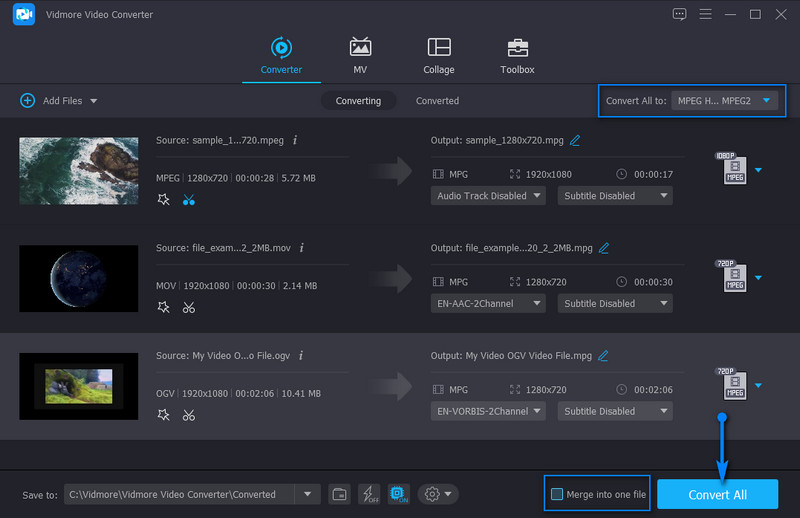
Μέρος 2. Δωρεάν κοπτήρες βίντεο MPEG
1. Pavtube
Ένας άλλος κόφτης MPEG για λήψη που μπορεί να σας βοηθήσει να κόψετε γρήγορα βίντεο MPEG είναι το Pavtube. Επίσης, μπορείτε να χρησιμοποιήσετε διάφορες μεθόδους κατά την επιλογή της θέσης έναρξης και λήξης για την κοπή. Σας επιτρέπει να επιλέξετε καρέ-καρέ ή να αποκόψετε από το σημείο που τοποθετείται η κεφαλή αναπαραγωγής βίντεο. Επιπλέον, μπορείτε να ορίσετε τα σημεία έναρξης και λήξης όπως θέλετε. Εκτός από αυτό, το εργαλείο είναι χρήσιμο όταν χρειάζεται να περικόψετε βίντεο, να προσθέσετε κείμενο και υδατογράφημα εικόνας ή εφέ στο βίντεο. Ακολουθούν τα βήματα για τον τρόπο λειτουργίας αυτού του δωρεάν λογισμικού κοπής βίντεο MPEG.
Βήμα 1. Πριν από οτιδήποτε άλλο, αποκτήστε το εργαλείο από την επίσημη σελίδα του. Εγκαταστήστε το μόλις ολοκληρωθεί η λήψη.
Βήμα 2. Όταν φορτωθεί η εφαρμογή, εισαγάγετε το αρχείο MPEG που θέλετε να αποκόψετε. Επιλέξτε το βίντεο από τη βιβλιοθήκη πολυμέσων και κάντε κλικ στο Επεξεργασία επιλεγμένης εργασίας για να περικόψετε το βίντεο.
Βήμα 3. Μετακινήστε τους δείκτες αριστερά και δεξιά μόλις φτάσετε στο παράθυρο επεξεργασίας. Στη συνέχεια, επιλέξτε το τμήμα βίντεο που θέλετε να κόψετε.
Βήμα 4. Μόλις αποφασίσετε, χτυπήστε Εντάξει στο κάτω μέρος της διεπαφής. Στη συνέχεια, επιλέξτε έναν φάκελο εξόδου και πατήστε Μετατρέπω για να αποθηκεύσετε την έξοδο βίντεο.
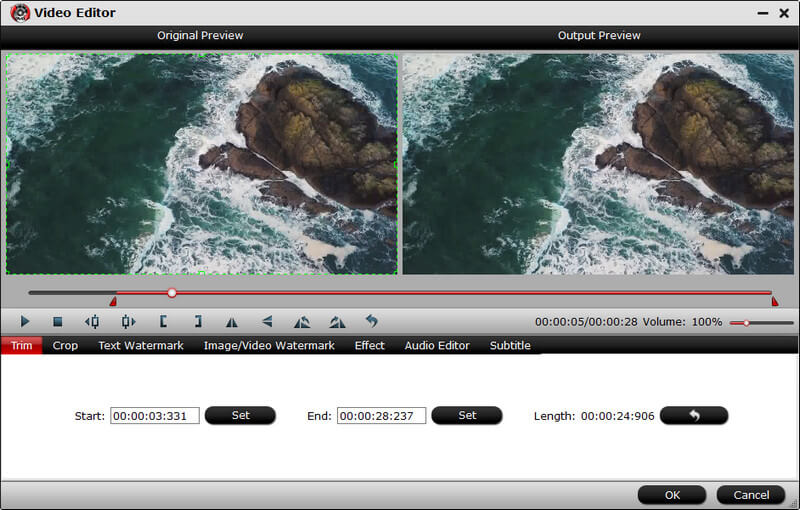
2. Weenysoft
Το Weenysoft είναι επίσης ένα αξιόλογο πρόγραμμα για να σας βοηθήσει να κόψετε βίντεο MPEG που έχουν άχρηστες σκηνές ή μέρη. Επιπλέον, αυτό το πρόγραμμα διαθέτει επίσης λειτουργίες όπως η ρύθμιση της έντασης και της ποιότητας ήχου. Μπορείτε να τροποποιήσετε τον ρυθμό καρέ, το bitrate και το μέγεθος του βίντεο για να επεξεργαστείτε τις παραμέτρους. Το καλύτερο μέρος είναι ότι το εργαλείο διαθέτει μια απλή και εύχρηστη διεπαφή για να κόβετε βίντεο γρήγορα και αποτελεσματικά. Μπορείτε να ανατρέξετε παρακάτω για απλοποιημένες οδηγίες σχετικά με τη χρήση του δωρεάν λογισμικού κοπής βίντεο MPEG.
Βήμα 1. Κάντε λήψη του προγράμματος στον υπολογιστή σας και εγκαταστήστε το μετά τη λήψη.
Βήμα 2. Ανοίξτε το εργαλείο και φορτώστε το αρχείο MPEG-στόχου κάνοντας κλικ στο Προσθήκη αρχείου βίντεο κουμπί.
Βήμα 3. Τώρα, αφήστε το βίντεο να παίξει και αποφασίστε ποιο μέρος βίντεο θέλετε να ξεκινήσετε να κόβετε. Στη συνέχεια, χτυπήστε το Ξεκινήστε να κόβετε κουμπί κάτω από το πρόγραμμα προβολής. Από την άλλη πλευρά, κάντε κλικ στο Σταματήστε να κόψετε αφού επιλέξετε ποιο μέρος του βίντεο θέλετε να τερματίσετε την κοπή.
Βήμα 4. Τέλος, κάντε κλικ στο Κόψτε τώρα! κουμπί για να ξεκινήσει η διαδικασία κοπής. Περιμένετε για τη διαδικασία μέχρι να ολοκληρωθεί η κοπή του βίντεο.
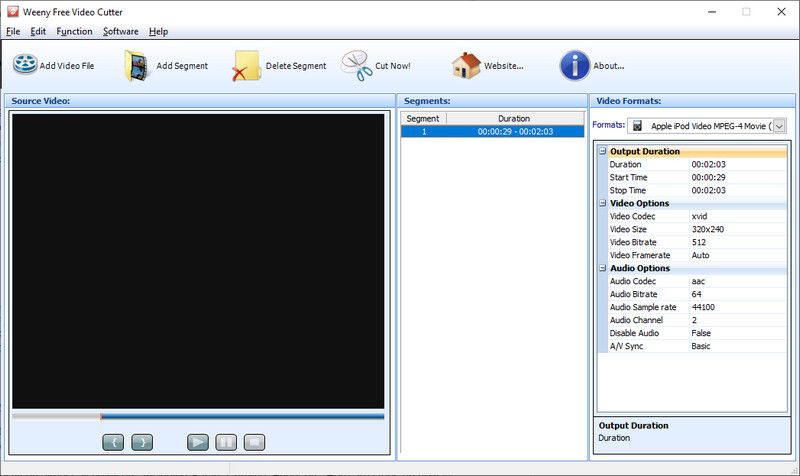
3. Aconvert.com
Τέλος, έχουμε το Aconvert.com. Μπορούμε να το ονομάσουμε μια άμεση εναλλακτική αφού δεν χρειάζεται να εγκαταστήσετε επιπλέον προγράμματα στον υπολογιστή σας. Είναι μια διαδικτυακή εφαρμογή που σας δίνει τη δυνατότητα να αποκόψετε, να περιστρέψετε, να περικόψετε και να μετατρέψετε βίντεο απευθείας από τον ιστότοπο. Επιπλέον, το εργαλείο λειτουργεί άψογα σε όλα σχεδόν τα προγράμματα περιήγησης, συμπεριλαμβανομένων των Safari, Chrome, Edge κ.λπ. Ακολουθούν τα βήματα για το πώς να χρησιμοποιήσετε αυτό το διαδικτυακό εργαλείο κοπής MPEG.
Βήμα 1. Αποκτήστε πρόσβαση στο εργαλείο μεταβαίνοντας στον ιστότοπο του Aconvert.com.
Βήμα 2. μεταβείτε στο βίντεο ενότητα στο αριστερό πλαίσιο και επιλέξτε Τομή στο επάνω μενού.
Βήμα 3. Τώρα, κάντε κλικ στο Επιλέξτε το αρχείο κουμπί για να ανεβάσετε το βίντεο MPEG. Αυτή τη φορά, αποφασίστε ποια ώρα θέλετε να ξεκινήσετε την κοπή εισάγοντας την ακριβή ώρα έναρξης. Μετά από αυτό, ορίστε τη διάρκεια.
Βήμα 4. Χτύπα το υποβάλλουν κουμπί για να ξεκινήσει η κοπή του βίντεο.
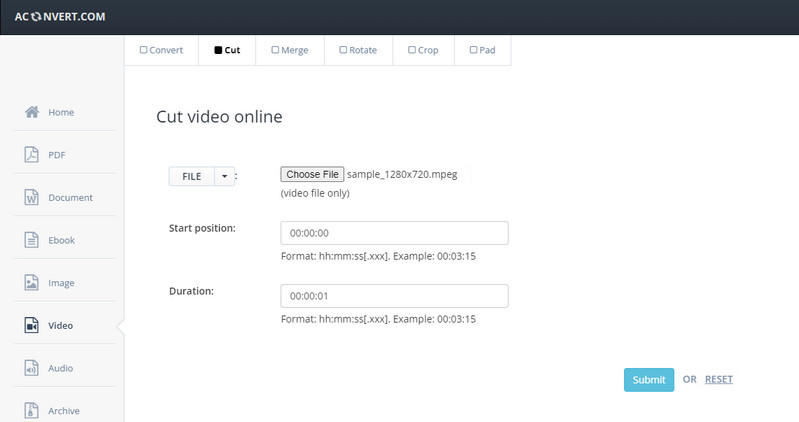
Μέρος 3. Διάγραμμα σύγκρισης των Video Trimmers
Αφού μάθετε τον κόφτη MPEG και τον ξυλουργό δωρεάν για λήψη προγραμμάτων που μπορείτε να χρησιμοποιήσετε, σας προτείνουμε να δείτε περαιτέρω αυτά τα προγράμματα με ένα γράφημα σύγκρισης. Αυτό θα σας βοηθήσει να επιλέξετε καλύτερα τον καλύτερο κόφτη MPEG.
- Μετατροπέας βίντεο Vidmore
- Pavtube
- Weenysoft
- Aconvert.com
| Πλατφόρμα | Φιλικό προς το χρήστη | Εργαλεία επεξεργασίας | Καλύτερο για |
| Windows και Mac | Αποκοπή, περιστροφή, περικοπή, ρύθμιση φωτεινότητας, ανακίνηση βίντεο κ.λπ. | Αρχάριος και επαγγελματίας | |
| Παράθυρο και Mac | Περικοπή, περικοπή, προσθήκη υδατογραφήματος | Προχωρημένους χρήστες | |
| Παράθυρα | Κόψτε και αναθεωρήστε το βίντεο | Προχωρημένους χρήστες | |
| Ιστός | Συγχώνευση, αποκοπή, περιστροφή, περικοπή κ.λπ. | Αρχάριος |
Μέρος 4. Συχνές ερωτήσεις για κοπτήρες MPEG
Πώς μπορώ να χωρίσω ένα αρχείο MPEG σε Mac;
Διάφοροι διαχωριστές βίντεο σάς επιτρέπουν να διαχωρίζετε ή να κόβετε βίντεο MPEG που είναι διαθέσιμα σε υπολογιστές Mac. Αλλά αν ψάχνετε για ένα εγγενές πρόγραμμα, το iMovie μπορεί να σας φανεί χρήσιμο. Απλώς ανεβάστε το βίντεο και σύρετέ το στη γραμμή χρόνου. Επιλέξτε ποιο μέρος του βίντεο θα χωρίσετε χρησιμοποιώντας το δείκτη και πατήστε Command + B ή κάντε δεξί κλικ και επιλέξτε Διαχωρισμός κλιπ.
Πώς μπορώ να κόψω το MPEG σε μικρά κομμάτια;
Μόνο λίγα προγράμματα υποστηρίζουν αυτή τη δυνατότητα. Για να κόψετε ένα βίντεο MPEG σε μικρά κομμάτια, θα μπορούσατε να χρησιμοποιήσετε το Vidmore Video Converter. Ανεβάστε το βίντεό σας και μεταβείτε στη διεπαφή επεξεργασίας για κοπή βίντεο. Κάντε κλικ στο κουμπί Γρήγορη διαίρεση και επιλέξτε αν θα χωρίσετε κατά χρόνο ή κατά μέσο όρο. Στη συνέχεια, πατήστε Split. Μέχρι τότε, το βίντεο θα πρέπει να χωριστεί σε μικρότερα κομμάτια.
Πώς μπορώ να κόψω ένα MP4 στα Windows 10;
Μπορείτε να χρησιμοποιήσετε όλα τα εργαλεία που αναφέρονται σε αυτό το περιεχόμενο για να βοηθήσετε στην περικοπή αρχείων MP4 στα Windows 10. Κάθε πρόγραμμα υποστηρίζει υπολογιστή με Windows και το διαδικτυακό εργαλείο που λειτουργεί στο Chrome, το προεπιλεγμένο πρόγραμμα περιήγησης των Windows.
συμπέρασμα
Παραθέσαμε εδώ το καλύτερος κόφτης MPEG προγράμματα κατάλληλα για αρχάριους και επαγγελματίες. Τώρα, επιλέξτε ανάλογα με τις ανάγκες σας. Εάν χρειάζεστε ένα ευέλικτο εργαλείο, θα πρέπει να ακολουθήσετε την πρώτη λύση. Εν τω μεταξύ, εάν χρειάζεστε δωρεάν λογισμικό με βασικές δυνατότητες επεξεργασίας, η δεύτερη και η τρίτη επιλογή μπορεί να σας φανούν χρήσιμες. Επιλέξτε την τελευταία προσέγγιση, ένα διαδικτυακό πρόγραμμα για όσους χρειάζονται μια άμεση λύση.
Συμβουλές βίντεο


