Πώς να δημιουργήσετε μια παρουσίαση στο Instagram Story & Reels [100% Working]
Το Instagram παρουσίασε ένα από τα νέα χαρακτηριστικά της εφαρμογής, το slideshow. Επιτρέπει στους χρήστες να μοιράζονται δέκα αρχεία πολυμέσων σε μία ανάρτηση αμέσως. Οι χρήστες μπορούν να συνδυάσουν εικόνες ή βίντεο και να τα μετατρέψουν σε slideshow. Για το λόγο αυτό, οι χρήστες δεν χρειάζεται πλέον να ανεβάζουν τις φωτογραφίες ή τα βίντεο που τράβηξαν μία προς μία. Σκοπεύετε να δημιουργήσετε ένα για να δημοσιεύσετε στον λογαριασμό σας στο Instagram;
Αυτό το άρθρο θα παρουσιάσει λεπτομέρειες σχετικά με το Παρουσίαση στο Instagram, όπως πώς να δημιουργήσετε μια παρουσίαση στο Instagram, από τροχούς μέχρι ιστορίες και αναρτήσεις. Με αυτό, μπορείτε να προβάλλετε τις εικόνες ή τα βίντεό σας μέσω μιας παρουσίασης στο Instagram.
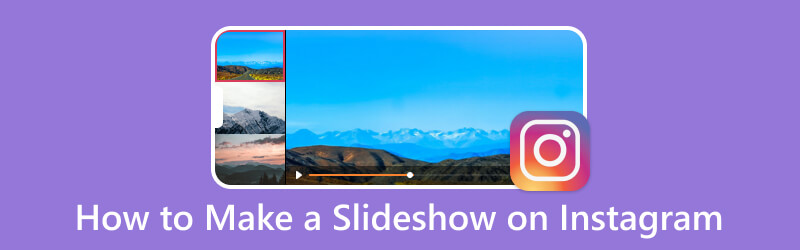
ΠΕΡΙΕΧΟΜΕΝΟ ΣΕΛΙΔΑΣ
- Μέρος 1. Πώς να φτιάξετε έναν κύλινδρο παρουσίασης στο Instagram
- Μέρος 2. Πώς να δημιουργήσετε μια παρουσίαση στο Instagram Story
- Μέρος 3. Πώς να δημιουργήσετε μια παρουσίαση σε υπολογιστή για το Instagram
- Μέρος 4. Πώς να δημοσιεύσετε μια παρουσίαση στο Instagram
- Μέρος 5. Συχνές ερωτήσεις σχετικά με τη λειτουργία παρουσίασης του Instagram
Μέρος 1. Πώς να φτιάξετε έναν κύλινδρο παρουσίασης στο Instagram
Το Reel του Instagram επιτρέπει στους χρήστες να καταγράφουν ή να ανεβάζουν βίντεο κλιπ για έως και 60 δευτερόλεπτα. Αυτά τα βίντεο κλιπ μπορούν να επεξεργαστούν, να προστεθούν μουσική υπόκρουση, να εφαρμοστούν εφέ και φίλτρα και πολλά άλλα πριν από την κοινή χρήση στην εφαρμογή. Γνωρίζατε ότι μπορείτε να δημιουργήσετε μια παρουσίαση χρησιμοποιώντας τα Reels του Instagram; Εάν όχι, προχωρήστε στις παρακάτω λεπτομέρειες για να μάθετε πώς να δημιουργείτε έναν κύλινδρο παρουσίασης στο Instagram.
Βήμα 1. Αρχικά, ανοίξτε την εφαρμογή Instagram χρησιμοποιώντας το κινητό σας τηλέφωνο.
Βήμα 2. Μόλις ανοίξει η εφαρμογή, σύρετε προς τα αριστερά και επιλέξτε Καρούλια από τις παρακάτω επιλογές.
Βήμα 3. Επιλέξτε τις εικόνες που θέλετε να ενσωματώσετε στο slideshow σας. Μπορείτε να εισαγάγετε μόνο έως και 10 εικόνες στους κυλίνδρους του Instagram. Στη συνέχεια, κάντε κλικ στο βέλος που πηγαίνει δεξιά εικονίδιο για να μεταφερθείτε σε άλλη οθόνη.
Βήμα 4. Μπορείτε να προσθέσετε κείμενο, μουσική, αυτοκόλλητα, εφέ και φίλτρα για να κάνετε τους κυλίνδρους του slideshow σας πιο εντυπωσιακούς. Μόλις ολοκληρώσετε την επεξεργασία, μοιραστείτε τους κυλίνδρους της παρουσίασης διαφανειών στον λογαριασμό σας στο Instagram.
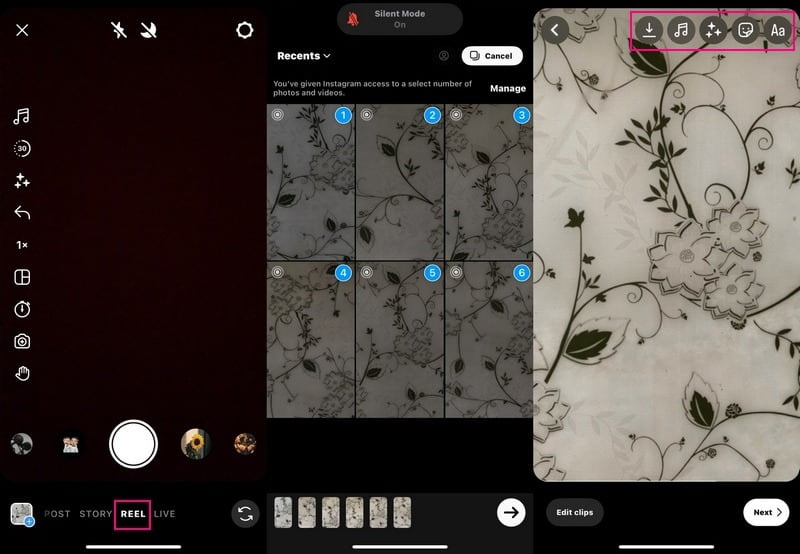
Μέρος 2. Πώς να δημιουργήσετε μια παρουσίαση στο Instagram Story
Το Instagram Stories επιτρέπει στους χρήστες όσες εικόνες και βίντεο κλιπ θέλουν στην ιστορία τους, χωρίς να επηρεάζεται η κύρια ροή ειδήσεων τους. Εδώ, μπορείτε επίσης να δημιουργήσετε μια παρουσίαση. Ξέρεις πως? Εάν χρειάζεστε βοήθεια, αυτό το μέρος θα παρουσιάσει πώς να δημιουργήσετε μια παρουσίαση στην ιστορία του Instagram.
Βήμα 1. Εκτελέστε την εφαρμογή Instagram χρησιμοποιώντας την κινητή συσκευή σας. Όταν ανοίξει η εφαρμογή, σύρετε προς τα αριστερά και επιλέξτε Ιστορίες.
Βήμα 2. Πάτα το ΠΟΛΥΜΕΣΑ εικονίδιο, μετά το Επιλέγω και προσθέστε τα αρχεία πολυμέσων που θέλετε να εμφανίσετε στην παρουσίασή σας. Αφού επιλέξετε, πατήστε το Επόμενο κουμπί για να προχωρήσετε στο επόμενο βήμα.
Εάν η εικόνα ή τα βίντεό σας πρέπει να είναι κατάλληλα διατεταγμένα, μπορείτε να προσαρμόσετε τη σειρά σύμφωνα με τις προτιμήσεις σας. Μπορείτε επίσης να εφαρμόσετε ένα φίλτρο για να βελτιώσετε την εμφάνιση της παρουσίασής σας. Επιπλέον, μπορείτε να προσθέσετε λεζάντες και τοποθεσίες στις εικόνες με βάση τις προτιμήσεις και τις ανάγκες σας.
Βήμα 3. Μόλις είστε ικανοποιημένοι με την εμφάνιση της παρουσίασης, πατήστε το βέλος που πηγαίνει δεξιά και είναι έτοιμο να δεχθεί πολλές καρδιές και σχόλια.
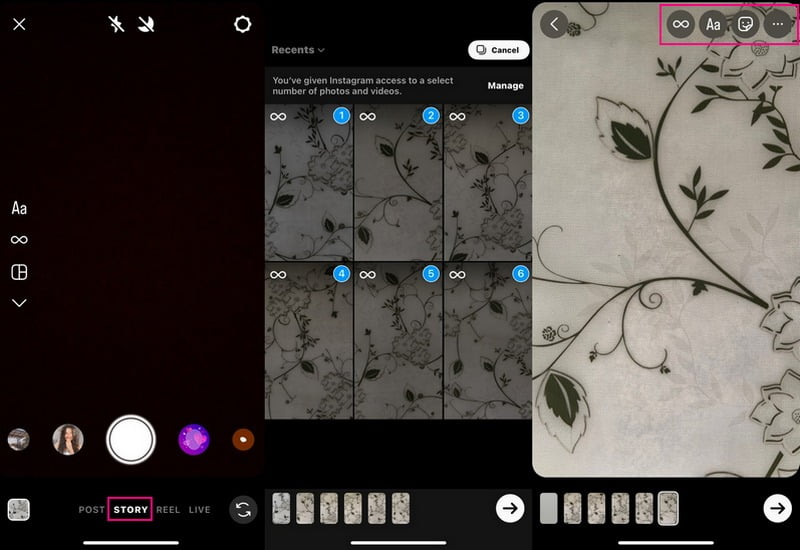
Μέρος 3. Πώς να δημιουργήσετε μια παρουσίαση σε υπολογιστή για το Instagram
Ψάχνετε για έναν δημιουργό παρουσίασης διαφανειών Instagram και έναν τρόπο για να δημιουργήσετε ένα slideshow στον υπολογιστή για το Instagram; Με αυτό, σκεφτείτε να χρησιμοποιήσετε Μετατροπέας βίντεο Vidmore, καθώς μπορεί να δημιουργήσει ένα slideshow χρησιμοποιώντας τις εικόνες ή τα βίντεό σας.
Όπως αναφέρθηκε, το MV είναι ένα από τα κύρια χαρακτηριστικά του προγράμματος, που σας επιτρέπει να κάνετε μια εκπληκτική παρουσίαση. Σας επιτρέπει να προσθέσετε όσα αρχεία πολυμέσων θέλετε, σε αντίθεση με το slideshow του Instagram, που σας επιτρέπει να προσθέσετε μόνο δέκα. Προσφέρει περισσότερα από 40 έτοιμα θέματα, σας επιτρέπει να προσθέτετε κείμενο και μουσική και αλλάζει τη μορφή, την ποιότητα και πολλά άλλα. Επιπλέον, μπορείτε να χρησιμοποιήσετε τις άλλες επιλογές επεξεργασίας, όπως περιστροφή και περικοπή, εφέ & φίλτρα, υδατογράφημα και άλλα. Πράγματι, αυτό το πρόγραμμα μπορεί να σας βοηθήσει να δημιουργήσετε μια παρουσίαση για το Instagram.
- Η προσθήκη εικόνων ή βίντεο για μια παρουσίαση είναι απεριόριστη.
- Οι χρήστες μπορούν να ενσωματώσουν κείμενο, μουσική υπόκρουση και πολλά άλλα.
- Προσφέρει πολλές επιλογές επεξεργασίας χρήσιμες για τη δημιουργία μιας παρουσίασης.
- Δυνατότητα δημιουργίας slideshow για το Instagram.

Βήμα 1. Λήψη και εγκατάσταση του Vidmore Video Converter
Κατεβάστε το πρόγραμμα από την επίσημη ιστοσελίδα. Στη συνέχεια, εγκαταστήστε την εφαρμογή ακολουθώντας τις ρυθμίσεις εγκατάστασης. Μόλις εγκατασταθεί, ανοίξτε το πρόγραμμα για να ξεκινήσετε.
Βήμα 2. Επιλέξτε την καρτέλα MV
Μόλις ανοίξει το πρόγραμμα, από την κύρια διεπαφή, επιλέξτε το MV καρτέλα από την επάνω γραμμή μενού. Στη συνέχεια, κατευθυνθείτε προς το (+) υπογράψτε για να ανοίξετε το φάκελο του υπολογιστή σας και επιλέξτε τις εικόνες ή τα βίντεο που θέλετε να εμφανίζονται στην παρουσίαση διαφανειών. Μπορείτε να κανονίσετε την παραγγελία τους σύμφωνα με τη σειρά που προτιμάτε κατά τη μεταφόρτωση των εικόνων ή των βίντεο. Για να το κάνετε αυτό, σύρετε τα αρχεία εικόνας ή βίντεο και φέρτε τα στη συγκεκριμένη θέση τους.
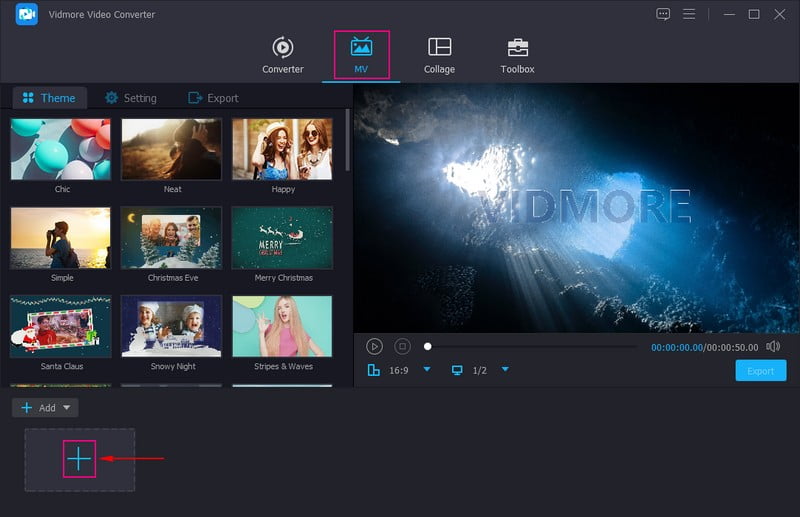
Βήμα 3. Πρόσβαση στις Επιλογές Επεξεργασίας
Πάνω από τα αρχεία εικόνας ή βίντεο που ανεβάσατε, πατήστε το Ραβδί ή Επεξεργασία για να ανοίξετε τις πρόσθετες επιλογές επεξεργασίας που μπορείτε να χρησιμοποιήσετε. Εδώ, μπορείτε να περιστρέψετε τα αρχεία εικόνας ή βίντεο δεξιόστροφα, αριστερόστροφα και πολλά άλλα. Εάν θέλετε να αφαιρέσετε περιττά μέρη από τα αρχεία εικόνας ή βίντεο, περικόψτε τα με μη αυτόματο τρόπο ή ορίστε μια συγκεκριμένη περιοχή περικοπής. Μπορείτε επίσης να επιλέξετε μια αναλογία διαστάσεων και μια λειτουργία ζουμ από τη λίστα. Εάν θέλετε να ανεβάσετε επίπεδο την εμφάνιση της παρουσίασης, μπορείτε να αλλάξετε τα βασικά εφέ και να εφαρμόσετε φίλτρα. Επιπλέον, μπορείτε επίσης να ενσωματώσετε ένα υδατογράφημα κειμένου ή εικόνας στο slideshow σας.
Σημείωση: Φροντίστε να χτυπήσετε το Εντάξει κουμπί σε κάθε αλλαγή που κάνετε.
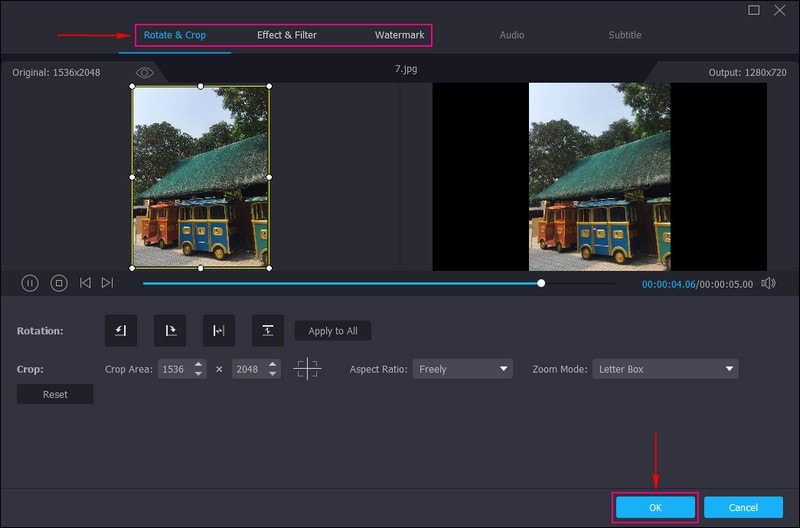
Βήμα 4. Εφαρμόστε ένα θέμα
Επιστρέψατε στην κύρια διεπαφή. Κατευθυνθείτε προς το Θέμα και επιλέξτε αυτό που θέλετε να εφαρμόσετε στην παρουσίασή σας. Μόλις επιλέξετε ένα συγκεκριμένο θέμα, θα δείτε τις αλλαγές απευθείας στην οθόνη προεπισκόπησης. Το θέμα θα εφαρμοστεί αυτόματα μόλις επιλέξετε ένα συγκεκριμένο θέμα.
Μετακομίζω κάπου Ρυθμίσεις και βάλτε ένα σημάδι δίπλα Αρχή και Τίτλος τέλους για να εισαγάγετε ένα κείμενο στο έργο παρουσίασης. Επιπλέον, μπορείτε να αλλάξετε το στυλ γραμματοσειράς, το μέγεθος, τον τύπο, τη διάρκεια και το χρώμα του κειμένου. Στη συνέχεια, μεταβείτε στο Ήχος κομματιού και βάλτε ένα σημάδι επιλογής εάν θέλετε να διατηρήσετε το αρχικό κομμάτι ήχου ή να προσθέσετε μουσική υπόκρουση. Εδώ, μπορείτε να τροποποιήσετε το Ενταση ΗΧΟΥ και Καθυστέρηση με βάση τον απαλό και δυνατό ήχο που προτιμάτε.
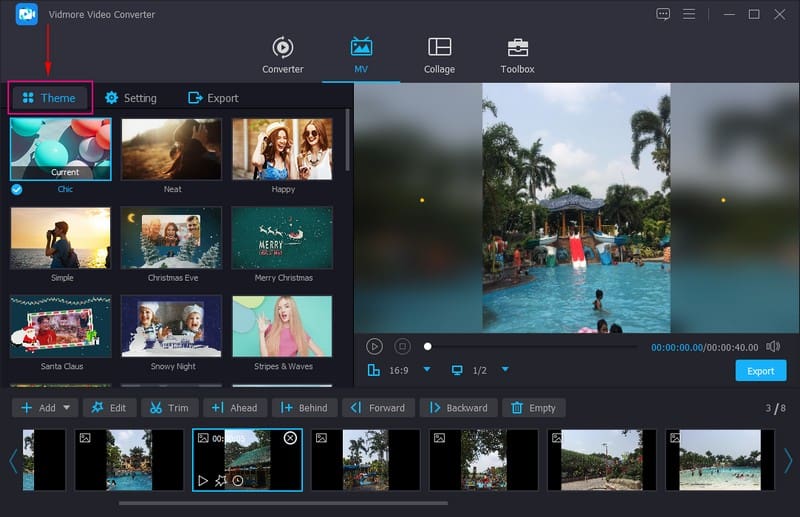
Βήμα 5. Εξαγωγή παρουσίασης για το Instagram
Τύπος Εξαγωγή για να αλλάξετε το όνομα, την ποιότητα, τον ρυθμό καρέ και την ανάλυση της παρουσίασης, ανάλογα με τις ανάγκες σας. Επίσης, μπορείτε να αλλάξετε τη μορφή σε MP4 ή MOV, η υποστηριζόμενη μορφή βίντεο του Instagram. Όταν τελειώσετε, πατήστε Ξεκινήστε την εξαγωγή για να αποθηκεύσετε την παρουσίαση στον υπολογιστή σας. Στη συνέχεια, μπορείτε να μοιραστείτε και να ανεβάσετε το slideshow που δημιουργήσατε στο Instagram σας και να αφήσετε οποιονδήποτε να δει τη δημιουργικότητά σας.
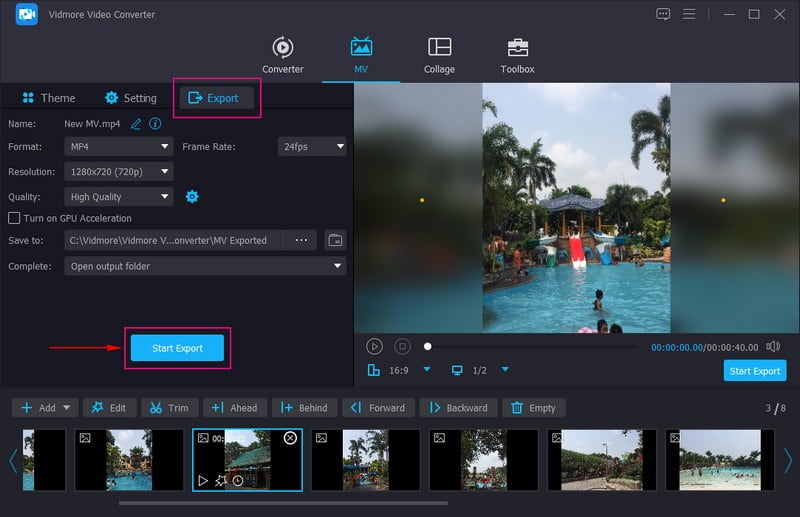
Μέρος 4. Πώς να δημοσιεύσετε μια παρουσίαση στο Instagram
Ας υποθέσουμε ότι έχετε ήδη δημιουργήσει μια παρουσίαση, η οποία είναι αποθηκευμένη στον επιτραπέζιο υπολογιστή ή στην κινητή συσκευή σας. Αυτή η ενότητα θα σας διδάξει πώς να δημοσιεύετε μια παρουσίαση στο Instagram. Με αυτό, μπορείτε να μοιραστείτε και να παρουσιάσετε τη δημιουργία διαφανειών σας στον κόσμο του Instagram.
Βήμα 1. Εκκινήστε την εφαρμογή Instagram χρησιμοποιώντας την κινητή συσκευή σας.
Βήμα 2. Πατήστε το (+) υπογράψτε στην κάτω-μεσαία γωνία της διεπαφής όταν ανοίγετε την εφαρμογή.
Βήμα 3. Μεταβείτε στην επιλογή εικόνας ή βίντεο και επιλέξτε το slideshow που θέλετε να δημοσιεύσετε στον λογαριασμό σας στο Instagram. Στη συνέχεια, θα δείτε το slideshow σας στην οθόνη προεπισκόπησης πάνω από την επιλογή εικόνας ή βίντεο.
Βήμα 4. Χτύπα το Επόμενο κουμπί στην επάνω δεξιά γωνία της οθόνης σας. Πριν δημοσιεύσετε το slideshow σας, προσθέστε μουσική, φίλτρα, κείμενο και άλλα στο έργο σας για να το κάνετε πιο ελκυστικό.
Βήμα 5. Όταν τελειώσετε, πατήστε το Επόμενο κουμπί και κάντε κλικ Μερίδιο για να δημοσιεύσετε με επιτυχία την παρουσίασή σας στο Instagram.
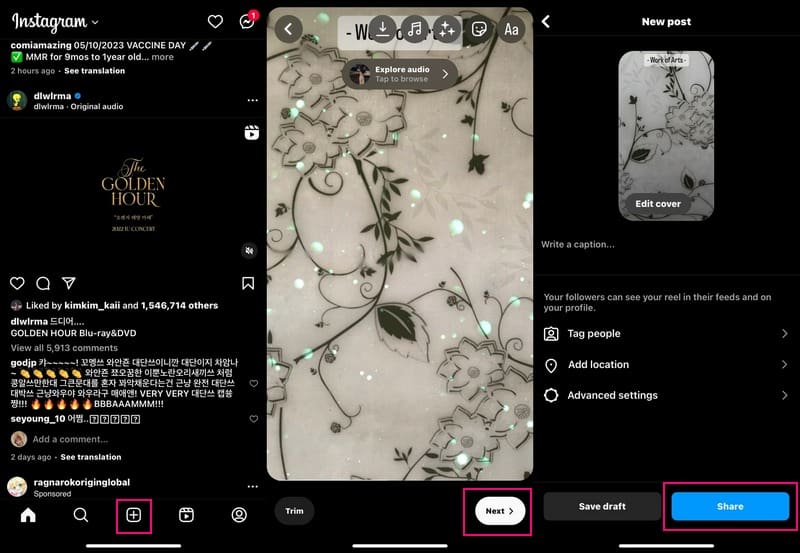
Μέρος 5. Συχνές ερωτήσεις σχετικά με τη λειτουργία παρουσίασης του Instagram
Πόσο καιρό μπορεί να είναι μια παρουσίαση στο Instagram;
Η μέγιστη διάρκεια οποιουδήποτε βίντεο κλιπ στο Instagram είναι 15 δευτερόλεπτα, συμπεριλαμβανομένης της παρουσίασης. Βεβαιωθείτε ότι έχετε δημιουργήσει και ανεβάσετε μια παρουσίαση 15 δευτερολέπτων ή λιγότερο. Αν όχι, το Instagram θα το κόψει αυτόματα.
Τι ανάλυση είναι το slideshow του Instagram;
Η ανάλυση για το slideshow του Instagram είναι 1080 × 1350 pixel για ένα πορτρέτο. Επιπλέον, 1080 × 566 pixel για οριζόντια και 1080 × 1080 pixel για τετράγωνο.
Πώς ονομάζεται μια παρουσίαση διαφανειών στο Instagram;
Στο Instagram, ο όρος για το slideshow είναι ένα καρουζέλ, το οποίο επιτρέπει στους χρήστες να προσθέτουν πολλές διαφάνειες. Το μέγιστο όριο για τις διαφάνειες Instagram είναι δέκα εικόνες και βίντεο και κάθε εικόνα ή βίντεο μπορεί να έχει λεζάντα.
συμπέρασμα
Όσο εύκολο κι αν είναι, έχεις μάθει πώς να φτιάξετε μια παρουσίαση στο Instagram. Η δημιουργία μιας παρουσίασης στο Instagram είναι απλή και σας δίνει τη δυνατότητα να προσαρμόσετε την τελική εμφάνιση της παρουσίασής σας. Ωστόσο, σας περιορίζει μόνο να προσθέσετε δέκα αρχεία πολυμέσων ανά παρουσίαση. Με αυτό, σκεφτείτε να χρησιμοποιήσετε το Vidmore Video Converter, καθώς η προσθήκη αρχείων πολυμέσων είναι απεριόριστη. Επίσης, έχει πολλές επιλογές επεξεργασίας που μπορείτε να χρησιμοποιήσετε για να κάνετε την παρουσίασή σας πιο εντυπωσιακή. Θα λάβει πράγματι περισσότερες καρδιές και σχόλια όταν το δημοσιεύσετε στο Instagram.


