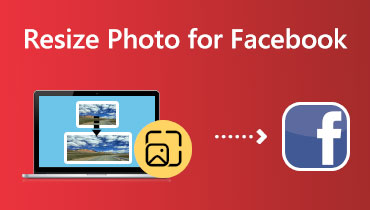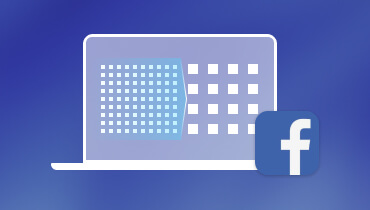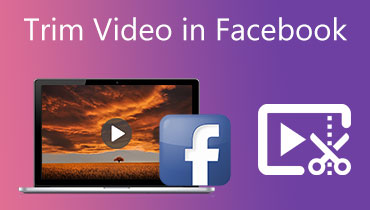Πώς να δημιουργήσετε μια παρουσίαση στο Facebook με 3 απλούς τρόπους
Σχεδόν όλοι αυτές τις μέρες συνδέονται στο Facebook χρησιμοποιώντας μια ποικιλία συσκευών και ταχύτητες σύνδεσης. Οι χρήστες μπορούν να δημιουργήσουν και να μοιραστούν ένα slideshow στο Facebook για να διατηρήσουν ιδιαίτερες στιγμές ανά πάσα στιγμή. Παρόλο που ζείτε μακριά, είναι ένας από τους καλύτερους τρόπους να πείτε στους αγαπημένους σας για τη ζωή σας. Αυτή η ανάρτηση αποδεικνύει πώς να φτιάξετε μια παρουσίαση στο Facebook σε λίγα μόνο βασικά βήματα.
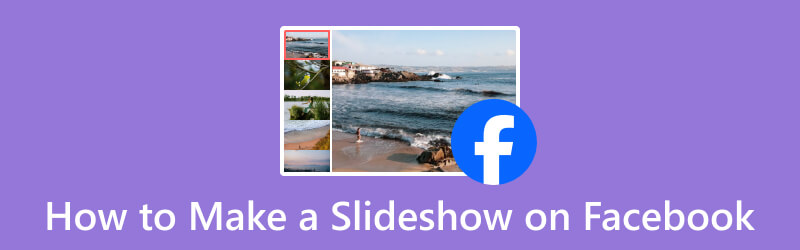
ΠΕΡΙΕΧΟΜΕΝΟ ΣΕΛΙΔΑΣ
Μέρος 1. Πώς να δημιουργήσετε μια παρουσίαση στο Facebook
Η κοινή χρήση εικόνων και βίντεο έχει γίνει απαραίτητη στη σημερινή κοινωνία. Το Facebook εισήγαγε μια λειτουργία που ονομάζεται Create a Slideshow για να σας βοηθήσει να διασκεδάζετε και να μοιράζεστε με τόλμη μοναδικές περιστάσεις στη ζωή σας. Μπορείτε να μετατρέψετε γρήγορα τις εικόνες σας Android ή iPhone σε παρουσίαση και να τις μοιραστείτε με άλλους χρησιμοποιώντας το Facebook Slideshow. Ακολουθήστε τα παρακάτω απλά βήματα για να μάθετε πώς να κάνετε μια παρουσίαση διαφανειών στο Facebook:
Βήμα 1. Ανοίξτε το Facebook στον υπολογιστή σας και συνδεθείτε στον λογαριασμό σας. Προσθέστε τη διεύθυνση email ή τον αριθμό του κινητού σας μαζί με τον κωδικό πρόσβασής σας.
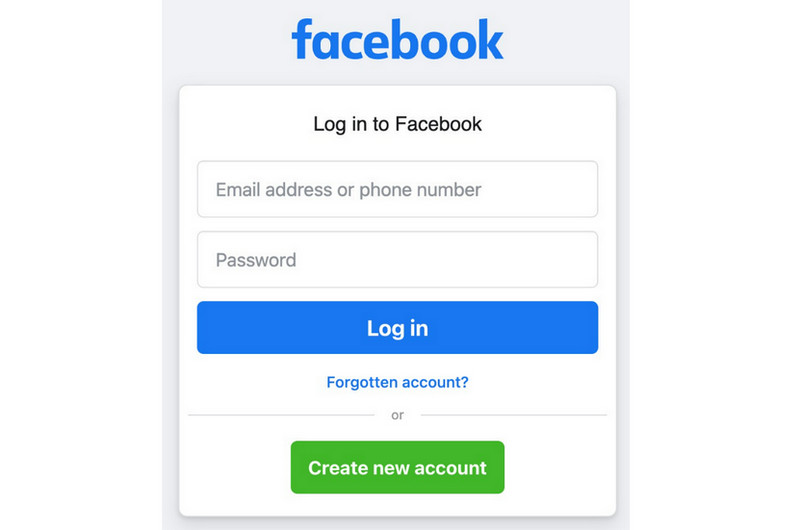
Βήμα 2. Μεταβείτε στο προφίλ σας στο Facebook και επιλέξτε Προσθήκη φωτογραφίας/βίντεο. Στη συνέχεια, επιλέξτε Δημιουργία παρουσίασης από τη λίστα επιλογών.
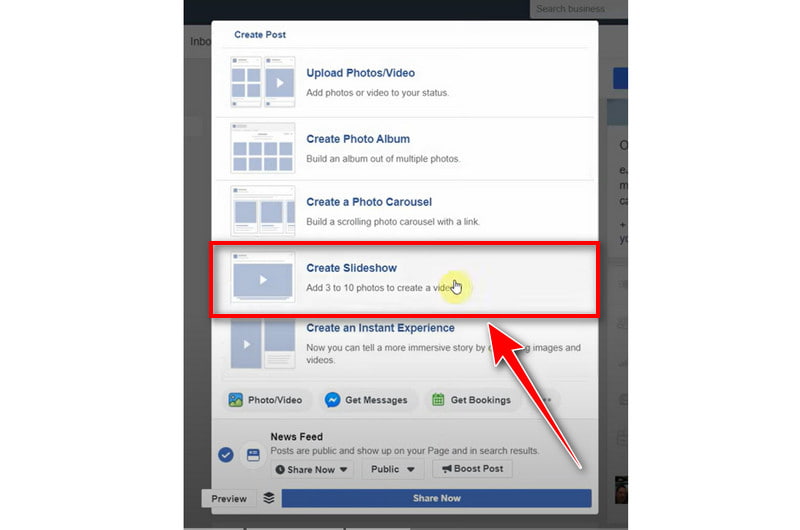
Βήμα 3. Θα ανακατευθυνθείτε στη Δημιουργία παρουσίασης. Εκεί, θα έχετε την επιλογή να προσαρμόσετε τις ρυθμίσεις του Slideshow σας. Αυτό περιλαμβάνει τα ακόλουθα:
- Αναλογία απεικόνισης: Εάν προτιμάτε ένα τετράγωνο για την αναλογία του slideshow σας, επιλέξτε 1.1. Αν σας αρέσει ένα ορθογώνιο, επιλέξτε μια αναλογία 16,9 και επιλέξτε 2,3 αν προτιμάτε κάθετη. Εναλλακτικά, αφήστε την πρώτη εικόνα στο slideshow σας να καθορίσει την αναλογία.
- Διάρκεια εικόνας: Επιλέξτε το χρόνο που θέλετε να αφιερώσετε σε κάθε διαφάνεια στην παρουσίαση. Μπορείτε να ορίσετε τη διάρκεια κάθε διαφάνειας στο slideshow σας στο Facebook σε 0,5, 1, 2, 3, 4 ή 5 δευτερόλεπτα. Σημείωση: οι προβολές διαφανειών δεν πρέπει να διαρκούν περισσότερο από 15 δευτερόλεπτα.
- Μετάβαση: Μπορείτε να επιλέξετε μεταξύ None ή Fade για να προσαρμόσετε τον τρόπο εναλλαγής της παρουσίασης από τη μια εικόνα στην επόμενη.
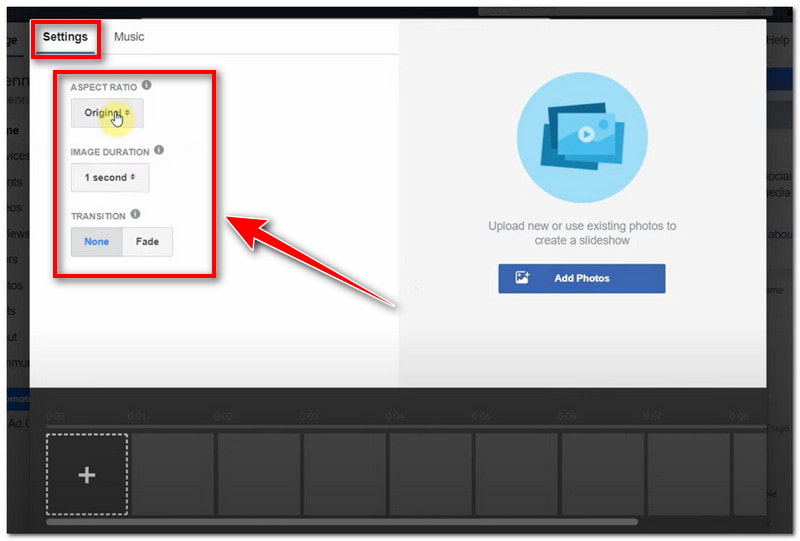
Βήμα 4. Στη συνέχεια, ανεβάστε όλες τις φωτογραφίες που θέλετε να συμπεριλάβετε στη διαφάνειά σας κάνοντας κλικ στο κουμπί Προσθήκη φωτογραφιών ή στο σύμβολο συν παρακάτω. Αυτό θα ανοίξει το τοπικό σας αρχείο. Μόλις ολοκληρωθεί, κάντε κλικ στο Άνοιγμα.
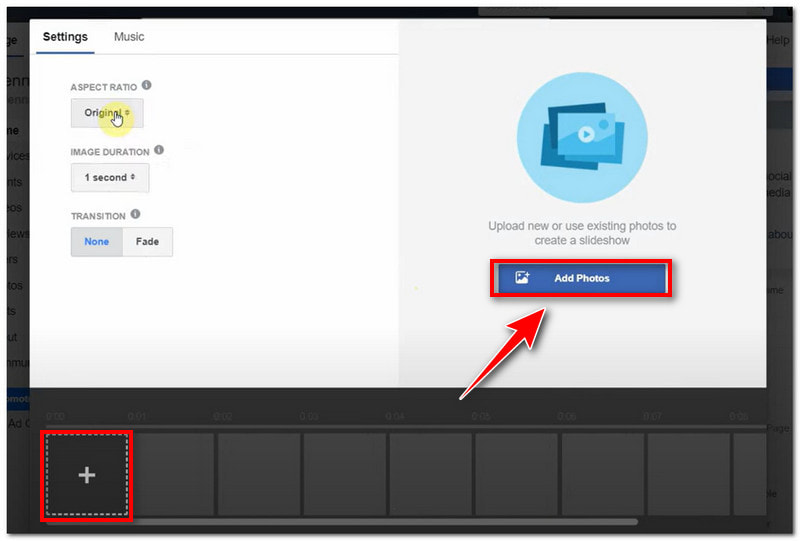
Βήμα 5. Περιμένετε να φορτώσουν οι φωτογραφίες σας. Μετά από αυτό, μπορείτε επίσης να προσθέσετε Μουσική στο slideshow σας. Κάποια μουσική είναι διαθέσιμη, αλλά μπορείτε επίσης να την ανεβάσετε από το τοπικό σας αρχείο. Μόλις ικανοποιηθείτε, κάντε κλικ στο κουμπί Δημιουργία παρουσίασης παρακάτω για να το δημοσιεύσετε στο Facebook σας.
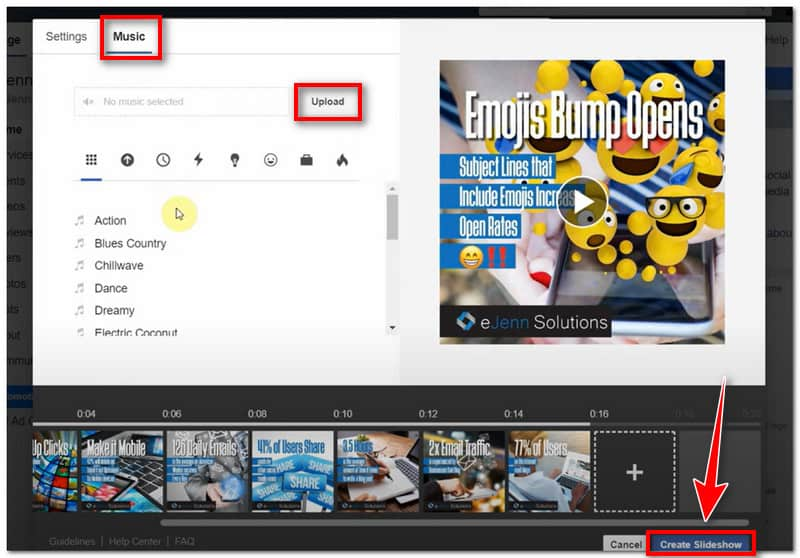
Μέρος 2. Πώς να δημιουργήσετε μια παρουσίαση για το Facebook
Χρησιμοποιήστε το Vidmore Video Converter για να κάνετε μια παρουσίαση για το Facebook στην επιφάνεια εργασίας
Ας υποθέσουμε ότι ψάχνετε άλλους τρόπους για να δημιουργήσετε μια παρουσίαση για το Facebook που προσφέρει περισσότερες επιλογές και δυνατότητες. Μετατροπέας βίντεο Vidmore θεωρείται η καλύτερη επιλογή για αυτό. Με αυτόν τον πλούσιο σε δυνατότητες δημιουργίας slideshow του Facebook, δεν χρειάζεται να χρησιμοποιήσετε άλλο λογισμικό για να επεξεργαστείτε τις εικόνες και την προβολή διαφανειών σας. Προσφέρει δεκάδες προκατασκευασμένα πρότυπα που μπορείτε να χρησιμοποιήσετε για να κάνετε το slideshow σας χωρίς ταλαιπωρία. Επιπλέον, μπορείτε ακόμη και να τα εξατομικεύσετε σύμφωνα με τις προτιμήσεις σας. Μπορείτε να προσθέσετε μουσική, εφέ, κείμενα, μεταβάσεις και πολλά άλλα για να προσαρμόσετε την εικόνα βίντεο στην τελειότητα. Αφού γυαλίσετε την εργασία σας, μπορείτε να αποθηκεύσετε την εκπληκτική δημιουργία σας ως MP4, MOV ή οποιαδήποτε άλλη γνωστή μορφή. Στη συνέχεια, μπορείτε να το μοιραστείτε στους αγαπημένους σας ιστότοπους, όπως το Facebook. Ακολουθούν τα βήματα για το πώς μπορείτε να χρησιμοποιήσετε αυτόν τον δημιουργό διαφανειών του Facebook:
Βήμα 1. Πρώτα, κατεβάστε και εγκαταστήστε τον ολοκληρωμένο μετατροπέα βίντεο Vidmore στον υπολογιστή σας. Μετά από αυτό, ξεκινήστε το πρόγραμμα.
Βήμα 2. Μεταβείτε στην καρτέλα MV και επιλέξτε το πρότυπο που προτιμάτε. Στη συνέχεια, κάντε κλικ στο κουμπί Προσθήκη παρακάτω ή στην ένδειξη συν για να ανεβάσετε όλες τις εικόνες που θέλετε να συμπεριλάβετε στην παρουσίασή σας.
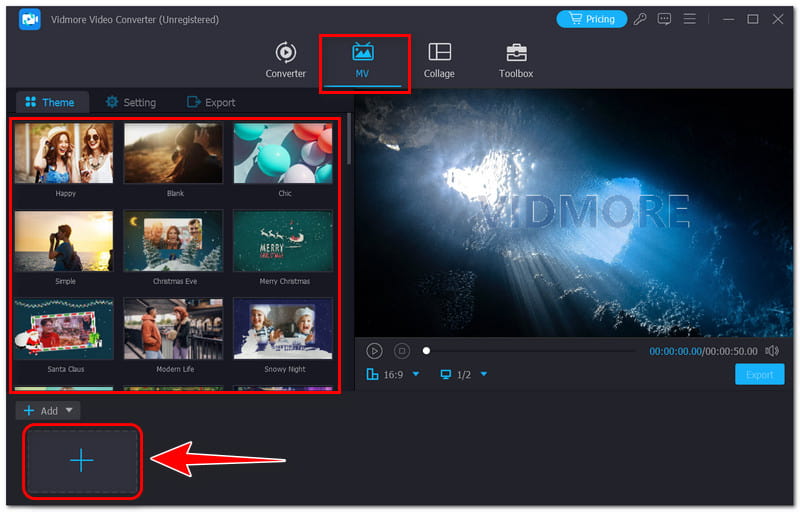
Βήμα 3. Περιμένετε να φορτώσουν οι εικόνες και μετά επιλέξτε το κουμπί Επεξεργασία. Μπορείτε να περικόψετε, να περιστρέψετε και να προσθέσετε φίλτρα και εφέ, ένα υδατογράφημα, έναν υπότιτλο και μουσική στην παρουσίασή σας.
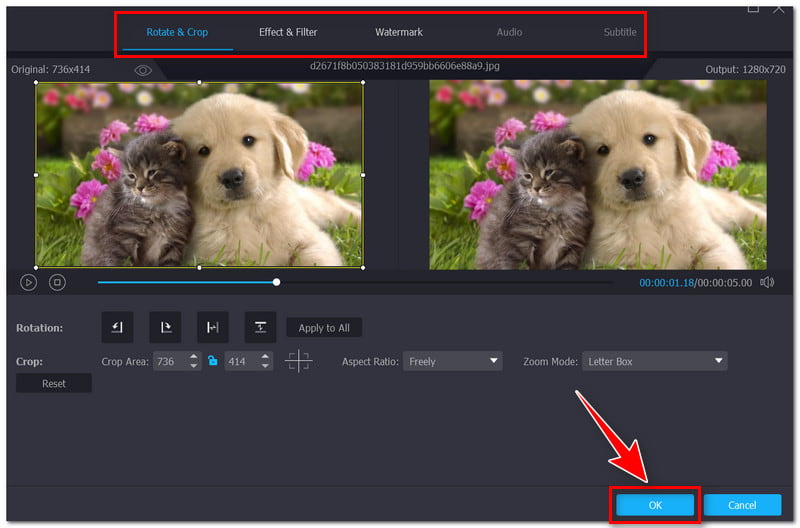
Βήμα 4. Μόλις τελειώσετε, κάντε κλικ στο κουμπί OK. Εάν είστε ικανοποιημένοι με την παρουσίαση, κάντε κλικ στο κουμπί Εξαγωγή για να την αποθηκεύσετε και να την ανεβάσετε στον λογαριασμό σας στο Facebook.
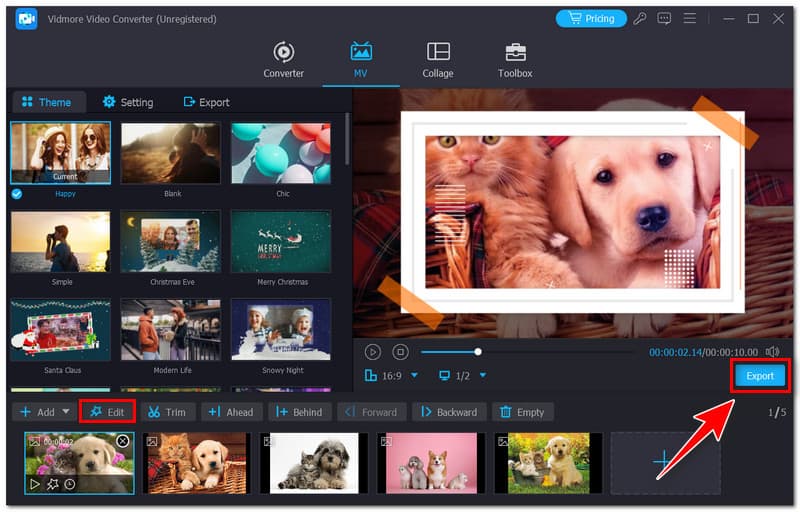
Στο τηλέφωνο: Δημιουργήστε μια παρουσίαση για το Facebook χρησιμοποιώντας το CapCut
Εδώ είναι η καλύτερη επιλογή εάν αναζητάτε μια εναλλακτική για να δημιουργήσετε μια παρουσίαση διαφανειών χρησιμοποιώντας τη φορητή συσκευή σας. Μπορείτε να χρησιμοποιήσετε το Capcut, μια δημοφιλή εφαρμογή για χρήστες Android και iPhone, λόγω των γεμάτων δυνατοτήτων επιλογών για τη δημιουργία εκπληκτικών slideshow. Ωστόσο, μπορείτε να αποκτήσετε πρόσβαση σε όλες τις μοναδικές λειτουργίες του μόλις αγοράσετε μια συνδρομή στο εργαλείο. Ακολουθούν τα βήματα που μπορείτε να ακολουθήσετε για το πώς να δημιουργήσετε μια παρουσίαση για το Facebook στο iPhone χρησιμοποιώντας αυτήν την εφαρμογή:
Βήμα 1. Ανοίξτε την εφαρμογή CapCut στη συσκευή σας Android ή iPhone. Στη συνέχεια, κάντε κλικ στην καρτέλα Νέο έργο για να προσθέσετε φωτογραφίες ή μπορείτε να χρησιμοποιήσετε Πρότυπα για την παρουσίασή σας.
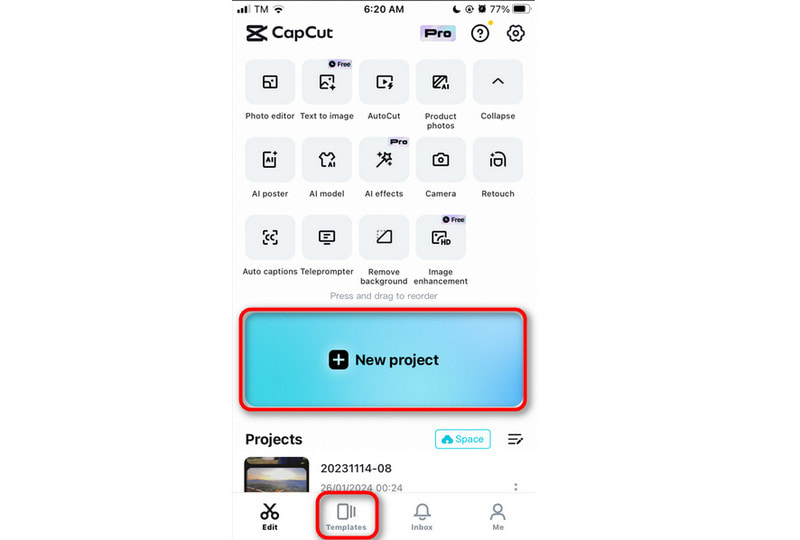
Βήμα 2. Ας υποθέσουμε ότι κάνετε κλικ στην καρτέλα Νέο έργο. Επιλέξτε όλες τις φωτογραφίες που θέλετε να προσθέσετε στο slideshow σας. Μετά από αυτό, πατήστε το κουμπί Προσθήκη παρακάτω.
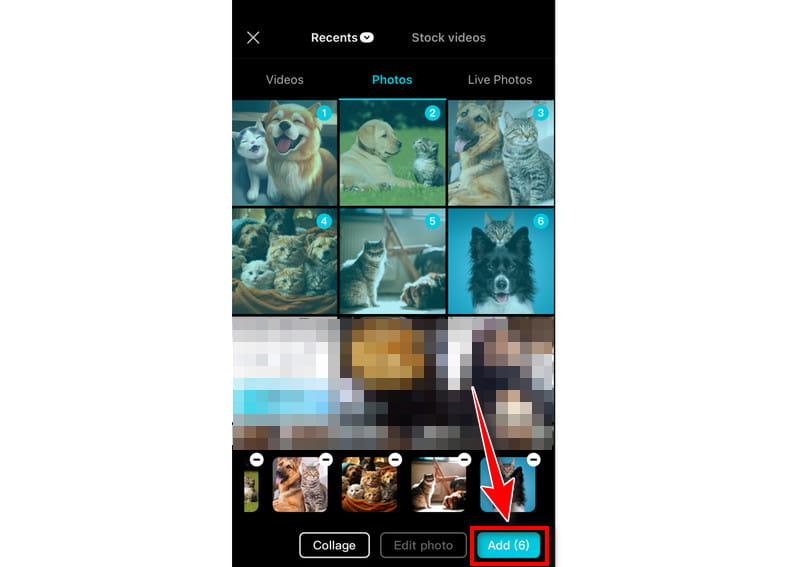
Βήμα 3. Χρησιμοποιώντας την εφαρμογή, μπορείτε να προσθέσετε μεταβάσεις, εφέ, περικοπή και τα ήχο της επιλογής σας στην παρουσίαση. Επεξεργαστείτε το σύμφωνα με τις προτιμήσεις σας.
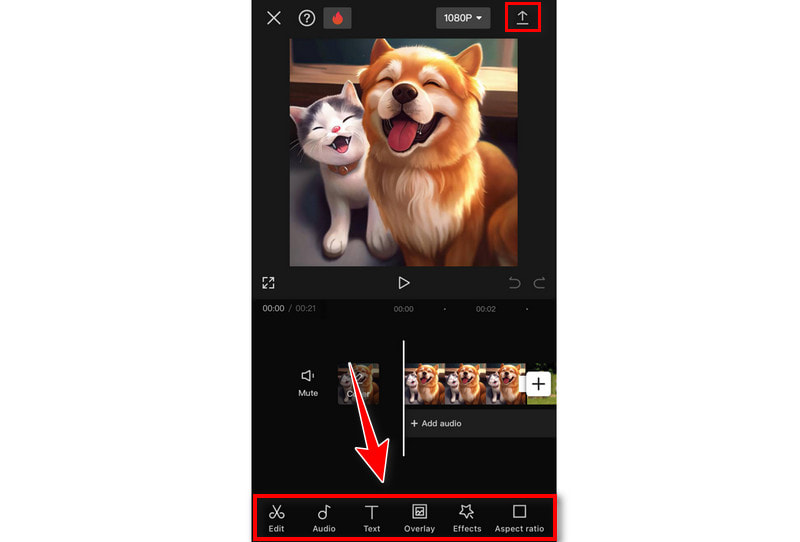
Βήμα 4. Μόλις τελειώσετε, κάντε κλικ στο εικονίδιο με το βέλος στην επάνω δεξιά γωνία της εφαρμογής για να εξαγάγετε την παρουσίασή σας. Τώρα, μπορείτε να δημοσιεύσετε τη νέα παρουσίασή σας στο Facebook.
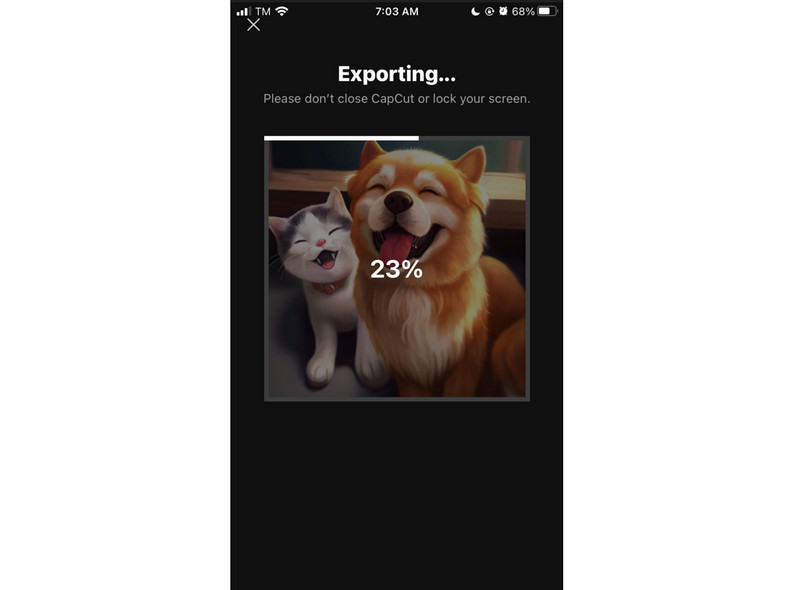
Μέρος 3. Πώς να δημοσιεύσετε μια παρουσίαση στο Facebook
Τώρα που γνωρίζετε όλους τους καλύτερους τρόπους για να δημιουργήσετε μια παρουσίαση στο Facebook, ήρθε η ώρα να τη μοιραστείτε με τον κόσμο! Μέσω αυτού, μπορείτε επίσης να ενισχύσετε τη δημοτικότητα της σελίδας σας στο Facebook για να αποκτήσετε περισσότερους οπαδούς και φίλους. Έτσι, χωρίς περαιτέρω καθυστέρηση, διαβάστε τα παρακάτω βήματα και μάθετε πώς να δημοσιεύετε μια παρουσίαση στο Facebook σε τρία εύκολα βήματα:
Βήμα 1. Συνδεθείτε στον λογαριασμό σας στο Facebook. Στην αρχική σελίδα, επιλέξτε Προσθήκη φωτογραφίας/βίντεο για να δημιουργήσετε μια ανάρτηση.

Βήμα 2. Στη συνέχεια, επιλέξτε το slideshow που δημιουργήσατε στον τοπικό σας φάκελο και κάντε κλικ στο Άνοιγμα. Περιμένετε να φορτώσει η παρουσίασή σας. Στη συνέχεια, προσθέστε μια λεζάντα για την ανάρτησή σας ή προσθέστε ετικέτα σε φίλους πριν τη δημοσίευση.

Βήμα 3. Μόλις τελειώσετε, πατήστε το κουμπί Δημοσίευση παρακάτω και περιμένετε να μεταφορτωθεί με επιτυχία η παρουσίασή σας στον λογαριασμό σας στο Facebook.
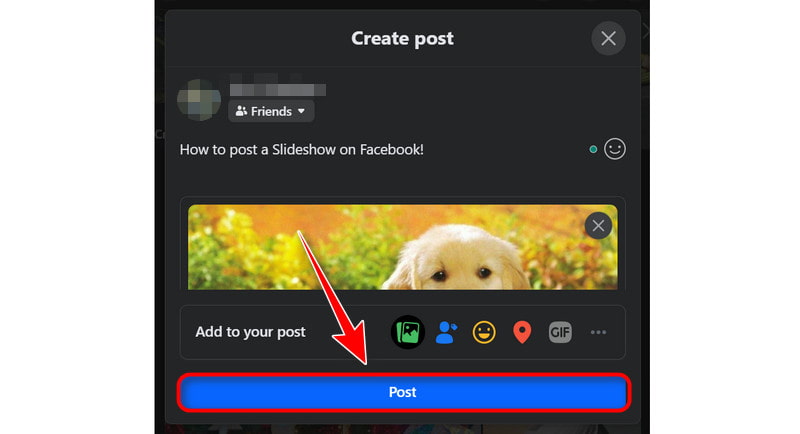
Μέρος 4. Συχνές ερωτήσεις σχετικά με το πώς να δημιουργήσετε μια παρουσίαση στο Facebook
Γιατί δεν μπορώ να δημιουργήσω μια παρουσίαση στο Facebook 2022;
Αυτό συμβαίνει επειδή το Facebook δεν προσφέρει πλέον την επιλογή δημιουργίας slideshow απευθείας εντός της πλατφόρμας. Η δυνατότητα μπορεί να έχει αφαιρεθεί ή αντικατασταθεί με άλλες λειτουργίες. Ωστόσο, μπορείτε να δημιουργήσετε παρουσιάσεις διαφανειών χρησιμοποιώντας άλλο λογισμικό τρίτων, όπως το Vidmore Video Converter και στη συνέχεια να τις ανεβάσετε ως βίντεο ή φωτογραφίες στον λογαριασμό σας στο Facebook.
Μπορεί η φωτογραφία εξωφύλλου του Facebook να είναι μια παρουσίαση;
Με τον ίδιο τρόπο που προσθέτετε μια νέα φωτογραφία εξωφύλλου, μπορείτε να επιλέξετε ένα βίντεο που θα χρησιμοποιήσετε ως φωτογραφία μετατροπής στο Facebook. Εάν είναι διαθέσιμη η λειτουργία εξωφύλλου βίντεο, μπορείτε να ανεβάσετε ένα νέο βίντεο (Μεταφόρτωση φωτογραφίας/Βίντεο) ή να επιλέξετε ένα από τη βιβλιοθήκη σας (Επιλογή από βίντεο).
Μπορώ να ανεβάσω μια παρουσίαση με μουσική στο Facebook;
Απολύτως ναι. Μπορείτε να ανεβάσετε μια παρουσίαση με μουσική στο Facebook δημιουργώντας μια παρουσίαση βίντεο χρησιμοποιώντας λογισμικό επεξεργασίας βίντεο ή ηλεκτρονικά εργαλεία και στη συνέχεια ανεβάζοντας το βίντεο στο Facebook.
συμπέρασμα
Τώρα, είναι η σειρά σας κάντε μια παρουσίαση στο Facebook. Εάν το Facebook δεν διαθέτει επιλογή παρουσίασης, μπορείτε να δημιουργήσετε μια παρουσίαση φωτογραφιών χρησιμοποιώντας Μετατροπέας βίντεο Vidmore, ο πιο εξαιρετικός δημιουργός διαφανειών στο Facebook. Με τις ισχυρές δυνατότητες επεξεργασίας βίντεο, μπορείτε να βασιστείτε σε αυτό για την παραγωγή της καλύτερης παρουσίασης για το Facebook. Επομένως, μη χάνετε το χρόνο σας τώρα και εφαρμόστε όσα μαθαίνετε σχετικά με το πώς να δημιουργήσετε μια παρουσίαση για το Facebook.