Δημιουργήστε ένα συναρπαστικό βίντεο χρησιμοποιώντας την οθόνη διαχωρισμού βίντεο Movavi
Υπάρχει πολλή δημιουργική επεξεργασία που δημιουργείται από ελίτ συντάκτες στις μέρες μας. Και ένα από αυτά είναι η δημιουργία ενός βίντεο χωρισμένης οθόνης. Ίσως αναρωτιέστε πώς να δημιουργήσετε ένα βίντεο χωρισμένης οθόνης και επίσης τις εφαρμογές που μπορείτε να χρησιμοποιήσετε για να κάνετε τα βίντεό σας πιο ελκυστικά σε όσους θα το δουν. Βασικά, μια διαίρεση οθόνης τοποθετεί περισσότερες από μία λήψεις στο κάδρο, επομένως, αν θέλετε να εφαρμόσετε αυτό το είδος επεξεργασίας στα βίντεό σας, μπορείτε να μετρήσετε την εφαρμογή Movavi.
Με αυτό, βρείτε τρόπους πώς να φτιάξετε ένα βίντεο χωρισμένης οθόνης στο Movavi καθώς διαβάζετε αυτήν την ανάρτηση παρακάτω.
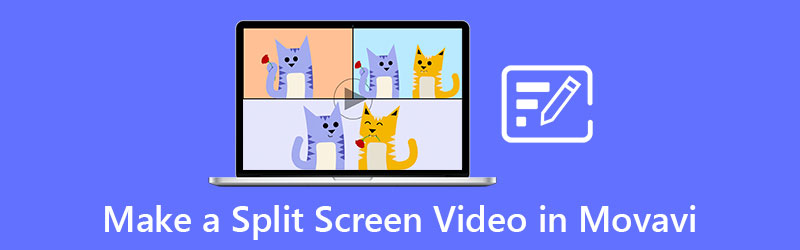
- Μέρος 1. Κριτική επεξεργασίας βίντεο Movavi
- Μέρος 2. Πώς να κάνετε Split Screen στο Movavi
- Μέρος 3. Καλύτερη εναλλακτική λύση στο πρόγραμμα επεξεργασίας βίντεο Movavi για διαίρεση οθόνης
- Μέρος 4. Συχνές ερωτήσεις σχετικά με το πρόγραμμα επεξεργασίας βίντεο Movavi
Μέρος 1. Κριτική επεξεργασίας βίντεο Movavi
Για να σας βοηθήσει να δημιουργήσετε ένα δημιουργικό και ελκυστικό βίντεο, η εφαρμογή Movavi είναι το τέλειο εργαλείο για εσάς! Μέσω αυτής της εφαρμογής, μπορείτε να γίνετε στιγμιαίος δημιουργός ταινιών και ταινιών. Δεν έχει σημασία αν είστε αρχάριος ή επαγγελματίας επεξεργαστής, επειδή το Movavi προσφέρει μια φιλική προς το χρήστη διεπαφή. Δημιουργήθηκε για όλους όσους δεν είναι συνηθισμένοι σε μια εφαρμογή επεξεργασίας βίντεο αλλά ήθελαν να κάνουν τις καταγεγραμμένες στιγμές τους να φαίνονται επαγγελματικά φτιαγμένες. Όσον αφορά τη διεπαφή, τα χαρακτηριστικά, την ικανότητα και την απόδοση, το Movavi ταιριάζει.
Εάν επιθυμείτε να γίνετε δημιουργός περιεχομένου και θέλετε να δημιουργήσετε ένα περιεχόμενο όπως το βίντεο αντίδρασης, τα βίντεο παιχνιδιών ή ακόμα και το σεμινάριο, τότε αυτό το πρόγραμμα είναι εδώ για να απλώσει το χέρι σας. Μπορείτε να βασιστείτε κυριολεκτικά σε αυτό το εργαλείο ακόμα και για την καθημερινή σας χρήση. Ακριβώς όπως όταν επεξεργάζεστε τα καταγεγραμμένα πλάνα του γάμου σας, των Χριστουγεννιάτικων διακοπών και επίσης των μικρών σας επιτευγμάτων. Σε γενικές γραμμές, μπορεί να χρησιμοποιηθεί από οποιονδήποτε!
Το λογισμικό Movavi δημιουργήθηκε για Microsoft και Mac και δημιουργήθηκε με ένα σεμινάριο ή ένα εγχειρίδιο για να μπορείτε να πλοηγηθείτε εύκολα στο εργαλείο. Εκτός από αυτό, προσφέρει επίσης ακριβώς όπως το chroma key, PIP, πλαίσιο πλήκτρων, υπότιτλους και ακόμη και σας επιτρέπει να κάνετε εγγραφή από το ίδιο το εργαλείο με τη χρήση της κάμερας ή της κάμερας web.
Τα μειονεκτήματα αυτού του λογισμικού είναι ότι κάθε φορά που το μέγεθος του αρχείου είναι λίγο βαρύ, η διαδικασία μετατροπής τείνει να είναι αργή. Και υποστηρίζει περιορισμένη μορφή και έλεγχο σε ορισμένα από τα εφέ.
Μέρος 2. Πώς να κάνετε Split Screen στο Movavi
Εάν θέλετε η εφαρμογή Movavi να σας βοηθήσει να δημιουργήσετε ένα βίντεο χωρισμένης οθόνης και να το δημοσιεύσετε στους λογαριασμούς σας στα μέσα κοινωνικής δικτύωσης, καλύτερα να διαβάσετε και να ακολουθήσετε τα βήματα που δίνονται παρακάτω καθώς θα σας δώσουμε τον ακριβή οδηγό για να δημιουργήσετε με επιτυχία ένα βίντεο χωρισμένης οθόνης.
Βήμα 1: Πρώτα, πρέπει να κατεβάσετε και να εγκαταστήσετε την εφαρμογή Movavi και να την εκκινήσετε στη συσκευή σας. Στη συνέχεια, ανοίξτε το και κάντε κλικ στο Δημιουργήστε ένα έργο σε λειτουργία πλήρους δυνατότητας και χτυπήστε το Προσθήκη αρχείων πολυμέσων και επιλέξτε τα βίντεο κλιπ που θέλετε και θα αντικατοπτριστεί στο Χρονοδιάγραμμα. Μετά από αυτό, τοποθετήστε ένα από τα βίντεο κλιπ στο Επικάλυψη κομματιού στη συνέχεια κάντε διπλό κλικ για να ενεργοποιήσετε τη λειτουργία επεξεργασίας.
Βήμα 2: Στη συνέχεια, κάντε κλικ στο αναπτυσσόμενο βέλος στο επάνω μέρος της οθόνης και κάντε κλικ στο Δίπλα δίπλα μενού στη λίστα επιλογών που θα εμφανιστεί. Στη συνέχεια κάντε κλικ στο Ισχύουν καρτέλα μόλις επιλέξετε τη θέση των βίντεο κλιπ σας.
Βήμα 3: Εάν είστε ευχαριστημένοι με το αποτέλεσμα, απλώς κάντε κλικ στο Εξαγωγή και επιλέξτε τη μορφή που χρειάζεστε για το βίντεό σας και, στη συνέχεια, κάντε κλικ στο Αρχή και περιμένετε να εξαχθεί το βίντεό σας.
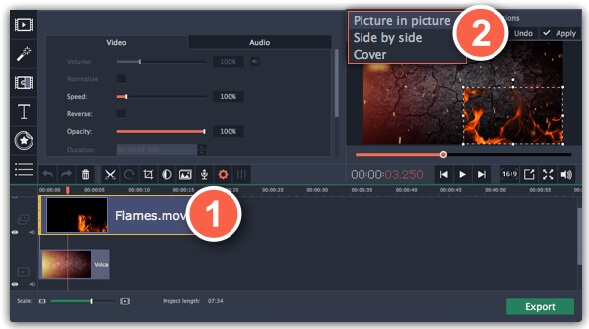
Μέρος 3. Καλύτερη εναλλακτική λύση στο πρόγραμμα επεξεργασίας βίντεο Movavi για διαίρεση οθόνης
Εάν βρήκατε το πρόσφατο λογισμικό λίγο περίπλοκο στην πλοήγηση, έχουμε ένα εναλλακτικό εργαλείο για εσάς και αυτό είναι το Μετατροπέας βίντεο Vidmore. Αυτό το λογισμικό λειτουργεί στον ήχο και το βίντεο σας επαγγελματικά, ωστόσο προσφέρει μια πολύ φιλική προς το χρήστη διεπαφή. Δεν χρειάζεται να έχετε ένα εγχειρίδιο ή μια ενότητα εκμάθησης, καθώς μπορείτε να πλοηγηθείτε σε αυτήν την εφαρμογή χωρίς ταλαιπωρία. Και μιλώντας για συμβατότητα, είναι επίσης κατασκευασμένο για συσκευές Mac και Windows.
Και αν είστε κάποιος που θέλει να κάνει ένα βίντεο χωρισμένης οθόνης με λίγα μόνο κλικ, προτιμήστε αυτήν την εφαρμογή. Λόγω της φιλικής διεπαφής του, βοηθά τους ανθρώπους να εξοικονομήσουν χρόνο. Επιπλέον, έχει 50x γρήγορη ταχύτητα μετατροπής σε ήχο και βίντεο. Και αν βρήκατε αυτό το εργαλείο καταπληκτικό, απλώς ακολουθήστε τον παρακάτω απλό οδηγό.
Βήμα 1: Κατεβάστε την εναλλακτική εφαρμογή
Πρώτα, κατεβάστε και εγκαταστήστε το Vidmore Video Converter κάνοντας κλικ σε ένα από τα κουμπιά λήψης παρακάτω. Μόλις εγκατασταθεί η εφαρμογή, εκτελέστε την στο πρόγραμμά σας.
Βήμα 2: Προσθέστε τα πλάνα βίντεο
Μόλις εκτελεστεί το λογισμικό, ξεκινήστε να δημιουργείτε μια διαχωρισμένη οθόνη κάνοντας κλικ στο Κολάζ καρτέλα στο πάνω μέρος της οθόνης και μόλις κατευθυνθείτε στο Κολάζ σελίδα, επιλέξτε τη διάταξη κάνοντας κλικ σε ένα από τα Πρότυπα διαθέσιμος. Μετά από αυτό, χτυπήστε το Συν εικονίδιο για να επιλέξετε τα βίντεο που θέλετε να κάνετε διαχωρισμό οθόνης.
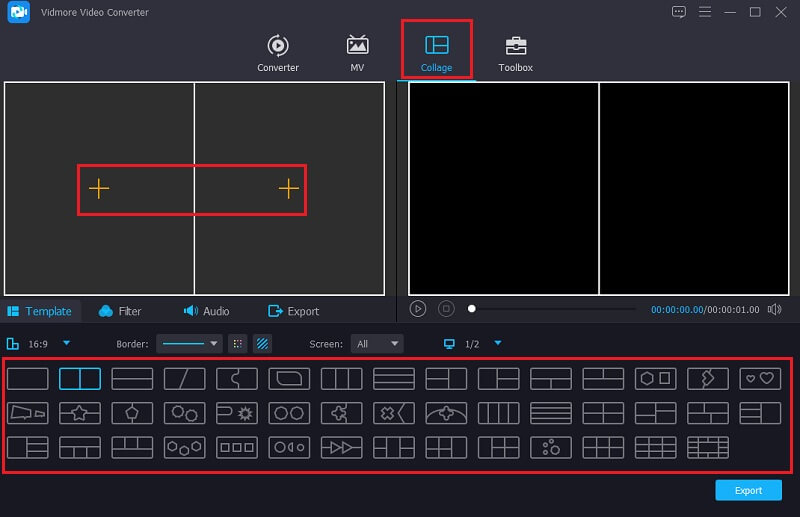
Βήμα 3: Επεξεργαστείτε τα πλάνα βίντεο
Εάν έχετε ήδη δημιουργήσει μια διαχωρισμένη οθόνη, μπορείτε να κόψετε, να περικόψετε και να περιστρέψετε τα βίντεό σας εντοπίζοντας το Ποντίκι στο κλιπ που θέλετε να επεξεργαστείτε. Απλώς επιλέξτε από το εργαλείο επεξεργασίας που σας προσφέρεται. Και μπορείτε επίσης να κάνετε μια πρόσθετη γεύση στα βίντεό σας κάνοντας κλικ στο Φίλτρο καρτέλα και επιλέγοντας ένα από τα εφέ που προσφέρονται.
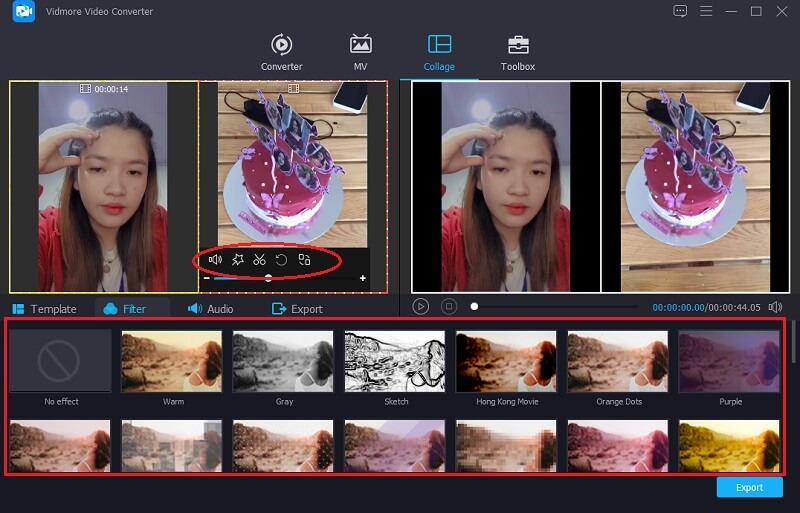
Εάν θέλετε να προσθέσετε μουσική υπόκρουση στο βίντεο διαίρεσης οθόνης, απλώς κάντε κλικ στο Ήχος καρτέλα και απλώς πατήστε το Συν σημάδι. Επιλέξτε τον ήχο που θέλετε να εφαρμόσετε και προσαρμόστε την ένταση. Στη συνέχεια, μπορείτε επίσης να πλοηγηθείτε στο Ξεθωριάζω και Σβήνω εικόνα από τα επιλεγμένα κομμάτια ήχου.
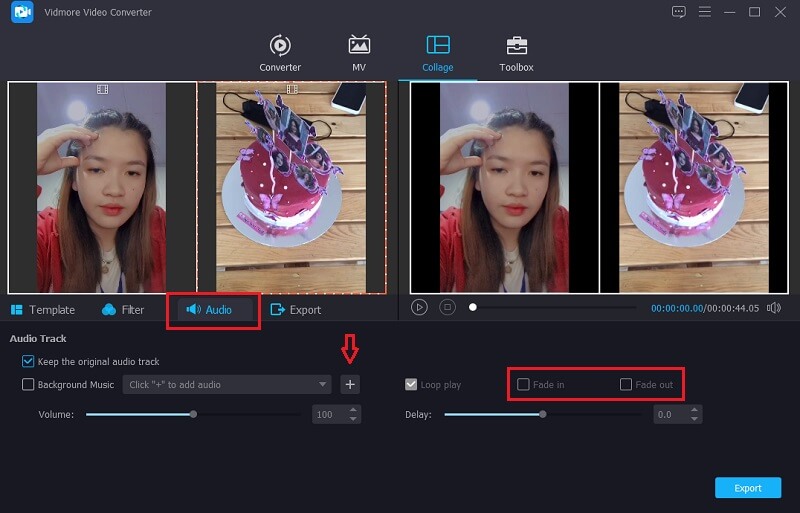
Βήμα 4: Εξαγωγή του βίντεο διαίρεσης οθόνης
Τέλος, εάν είστε ικανοποιημένοι με τα αποτελέσματα του βίντεο χωρισμένης οθόνης, μπορείτε τώρα να κάνετε κλικ στο Εξαγωγή αυτί. Και μόλις κατευθυνθείτε στην επόμενη σελίδα, μπορείτε να αποφασίσετε Ανάλυση και Μορφή. Κάντε κλικ στο Ξεκινήστε την εξαγωγή και λάβετε το βίντεο χωρισμένης οθόνης σε λίγα δευτερόλεπτα!
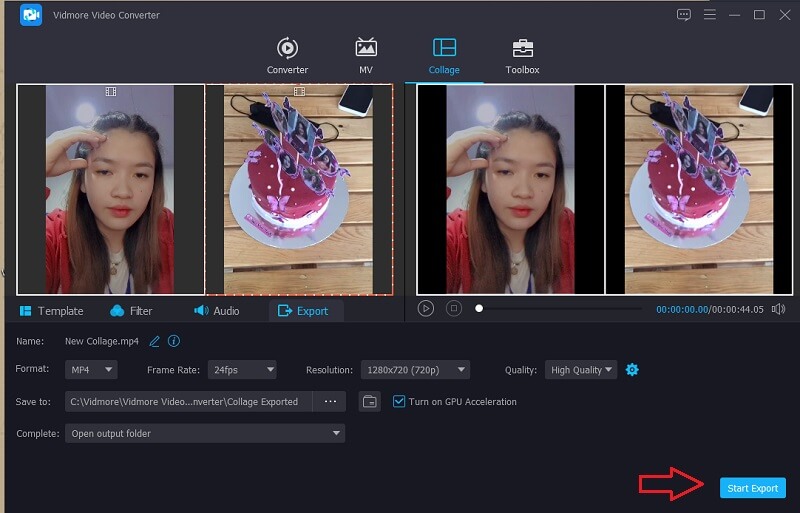
Μέρος 4. Συχνές ερωτήσεις σχετικά με το πρόγραμμα επεξεργασίας βίντεο Movavi
1. Μπορώ να κατεβάσω μια εφαρμογή Movavi στην κινητή συσκευή μου;
Η εφαρμογή Movavi μπορεί να ληφθεί δωρεάν στη συσκευή σας Android. Σας βοηθά να κάνετε εκπληκτικά βίντεο με την άνεση του τηλεφώνου σας.
2. Μπορώ να αποκτήσω το Movavi δωρεάν;
Όχι, μπορείτε να αποκτήσετε τη δωρεάν δοκιμαστική έκδοση, αλλά για τον λογαριασμό Premium, πρέπει να πληρώσετε για να απολαύσετε πλήρως την εφαρμογή.
3. Αξίζει τα λεφτά μου το πρόγραμμα επεξεργασίας βίντεο Movavi;
Όπως έχουν βιώσει οι άνθρωποι στη χρήση της εφαρμογής Movavi, σίγουρα αξίζει να την αγοράσετε επειδή έχει προηγμένα ενσωματωμένα εφέ, ήχο, μεταβάσεις και πολλά άλλα.
συμπέρασμα
Και τέλος! Τώρα που έχεις γνώση πώς να φτιάξετε βίντεο σε χωρισμένη οθόνη στο movavi, μπορείτε πλέον να κάνετε τα βίντεό σας πιο ελκυστικά. Επιπλέον, μπορείτε επίσης να δημιουργήσετε εύκολα ένα βίντεο χωρισμένης οθόνης χρησιμοποιώντας το παραπάνω εναλλακτικό εργαλείο. Ποιο προτιμάς?


