Κορυφαίοι 5 αποτελεσματικοί τρόποι για να δημιουργήσετε ένα βίντεο σε πολλές οθόνες
Υπάρχουν περιπτώσεις που θέλουμε να κάνουμε τα βίντεό μας να παίζονται ταυτόχρονα και στην ίδια οθόνη. Κάπως μας κάνει να νιώθουμε ότι φαίνεται ακόμα καλύτερα αν βρίσκονται στην ίδια οθόνη.
Το καλό είναι ότι υπάρχει μια λύση για την ανησυχία σας, είναι η δημιουργία ενός βίντεο χωρισμένης οθόνης. Αλλά μπορεί να ρωτάτε, πώς μπορώ να κάνω ένα βίντεο χωρισμένης οθόνης; Όλες οι απαντήσεις στα ερωτήματά σας θα απαντηθούν σε αυτήν την ανάρτηση καθώς και τα κατάλληλα εργαλεία που μπορούν να σας βοηθήσουν να το κάνετε δυνατό. Ρίξτε μια ματιά στη λίστα των προσεγγίσεων παρακάτω.
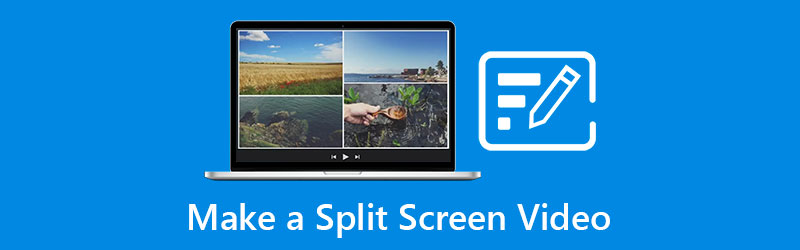
- Μέρος 1. Τρόπος δημιουργίας βίντεο διαίρεσης οθόνης στην επιφάνεια εργασίας
- Μέρος 2. Τρόπος δημιουργίας βίντεο διαίρεσης οθόνης στο τηλέφωνο
- Μέρος 3. Συχνές ερωτήσεις σχετικά με τον τρόπο δημιουργίας βίντεο σε χωρισμένη οθόνη
Μέρος 1. Τρόπος δημιουργίας βίντεο διαίρεσης οθόνης στην επιφάνεια εργασίας
Σε αυτό το μέρος, θα μοιραστούμε τα 2 κορυφαία λογισμικά που μπορείτε να κατεβάσετε στη συσκευή σας Mac και Windows, εάν πρόκειται να δημιουργήσετε βίντεο σε χωρισμένη οθόνη. Δείτε τα εργαλεία που αναφέρονται σε αυτό το μέρος καθώς και τη διαδικασία βήμα προς βήμα για το πώς λειτουργεί αυτό το εργαλείο.
1. Μετατροπέας βίντεο Vidmore
Το πρώτο στο οποίο μπορείτε να βασιστείτε για τη δημιουργία ενός βίντεο χωρισμένης οθόνης είναι το Μετατροπέας βίντεο Vidmore. Αυτή η εφαρμογή ήταν συμβατή και σε συσκευές Mac και Windows, γεγονός που την κάνει ακόμα πιο βολική για τους χρήστες να επιλέξουν. Εκτός από αυτό, αυτή η εφαρμογή έχει ένα χαρακτηριστικό όπου μπορείτε εύκολα να κατανοήσετε το εργαλείο επεξεργασίας που προσφέρει.
Το Vidmore προσφέρει πολλές διατάξεις για να κάνει τα βίντεο κλιπ σας ακόμα πιο εκπληκτικά. Και για να προσθέσετε ποικιλομορφία στο κολάζ βίντεο σας, μπορείτε να επιλέξετε μερικά από τα ενσωματωμένα φίλτρα που προσφέρονται από αυτήν την εφαρμογή. Και για να κατανοήσετε καλύτερα αυτήν την ισχυρή εφαρμογή, ακολουθούν τα παρακάτω βήματα.
Βήμα 1: Αποκτήστε την εφαρμογή βίντεο διαίρεσης οθόνης
Αρχικά, κατεβάστε την εφαρμογή βίντεο χωρισμένης οθόνης πατώντας ένα από τα παρακάτω κουμπιά. Στη συνέχεια, εγκαταστήστε το και εκτελέστε το στη συσκευή σας.
Βήμα 2: Προσθέστε τα αρχεία βίντεο
Μόλις η εφαρμογή εκτελείται στη συσκευή σας, κάντε κλικ στο Κολάζ καρτέλα στο επάνω μέρος της κύριας διεπαφής του εργαλείου. Θα σας οδηγήσει στο Κολάζ ενότητα και, στη συνέχεια, επιλέξτε το πρότυπο που προτιμάτε και προσθέστε τα βίντεο κλιπ από τη βιβλιοθήκη σας που θέλετε να χωρίσετε.
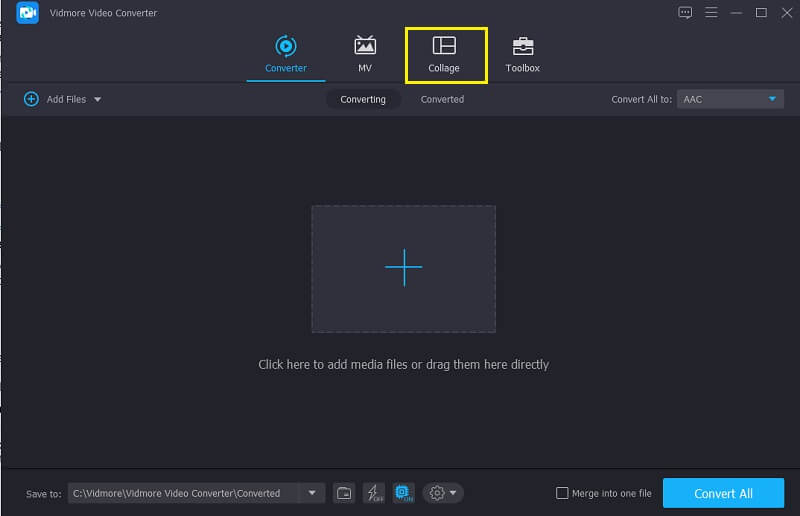
Βήμα 3: Δημιουργήστε ένα βίντεο διαίρεσης οθόνης
Αφού προσθέσετε τα βίντεο κλιπ που θέλετε να συνδυάσετε σε μία οθόνη, μπορείτε να επιλέξετε τι είδους διάταξη θα εφαρμόσετε στα βίντεό σας. Και αν θέλετε να κάνετε τα βίντεό σας πιο ελκυστικά, κάντε κλικ στο Φίλτρο ενότητα για να εφαρμόσετε τα εφέ που θέλετε.
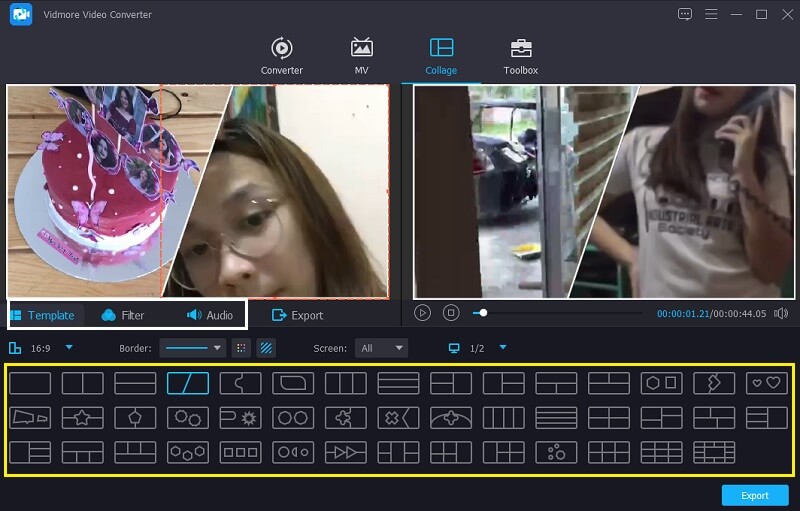
Βήμα 4: Εξαγωγή βίντεο διαίρεσης οθόνης
Αφού δημιουργήσετε το βίντεο διαίρεσης οθόνης, κάντε κλικ στο Εξαγωγή καρτέλα στο κάτω μέρος του εργαλείου και επιλέξτε τη μορφή που θέλετε και κάντε κλικ Ξεκινήστε την εξαγωγή για να λάβετε το βίντεο διαίρεσης οθόνης.
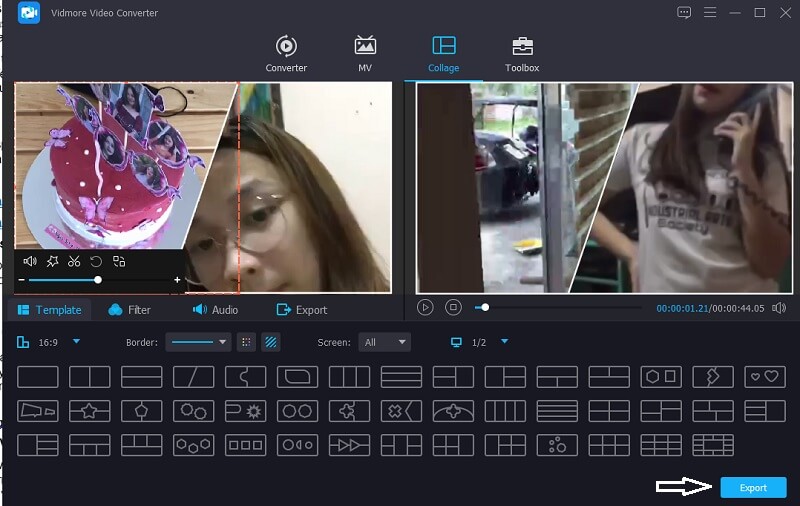
2. Video Studio
Ένα άλλο λογισμικό που μπορείτε να χρησιμοποιήσετε είναι η εφαρμογή Video Studio. Αυτή η εφαρμογή μπορεί επίσης να σας βοηθήσει στη δημιουργία βίντεο σε χωρισμένη οθόνη, καθώς διαθέτει χαρακτηριστικά που προορίζονται πραγματικά για το συνδυασμό βίντεο κλιπ. Σας επιτρέπει επίσης να κόβετε, να περικόπτετε, να περικόπτετε και να διαχωρίζετε βίντεο απευθείας στην κύρια διεπαφή του εργαλείου, καθώς επίσης προσφέρει διαφορετικά φίλτρα, εφέ και άλλα εργαλεία επεξεργασίας για να κάνετε τα βίντεό σας πιο ελκυστικά. Και για καλύτερη κατανόηση αυτού του εργαλείου, ακολουθούν οι πληροφορίες οδηγών παρακάτω.
Βήμα 1: Κάντε λήψη και εγκατάσταση του Video Studio. Ανοίξτε την εφαρμογή και μεταβείτε στο Επεξεργασία Ενότητα. Μόλις οδηγηθείτε στις δυνατότητες επεξεργασίας, κάντε κλικ στο Instant Project από τη βιβλιοθήκη σας.
Βήμα 2: Μετά από αυτό, κάντε κλικ στο Χωρισμένη οθόνη στη λίστα των φακέλων που θα εμφανιστεί. Σύρετε τη διάταξη που θέλετε να χρησιμοποιήσετε στα βίντεό σας και αποθέστε την στο Χρονοδιάγραμμα. Μετά από αυτό, μπορείτε τώρα να προσθέσετε τα βίντεο που θέλετε να συνδυάσετε σε μία οθόνη.
Βήμα 3: Μόλις είστε εντάξει με τη διαίρεση της οθόνης βίντεο που έχετε δημιουργήσει, κάντε κλικ στο Μερίδιο και επιλέξτε τη μορφή που θέλετε και κάντε κλικ στο Αρχή κουμπί στο κάτω μέρος του βίντεο.
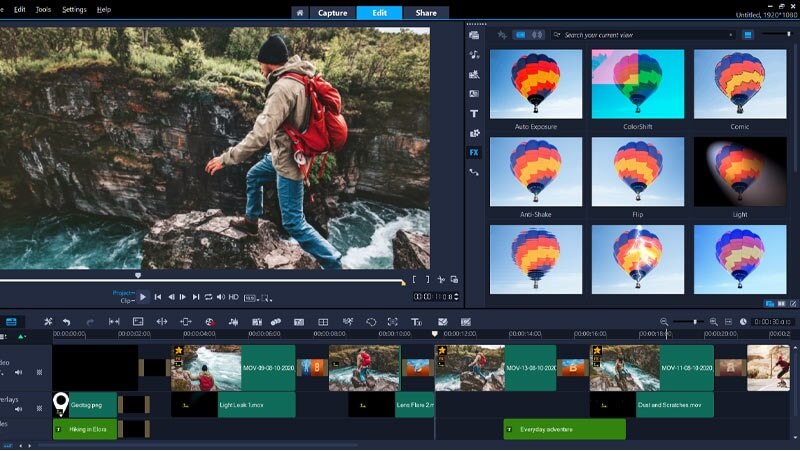
Μέρος 2. Τρόπος δημιουργίας βίντεο διαίρεσης οθόνης στο τηλέφωνο
Σήμερα, δεν υπάρχει περίπτωση μια κινητή συσκευή να μην μπορεί να κάνει μια συγκεκριμένη εργασία. Επειδή υπάρχει πάντα μια εφαρμογή που θα απλώσει το χέρι της για να βοηθήσει τους χρήστες κινητών συσκευών να κάνουν τα πράγματα σύμφωνα με αυτό που θέλουν, ένα παράδειγμα είναι η δημιουργία μιας διαχωρισμένης οθόνης βίντεο. Όχι μόνο οι επιτραπέζιοι υπολογιστές μπορούν να το κάνουν αυτό, αλλά και οι κινητές συσκευές. Και τώρα, αν θέλετε να δημιουργήσετε μια διαχωρισμένη οθόνη βίντεο χρησιμοποιώντας την κινητή συσκευή σας, εδώ είναι τα εργαλεία που γράφονται παρακάτω.
1. Video Collage – Collage Maker
Χρειάζεστε μια εφαρμογή που είναι απλώς ενσωματωμένη για τη δημιουργία διαχωρισμένης οθόνης βίντεο; Σκεφτείτε να χρησιμοποιήσετε το Κολάζ βίντεο. Μπορείτε εύκολα να δημιουργήσετε ένα διαχωρισμένο βίντεο εδώ και να επιλέξετε ένα φόντο ως προσθήκη για να κάνετε τα βίντεό σας ελκυστικά. Για να σας βοηθήσουμε πώς να το χρησιμοποιήσετε, ακολουθεί η λίστα προσεγγίσεων παρακάτω.
Βήμα 1: Κατεβάστε και εγκαταστήστε την εφαρμογή. Μόλις εκτελεστεί η εφαρμογή, επιλέξτε από το Πρότυπα παρακάτω και αγγίξτε το. Θα σας δώσει μια επιλογή εάν θέλετε να προσθέσετε μια φωτογραφία ή ένα βίντεο.
Βήμα 2: Αφού προσθέσετε τα βίντεο κλιπ, μπορείτε να έχετε τον έλεγχο του μεγέθους, των εφέ και του χρώματος των βίντεό σας.
Βήμα 3: Μόλις τελειώσετε, κάντε κλικ στο Εγγραφή βίντεο για να δημιουργήσετε το βίντεο και αφού δημιουργηθεί, μπορείτε τώρα να το μοιραστείτε ή να το κατεβάσετε στη συσκευή σας.
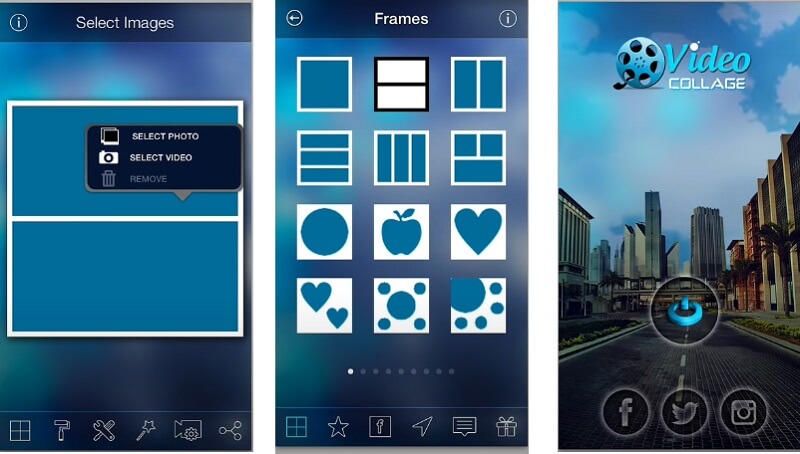
2. Vidstitch Free - Κολάζ βίντεο
Στο Vidstitch, μπορείτε εύκολα να δημιουργήσετε διαχωρισμένες οθόνες βίντεο μόνο με τη βοήθεια της συσκευής σας Android. Λόγω της φιλικής προς το χρήστη διεπαφής του, μπορείτε εύκολα να κάνετε ένα εκπληκτικό βίντεο σε μια στιγμή! Θέλετε να μάθετε πώς να δημιουργείτε διαχωρισμένες οθόνες βίντεο σε αυτήν την εφαρμογή; Ρίξτε μια ματιά στα παρακάτω βήματα.
Βήμα 1: Κατεβάστε και εγκαταστήστε το Vidstitch Free από το Google Play και μετά ανοίξτε το στο πρόγραμμά σας.
Βήμα 2: Επίλεξε το Πρότυπο που θέλετε και μετά κάντε κλικ στο Επιλέξτε Βίντεο κουμπί για να προσθέσετε το βίντεο που θέλετε να συνδυάσετε σε μία οθόνη.
Βήμα 3: Αφού προσαρμόσετε τα βίντεο στο σχέδιο που επιθυμείτε, κάντε κλικ στο Σώσει καρτέλα για να εισαγάγετε τη διαχωρισμένη οθόνη βίντεο στο δικό σας Βιβλιοθήκη φωτογραφιών.
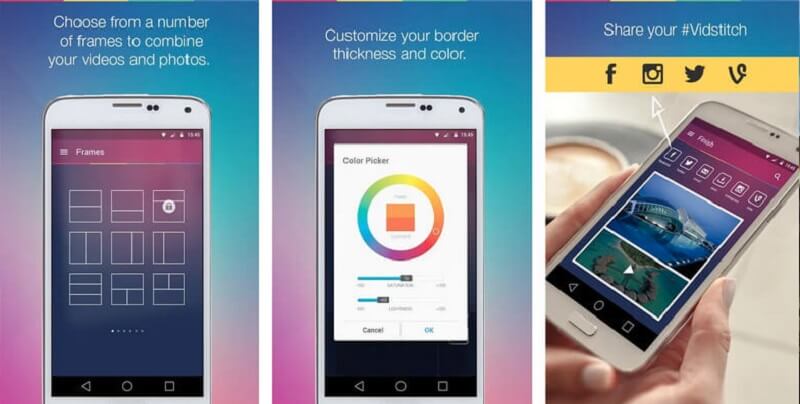
3. iMovie
Αν ψάχνετε για μια εφαρμογή που θα κάνει μια διαχωρισμένη οθόνη βίντεο στη συσκευή σας iPhone, μπορείτε να βασιστείτε στην εφαρμογή iMovie. Είναι μια από τις πιο δημοφιλείς εφαρμογές που έχει πολλά να προσφέρει. Και για να σας δώσουμε έναν οδηγό για το πώς λειτουργεί αυτό το εργαλείο, βασιστείτε στην παρακάτω διαδικασία.
Βήμα 1: Ανοίξτε την εφαρμογή iMovie και κάντε κλικ στο Νέο Έργο, επιλέξτε το βίντεο κλιπ που θέλετε να επεξεργαστείτε.
Βήμα 2: Ενεργοποιήστε το βίντεο κλιπ και κάντε κλικ στο Συν υπογράψτε για να προσθέσετε το επόμενο βίντεο που θέλετε και κάντε κλικ στο Χωρισμένη οθόνη επιλογή που θα εμφανιστεί στην οθόνη.
Βήμα 3: Αφού δημιουργήσετε μια διαχωρισμένη οθόνη βίντεο στο iMovie, μπορείτε τώρα να κάνετε κλικ στο Ολοκληρώθηκε καρτέλα και μετά το Στείλετε εικονίδιο στο κάτω μέρος της οθόνης και, στη συνέχεια, κάντε κλικ στο Αποθήκευση βίντεο για να αποθηκεύσετε με επιτυχία το βίντεό σας.
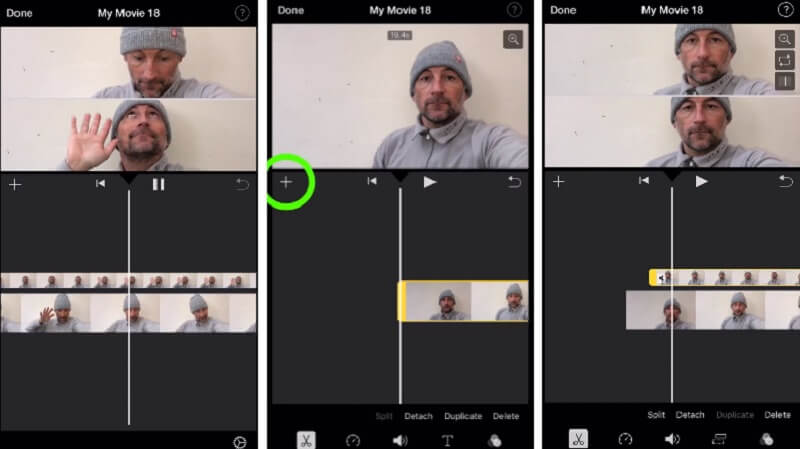
Μέρος 3. Συχνές ερωτήσεις σχετικά με τον τρόπο δημιουργίας βίντεο σε χωρισμένη οθόνη
1. Σε τι χρησιμεύει ένα βίντεο χωρισμένης οθόνης;
Μπορεί να χρησιμοποιηθεί για σύγκριση δύο διαφορετικών σκηνών ή στοιχείων, πριν και μετά τα πλάνα, προσδοκίες και πραγματικότητα κ.λπ. Μπορείτε να το δείτε σε βίντεο κλιπ, διαφημίσεις, ταινίες κ.λπ.
2. Γιατί η διαχωρισμένη οθόνη βίντεο στο Video Collage – Το Collage Maker κόβεται σε δύο αρχεία;
Ο λόγος είναι ότι το μέγιστο όριο είναι μόνο 120 δευτερόλεπτα. Εάν το βίντεο υπερβαίνει τα 120 δευτερόλεπτα, θα διαιρεθεί.
3. Μπορώ να εισάγω μουσική υπόκρουση στο βίντεο διαχωρισμένης οθόνης;
Με αυτό, μπορείτε να χρησιμοποιήσετε το Vidmore Video Converter καθώς σας επιτρέπει να εισάγετε μουσική υπόκρουση. Αφού δημιουργήσετε μια διαίρεση οθόνης, κάντε κλικ στην καρτέλα Ήχος και επιλέξτε το σύμβολο Συν και, στη συνέχεια, επιλέξτε τη μουσική που θέλετε να προσθέσετε στο βίντεο διαίρεσης οθόνης.
συμπέρασμα
Όλες οι παραπάνω πληροφορίες είναι οι εφαρμογές που θα σας βοηθήσουν κάντε ένα βίντεο χωρισμένης οθόνης. Ξεκινήστε να δημιουργείτε το βίντεό σας τώρα με τη βοήθεια αυτών των εργαλείων!
Επεξεργασία βίντεο
-
Βίντεο διαίρεσης οθόνης
-
Κάντε ταινία
-
Δημιουργία Slideshow


