Slideshow Maker με μουσική: Προσθέστε το κατάλληλο τραγούδι για την παρουσίασή σας
Σήμερα, καταγράφουμε συνήθως κάθε σημαντική περίσταση που βιώνουμε, ειδικά με την οικογένεια και τους φίλους μας. Η δημιουργία μιας παρουσίασης με μουσική, φωτογραφίες και βίντεο είναι μια καλύτερη ιδέα για να διατηρήσετε αυτές τις γλυκές και αξέχαστες αναμνήσεις. Το μόνο που χρειάζεστε είναι ένα πρόγραμμα δημιουργίας slideshow, εικόνες και βίντεο και μουσική για να συνοδεύουν την παρουσίασή σας. Αυτή η ανάρτηση θα διδάξει πώς να φτιάξετε ένα slideshow με μουσική χρησιμοποιώντας διάφορους κατασκευαστές slideshow. Με αυτό, θα έχετε έναν οδηγό για να ακολουθήσετε, ώστε να μην χρειάζεται να αγωνίζεστε για να κάνετε μια παρουσίαση με μουσική.
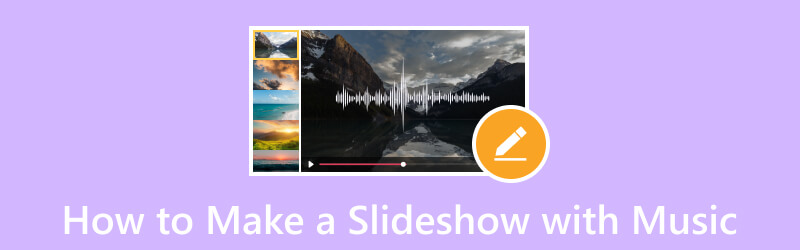
ΠΕΡΙΕΧΟΜΕΝΟ ΣΕΛΙΔΑΣ
- Μέρος 1. Ο καλύτερος τρόπος για να κάνετε μια παρουσίαση με μουσική
- Μέρος 2. Πώς να προσθέσετε μουσική στο Powerpoint Slideshow
- Μέρος 3. Πώς να δημιουργήσετε μια παρουσίαση με μουσική στο Windows Media Player
- Μέρος 4. Πώς να χρησιμοποιήσετε το Google Photos για να δημιουργήσετε παρουσίαση με μουσική
- Μέρος 5. Πώς να δημιουργήσετε μια παρουσίαση με μουσική στο iPhone
- Μέρος 6. Συχνές ερωτήσεις σχετικά με την προβολή διαφανειών με μουσική
Μέρος 1. Ο καλύτερος τρόπος για να κάνετε μια παρουσίαση με μουσική
Μετατροπέας βίντεο Vidmore έχει πολλές ενσωματωμένες δυνατότητες, συμπεριλαμβανομένης της δυνατότητας MV που σας επιτρέπει να δημιουργήσετε μια παρουσίαση. Είναι ο καλύτερος κατασκευαστής slideshow, που σας επιτρέπει να χρησιμοποιείτε τα αρχεία εικόνας ή βίντεο. Προσφέρει περισσότερα από 40 έτοιμα θέματα, τα οποία μπορείτε να χρησιμοποιήσετε και να εφαρμόσετε στο έργο σας. Εκτός από αυτό, μπορείτε να προσαρμόσετε την παρουσίασή σας χρησιμοποιώντας άλλες επιλογές επεξεργασίας, όπως περικοπή και περιστροφή, εφέ και φίλτρα και ένα υδατογράφημα. Εάν θέλετε να εισαγάγετε μουσική στο slideshow σας - αυτό είναι δυνατό χρησιμοποιώντας αυτό το πρόγραμμα. Μπορείτε να προσθέσετε τη μουσική της επιλογής σας για να κάνετε το slideshow σας πιο ζωντανό από ένα έργο χωρίς ήχο.
- Δημιουργήστε ένα slideshow χρησιμοποιώντας αρχεία εικόνας ή βίντεο με μουσική.
- Ενσωματώστε κείμενο, εφέ και φίλτρα, υδατογραφήματα και πολλά άλλα.
- Γεμάτο με πολλά έτοιμα θέματα.
- Εξοπλισμένο με πολλές επιλογές επεξεργασίας ωφέλιμες για τη δημιουργία slideshow.

Ακολουθήστε τα βήματα για να μάθετε πώς να δημιουργείτε μια παρουσίαση με μουσική χρησιμοποιώντας το Vidmore Video Converter:
Βήμα 1. Για να έχετε πλήρη πρόσβαση, κατεβάστε και εγκαταστήστε το πρόγραμμα στην επιφάνεια εργασίας σας. Όταν εγκατασταθεί στην επιφάνεια εργασίας σας, προχωρήστε στο άνοιγμα του προγράμματος.
Βήμα 2. Παρακαλώ πλοηγηθείτε στο MV καρτέλα από την κύρια διεπαφή όταν ανοίξει το πρόγραμμα. Πάτα το (+) υπογράψτε για να ανοίξετε το φάκελο του υπολογιστή σας και επιλέξτε τις εικόνες ή τα βίντεο που θέλετε να εμφανίζονται στην παρουσίασή σας. Εάν τα αρχεία έχουν διαφορετική σειρά, τακτοποιήστε τα με βάση τις προτιμήσεις σας, εφαρμόζοντας τη μέθοδο μεταφοράς και απόθεσης.
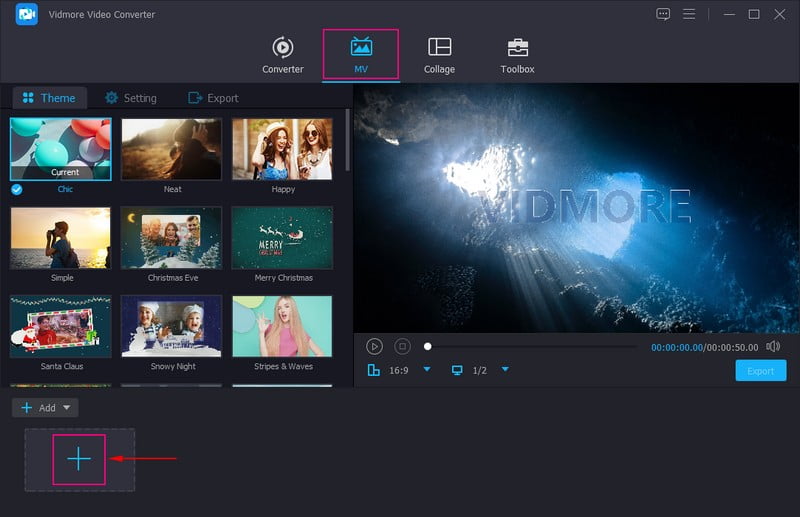
Βήμα 3. Πάτα το Επεξεργασία κουμπί που περιέχει διάφορες επιλογές επεξεργασίας που μπορείτε να χρησιμοποιήσετε για να προσαρμόσετε την παρουσίασή σας. Στο Περιστροφή & περικοπή καρτέλα, μπορείτε να περικόψετε μια συγκεκριμένη περιοχή του αρχείου σας και να περιστρέψετε τα αρχεία σας δεξιόστροφα, αριστερόστροφα και πολλά άλλα. Επιπλέον, μπορείτε να επιλέξετε την επιθυμητή αναλογία διαστάσεων και τη λειτουργία ζουμ από τη λίστα. Στο Εφέ & Φίλτρο καρτέλα, μπορείτε να τροποποιήσετε τα βασικά εφέ, όπως απόχρωση, κορεσμό, φωτεινότητα και αντίθεση. Επίσης, επιλέξτε ένα συγκεκριμένο φίλτρο που θέλετε να εφαρμόσετε στα αρχεία σας. Μπορείτε να βάλετε ένα υδατογράφημα κειμένου ή εικόνας στην παρουσίασή σας στο Στάθμη ύδατος αυτί.
Σημείωση: Χτύπα το Εντάξει κουμπί σε κάθε αλλαγή που κάνετε για να εφαρμόσετε και να αποθηκεύσετε τις αλλαγές.
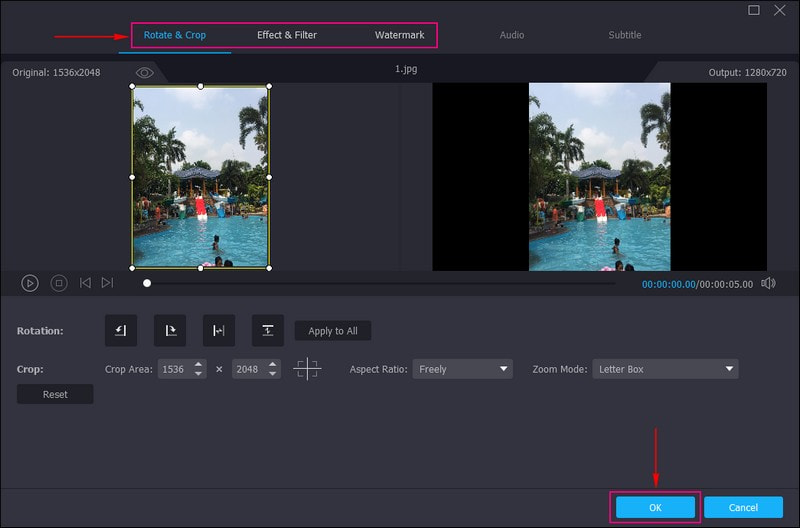
Βήμα 4. Προχωρήστε στο Θέμα και επιλέξτε το τέλειο θέμα για το slideshow σας. Όταν εφαρμοστεί το θέμα, θα δείτε τις αλλαγές από την οθόνη προεπισκόπησης.
Μετακίνηση στο Ρυθμίσεις επιλογή και εισάγετε a Αρχή και Τίτλος τέλους για το slideshow σας. Στη συνέχεια, μεταβείτε στο Ήχος κομματιού επιλογή; κρατήστε το αρχικό κομμάτι ήχου ή προσθέστε την προτιμώμενη μουσική υπόκρουση εδώ. Για να δημιουργήσετε μια παρουσίαση με μουσική, τοποθετήστε ένα σημάδι επιλογής δίπλα Μουσική υπόκρουση για να ανοίξετε τις πρόσθετες ρυθμίσεις. Κάντε κλικ στο (+) για να ανοίξετε τον φάκελο της επιφάνειας εργασίας σας και να επιλέξετε τη μουσική που θέλετε να προσθέσετε στην παρουσίασή σας. Επίσης, μπορείτε να προσαρμόσετε το Ενταση ΗΧΟΥ και Καθυστέρηση με βάση την προτίμησή σας για απαλούς και δυνατούς ήχους.
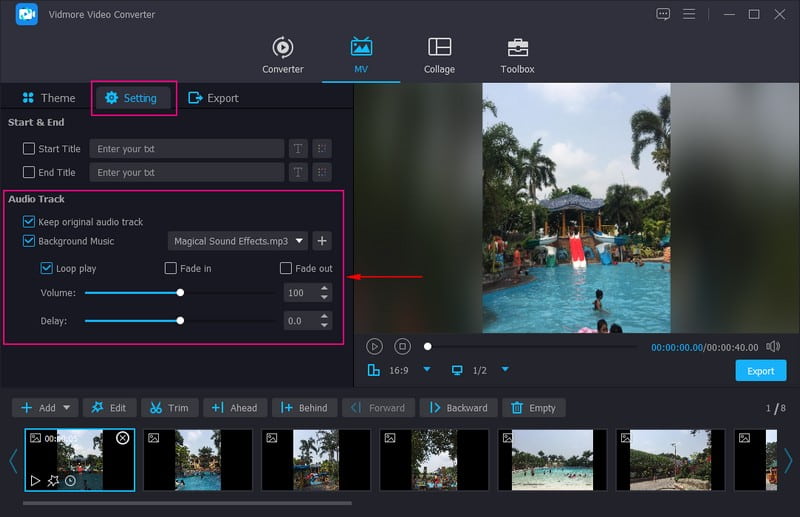
Βήμα 5. Μεταβείτε στην επιλογή Εξαγωγή και επιλέξτε Ρυθμός καρέ, Ανάλυση, Μορφή και Ποιότητα που επιθυμείτε. Μόλις τελειώσετε, κάντε κλικ στο Ξεκινήστε την εξαγωγή κουμπί για να δημιουργήσετε το slideshow σας με μουσική.
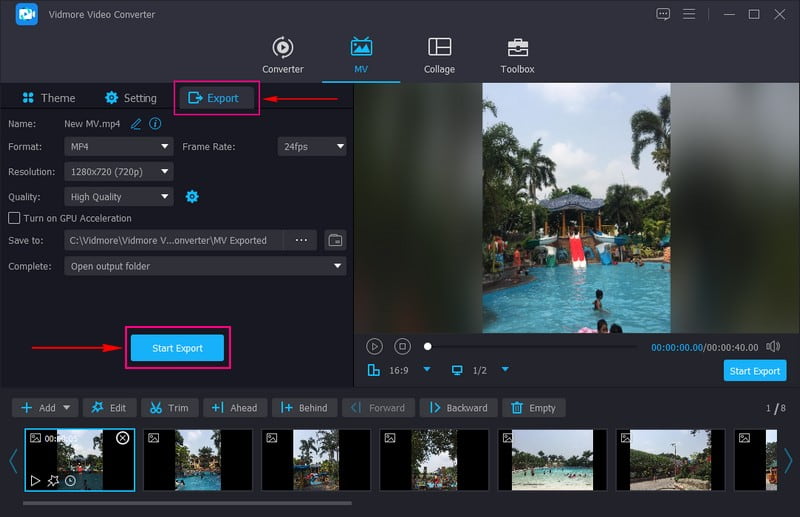
Μέρος 2. Πώς να προσθέσετε μουσική στο Powerpoint Slideshow
Το Powerpoint είναι μια ευρέως χρησιμοποιούμενη εφαρμογή για παρουσιάσεις για εκπαιδευτικούς και επιχειρηματικούς τομείς. Εκτός από αυτό, μπορεί να σας βοηθήσει να δημιουργήσετε μια παρουσίαση, προσθέτοντας αρχεία εικόνας ή βίντεο σε κάθε διαφάνεια. Μπορείτε να χρησιμοποιήσετε άλλες δυνατότητες επεξεργασίας, όπως σχέδια, κινούμενα σχέδια και μεταβάσεις για να κάνετε το έργο σας να ξεχωρίζει και να είναι πιο ελκυστικό. Αυτό το πρόγραμμα σάς επιτρέπει να δημιουργείτε εντυπωσιακές παρουσιάσεις που προσελκύουν θεατές. Πράγματι, είναι ένας εξαιρετικός δημιουργός slideshow που προσφέρει πολλές επιλογές επεξεργασίας για το έργο σας.
Ακολουθήστε τα βήματα για να μάθετε πώς να προσθέτετε μουσική στην παρουσίαση του Powerpoint:
Βήμα 1. Ανοίξτε το πρόγραμμα και κάντε μια νέα παρουσίαση για να ανοίξετε έναν νέο μαύρο καμβά όπου μπορείτε να ξεκινήσετε να εργάζεστε στην παρουσίαση διαφανειών σας.
Βήμα 2. Ξεκινήστε να προσθέτετε διαφάνειες μόλις ανοίξετε μια νέα κενή παρουσίαση. Κάντε κλικ Εισάγετε και μετά το Νέες Διαφάνειες επιλογή. Στη συνέχεια, πατήστε Εισαγωγή και μετά Εικόνες, και προσθέστε τις εικόνες που θέλετε να εμφανίζονται στην παρουσίασή σας.
Βήμα 3. Μόλις οι εικόνες βρίσκονται στα σωστά σημεία, πατήστε Εισάγετε ξανά και επιλέξτε Ήχος και Ήχος στον υπολογιστή μου από τη λίστα. Επιλέξτε το αρχείο μουσικής που θέλετε να ενσωματώσετε στο slideshow σας. Μετά από αυτό, μια πλωτή γραμμή εργαλείων όπου προστίθεται η μουσική σας θα εμφανιστεί στην οθόνη σας και θα την τοποθετήσετε σε διαφορετική περιοχή.
Βήμα 4. Όταν τελειώσετε, κατευθυνθείτε προς το Αρχείο και κάντε λήψη της παρουσίασης με μουσική στον υπολογιστή σας.
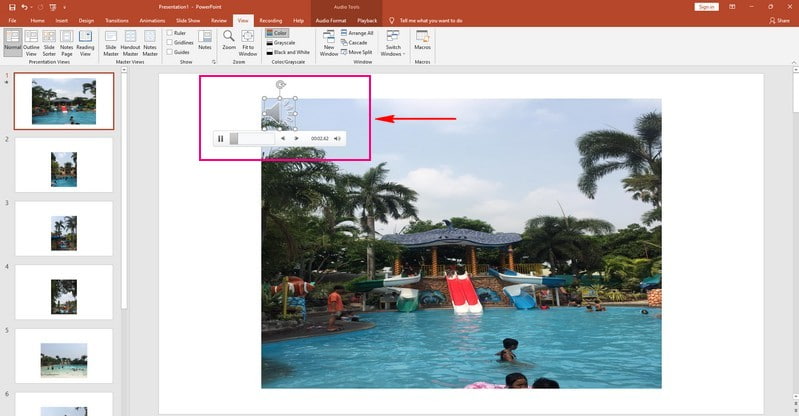
Μέρος 3. Πώς να δημιουργήσετε μια παρουσίαση με μουσική στο Windows Media Player
Το Windows Media Player είναι η πρώτη πλατφόρμα αναπαραγωγής πολυμέσων και βιβλιοθήκης πολυμέσων που ανέπτυξε η Microsoft για την αναπαραγωγή ήχου και βίντεο σε επιτραπέζιο υπολογιστή. Υποστηρίζει πολλές δημοφιλείς μορφές ήχου και βίντεο και μπορεί να συγχρονίσει μουσική, φωτογραφίες, βίντεο και ροή πολυμέσων στις συσκευές σας. Επιπλέον, σας δίνει τη δυνατότητα να μετατρέψετε τις εικόνες και τα βίντεό σας σε ένα έργο παρουσίασης. Μπορείτε επίσης να αλλάξετε την ταχύτητα της εικόνας και να προσθέσετε μουσική στο slideshow σας. Ωστόσο, σε αντίθεση με οποιονδήποτε άλλο κατασκευαστή παρουσίασης, αυτό το πρόγραμμα πρέπει να βελτιωθεί όσον αφορά τις λειτουργίες επεξεργασίας.
Ακολουθήστε τα βήματα για να μάθετε πώς να δημιουργείτε μια παρουσίαση με μουσική στο Windows Media Player:
Βήμα 1. Αρχικά, ανοίξτε το Windows Media Player χρησιμοποιώντας την επιφάνεια εργασίας σας.
Βήμα 2. Επιλέξτε τις φωτογραφίες ή τα βίντεο που θέλετε να βάλετε στο slideshow σας. Στη συνέχεια, χτυπήστε το Εγκαυμα επιλογή, επιλέξτε CD ήχου ή CD δεδομένωνκαι επιλέξτε μια θέση εγγραφής. Θα δείτε ένα αναδυόμενο μήνυμα όταν ολοκληρωθεί η διαδικασία. Τύπος Ανοιγμα αρχείου για να δείτε το ολοκληρωμένο slideshow σας. Τώρα, μπορείτε να ενσωματώσετε μουσική στο slideshow σας. Μπορείτε να προσθέσετε μουσική από την ενσωματωμένη συλλογή ή να δημιουργήσετε μια νέα λίστα αναπαραγωγής με τα τραγούδια σας.
Βήμα 3. Αφού επιλέξετε ένα αρχείο ήχου, μπορείτε να τροποποιήσετε τη διάρκεια κάθε εικόνας στο slideshow. Επιπλέον, μπορείτε να εισάγετε τίτλους για να κάνετε την παρουσίαση πιο ελκυστική.
Βήμα 4. Μόλις τελειώσετε, προχωρήστε στην αποθήκευση της παρουσίασης στον φάκελο της επιφάνειας εργασίας σας
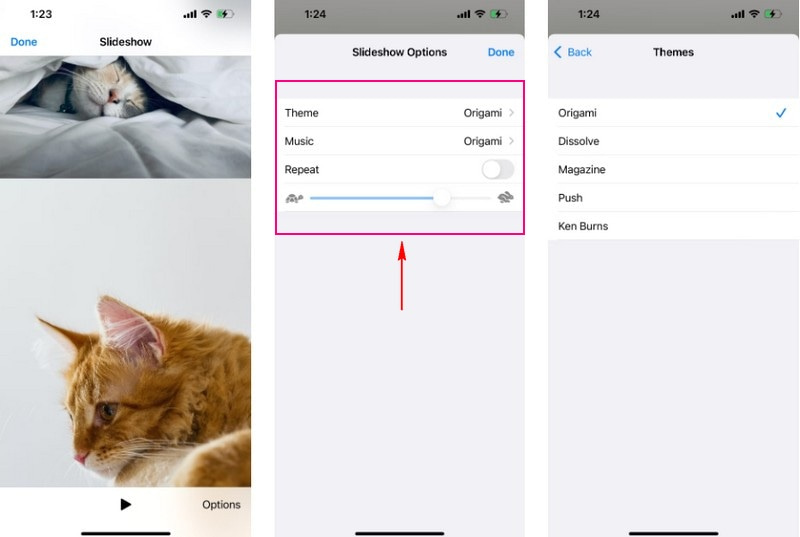
Μέρος 4. Πώς να χρησιμοποιήσετε το Google Photos για να δημιουργήσετε παρουσίαση με μουσική
Το Google Photos είναι μια πλατφόρμα υπηρεσιών φιλοξενίας και συγχρονισμού φωτογραφιών που κάνει τις φωτογραφίες διαθέσιμες αμέσως σε όλες τις πλατφόρμες. Είναι επίσης ένα εργαλείο κοινής χρήσης φωτογραφιών για γρήγορη κοινή χρήση εικόνων με άλλους. Επιπλέον, σας δίνει τη δυνατότητα να δημιουργήσετε μια παρουσίαση επιλέγοντας εικόνες ή βίντεο από ένα συγκεκριμένο άλμπουμ. Επίσης, μπορείτε να προσθέσετε μουσική υπόκρουση από τη συσκευή σας ή την ενσωματωμένη μουσική της. Ωστόσο, δεν προσφέρει ευεργετικές επιλογές επεξεργασίας για slideshow.
Ακολουθήστε τα βήματα για να μάθετε πώς λειτουργεί η παρουσίαση του Google Photos με μουσική:
Βήμα 1. Εκκινήστε την εφαρμογή Google Photos χρησιμοποιώντας την κινητή συσκευή σας.
Βήμα 2. Μόλις ανοίξει η εφαρμογή, θα έχετε εικόνες στο μπροστινό μέρος. Επιλέξτε τις φωτογραφίες που θέλετε να τοποθετήσετε στην παρουσίαση.
Βήμα 3. Πάτα το (+) υπογράψτε στο επάνω δεξιό μέρος της οθόνης σας. Θα έχετε διάφορες επιλογές, αλλά επιλέξτε Ταινία. Μέσα σε λίγα δευτερόλεπτα, θα δημιουργηθεί μια παρουσίαση. Θα δείτε όλες τις φωτογραφίες που επιλέξατε στη γραμμή χρόνου. Εάν θέλετε να τροποποιήσετε τη διάρκεια, μετακινήστε τη λαβή στο τέλος του βίντεο. Εάν θέλετε να προσθέσετε περισσότερες φωτογραφίες, κάντε κλικ στο κουμπί Προσθήκη φωτογραφιών και βίντεο.
Βήμα 4. Το Google Photos επιλέγει αυτόματα ένα soundtrack. Αλλά αν θέλετε να το τροποποιήσετε, κάντε κλικ στο ΜΟΥΣΙΚΗ εικονίδιο στο δεξί μέρος της οθόνης σας. Θα δείτε τρεις επιλογές: Η μουσική μου, Θέμα, και Χωρίς μουσική. Κάντε κλικ στο Χωρίς μουσική εάν θέλετε να κάνετε σίγαση της παρουσίασης. Πατήστε το My Music εάν θέλετε να επιλέξετε μουσική από τη συσκευή σας. Τέλος, κάντε κλικ Θεματική Μουσική για να προσθέσετε μουσική από τη βιβλιοθήκη της Google.
Βήμα 5. Όταν τελειώσετε, χτυπήστε το Σώσει κουμπί για να αποθηκεύσετε την παρουσίαση στη συσκευή σας.
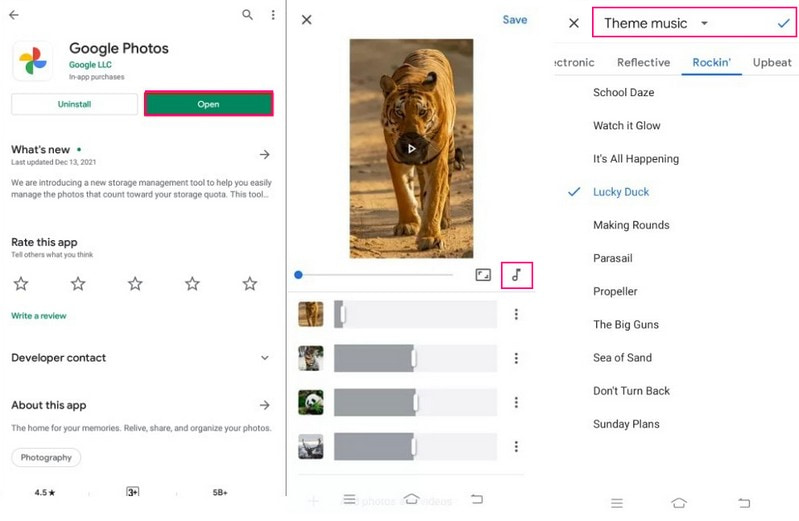
Μέρος 5. Πώς να δημιουργήσετε μια παρουσίαση με μουσική στο iPhone
Η εφαρμογή Φωτογραφίες είναι πρωτοποριακή και προσωπική, με έξυπνες λειτουργίες που σας βοηθούν να βρείτε και να μοιραστείτε τις καλύτερες λήψεις σας. Διαθέτει ενσωματωμένο slideshow maker, που σας επιτρέπει να εισάγετε εικόνες ή βίντεο και να τα μετατρέπετε σε slideshows. Επίσης, σας δίνει τη δυνατότητα να προσθέσετε ένα θέμα και να αλλάξετε την ταχύτητα κάθε εικόνας και μουσικής φόντου.
Ακολουθήστε τα βήματα για να μάθετε πώς να δημιουργείτε μια παρουσίαση με μουσική στο iphone χρησιμοποιώντας την εφαρμογή Φωτογραφίες:
Βήμα 1. Ανοιξε το δικό σου Βιβλιοθήκη, Κάντε κλικ Όλες οι φωτογραφίεςκαι επιλέξτε τις φωτογραφίες που θέλετε να εισαγάγετε στο slideshow σας.
Βήμα 2. Χτύπα το Μερίδιο υπογράψτε και επιλέξτε Παρουσίαση από τη λίστα επιλογών που παρουσιάζονται. Μετά από αυτό, οι επιλεγμένες φωτογραφίες σας θα μετατραπούν σε παρουσίαση. Στη συνέχεια, κάντε κλικ Επιλογέςκαι προχωρήστε στην αλλαγή του Θέμα. Εκτός από αυτό, πατήστε ΜΟΥΣΙΚΗ για να αλλάξετε το τραγούδι, είτε είναι Tone είτε από το Μουσική Βιβλιοθήκη. Επίσης, χρησιμοποιήστε το ρυθμιστικό για να αλλάξετε την ταχύτητα μετάβασης.
Βήμα 3. Όταν τελειώσετε, χτυπήστε το Ολοκληρώθηκε κουμπί στην επάνω δεξιά γωνία της οθόνης σας. Μετά από αυτό, η παρουσίαση που δημιουργήσατε θα αποθηκευτεί στη συλλογή σας.

Μέρος 6. Συχνές ερωτήσεις σχετικά με την προβολή διαφανειών με μουσική
Ποιος είναι ο σκοπός του ήχου σε βίντεο;
Αν θέλετε να προκαλέσετε συναισθήματα, τίποτα δεν είναι πιο σημαντικό από το να προσθέσετε εφέ ήχου ή ήχου στο βίντεό σας.
Ποια είναι τα οφέλη της μουσικής υπόκρουσης στα βίντεο;
Η μουσική φόντου μπορεί να σας βοηθήσει να προσθέσετε ή να πείτε μια ιστορία και να αφήσετε το κοινό να νιώσει το συναίσθημα που θέλετε να αισθανθείτε. Για παράδειγμα, η προσθήκη μουσικής για να γίνει πιο ζωντανή θα ήταν καλύτερη κατά τη δημιουργία μιας παρουσίασης.
Μπορώ να χρησιμοποιήσω ένα τραγούδι του Spotify σε μια παρουσίαση;
Τα τραγούδια του Spotify είναι κρυπτογραφημένα, που σημαίνει ότι δεν μπορείτε να τα χρησιμοποιήσετε απευθείας στην υπηρεσία χωρίς άδεια. Θα βοηθούσε αν μετατρέπατε τα τραγούδια του Spotify σε MP3, AAC, FLAC, WAV, AIFF και άλλα.
συμπέρασμα
Αυτή η ανάρτηση παρουσίαζε διάφορα δημιουργοί slideshow με μουσική που μπορεί να σας βοηθήσει να πετύχετε τον στόχο σας. Μπορούν όλα να προσθέσουν μουσική στην παρουσίασή σας. Ωστόσο, ορισμένοι χρειάζονται περισσότερες επιλογές επεξεργασίας. Με αυτό, χρησιμοποιήστε το Vidmore Video Converter, το οποίο προσφέρει πολλές επιλογές επεξεργασίας για τη δημιουργία μιας παρουσίασης.


