Πώς να φτιάξετε μια ταινία από φωτογραφίες
Συνήθως, οι άνθρωποι θα συντάξουν εικόνες και θα τις μετατρέψουν σε προβολή διαφανειών για να προβάλουν μια παρουσίαση φωτογραφιών. Είναι μια εξαιρετική εναλλακτική λύση για την παρουσίαση των εικόνων. Επίσης, ορισμένοι δημιουργούν μοντάζ για να φτιάχνουν μια σειρά ταινιών και να τις συναρμολογούν ως μία. Αλλά χάρη στην τεχνολογία που έχουμε σήμερα, είναι πλέον δυνατό φτιάξτε μια ταινία με εικόνες εαυτό. Φαίνεται αδύνατο; Λοιπόν, όχι στην πραγματικότητα, καθώς τα προγράμματα μπορούν να εφαρμόσουν εφέ, φίλτρα και κατάλληλη μετάβαση για να δημιουργήσουν μια ταινία. Επομένως, εάν αναρωτιέστε πώς να το κάνετε αυτό, καθαρίσαμε και συλλέξαμε τους καλύτερους τρόπους για να δημιουργήσουμε μια ταινία χρησιμοποιώντας εικόνες για υπολογιστές και smartphone.


Μέρος 1. Επαγγελματικός τρόπος δημιουργίας ταινίας με εικόνες, βίντεο και μουσική
Αν ψάχνετε για μια απλή και εύχρηστη εικόνα για λογισμικό βίντεο δημιουργίας ταινιών, Μετατροπέας βίντεο Vidmore είναι μια από τις καλύτερες επιλογές. Δεν είναι μόνο ένας μετατροπέας μορφής βίντεο, αλλά και ένας επεξεργαστής βίντεο και ένας δημιουργός ταινιών. Η λειτουργία MV λειτουργεί εξαιρετικά ως δημιουργός ταινιών μικρού μήκους, ενώ μπορείτε επίσης να κάνετε κολάζ φωτογραφιών σε αυτό.
Βήμα 1: Λήψη και εγκατάσταση του Movie Maker
Πραγματοποιήστε λήψη και εγκατάσταση του Vidmore Video Converter. Η δωρεάν δοκιμή έχει πολλές δυνατότητες, αλλά μπορείτε επίσης να επιλέξετε την έκδοση επί πληρωμή για μακροχρόνια χρήση. Ανοίξτε το πρόγραμμα και μεταβείτε στο MV αυτί. Στη συνέχεια, επιλέξτε ένα κατάλληλο θέμα από τις ενσωματωμένες επιλογές.
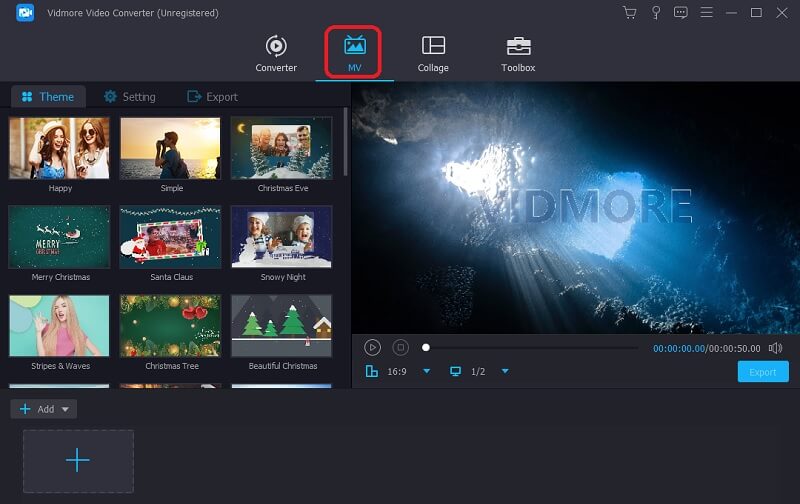
Βήμα 2: Ανεβάστε τις εικόνες
Στη συνέχεια, κάντε κλικ στο Προσθήκη εικονίδιο και επιλέξτε τα αρχεία εικόνας που θέλετε να συμπεριλάβετε στην ταινία. Μπορείτε επίσης να προσθέσετε ολόκληρους φακέλους από εδώ εάν υπάρχουν μεγάλες ποσότητες εικόνων.
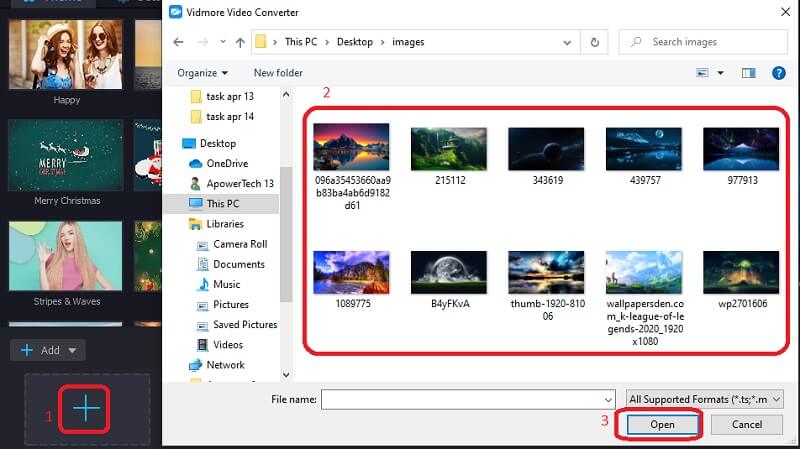
Βήμα 3: Προσαρμογή χρονικών χρόνων εικόνας
Από προεπιλογή, κάθε εικόνα θα εμφανίζεται για 5 δευτερόλεπτα, αλλά μπορείτε να χρησιμοποιήσετε το Τακτοποίηση κουμπί για να ρυθμίσετε το χρονικό διάστημα για κάθε εικόνα. Μπορείτε επίσης να αλλάξετε την ακολουθία με την οποία εμφανίζονται οι εικόνες. Επιλέξτε μια φωτογραφία και χρησιμοποιήστε το Προς τα εμπρός και Οπισθοδρομικός κουμπιά για να το εμφανίσετε νωρίτερα ή αργότερα, αντίστοιχα.
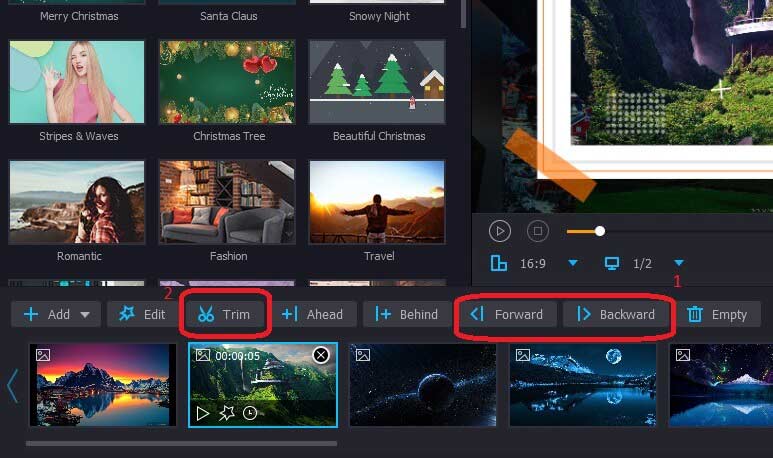
Βήμα 4: Εφαρμογή εφέ
Ο δημιουργός βίντεο και ταινιών έχει επίσης πολλά εφέ και φίλτρα για να βελτιώσει τις φωτογραφίες σας. Κάντε κλικ στο Επεξεργασία κουμπί και μεταβείτε στο Εφέ & φίλτρα καρτέλα στην κορυφή. Μπορείτε επίσης να προσαρμόσετε το μέγεθος και τον προσανατολισμό των εικόνων σας από το παράθυρο Επεξεργασία χρησιμοποιώντας το Περιστροφή & περικοπή αυτί.
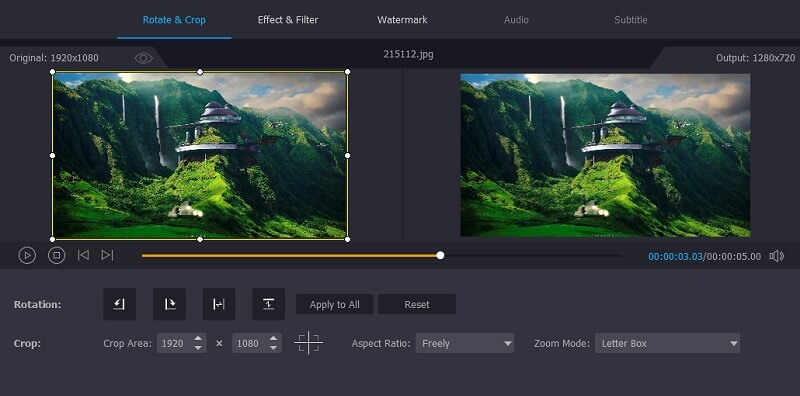
Βήμα 5: Προσθήκη μουσικής στο παρασκήνιο
Μπορείτε επίσης να προσθέσετε τη μουσική σας αντί να χρησιμοποιήσετε αυτήν που συνοδεύει το θέμα. Απλώς κάντε κλικ στο Ρυθμίσεις κουμπί και αποεπιλέξτε το Διατηρήστε το αρχικό κομμάτι ήχου πλαίσιο ελέγχου. Στη συνέχεια, προσθέστε το αρχείο ήχου της επιλογής σας αν θέλετε. Εδώ μπορείτε επίσης να προσθέσετε τη σημείωση / τίτλο έναρξης και λήξης.
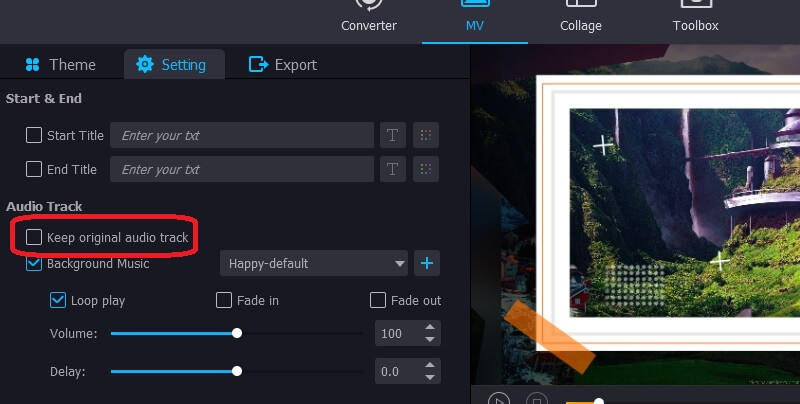
Βήμα 6: Δημιουργήστε μια ταινία με φωτογραφίες και βίντεο
Όταν τελειώσετε με την επεξεργασία, κάντε κλικ στο Εξαγωγή κουμπί στη φωτογραφία και τον κινηματογράφο για να αποθηκεύσετε το βίντεό σας. Εδώ θα βρείτε επιλογές για να επιλέξετε τη μορφή αρχείου, το ρυθμό καρέ και την ανάλυση βίντεο σύμφωνα με τις απαιτήσεις σας.
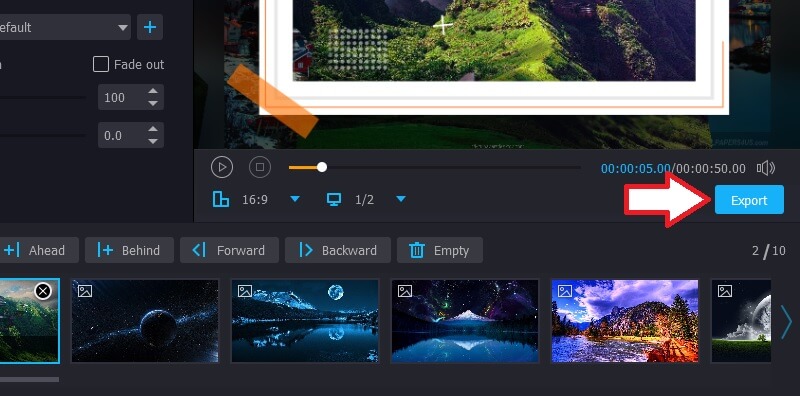
Μέρος 2. Πώς να φτιάξετε μια ταινία στις Φωτογραφίες Google
Το Google Photos ξεκίνησε ως μια απλή εφαρμογή smartphone που εμφανίζει τις εικόνες που είναι αποθηκευμένες στη συσκευή σας και τις αποθηκεύει στον διαδικτυακό σας χώρο αποθήκευσης στο Google Drive. Τώρα έχει προσθέσει πολλές δυνατότητες, συμπεριλαμβανομένης της επιλογής δημιουργίας ταινιών με φωτογραφίες και μουσική στο διαδίκτυο. Το εργαλείο είναι ευρέως προσβάσιμο σε όλες τις πλατφόρμες, συμπεριλαμβανομένων των Windows, Android και iOS. Σε περίπτωση που αναρωτιέστε πώς να φτιάξετε μια ταινία με φωτογραφίες στο iPhone, ή οποιαδήποτε άλλη πλατφόρμα για αυτό το θέμα, δείτε πώς:
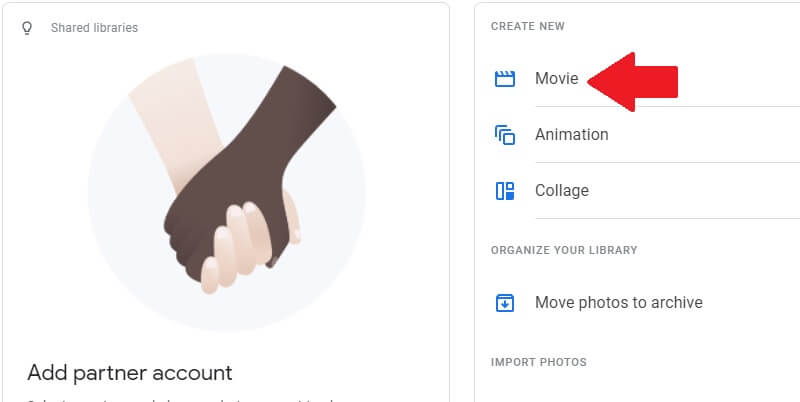
- Ανοίξτε το Google Photos και μεταβείτε στο Κινηματογράφος άλμπουμ στην κορυφή. Στη συνέχεια, κάντε κλικ στο κουμπί Δημιουργία ταινίας στην επόμενη οθόνη.
- Επιλέξτε ένα κατάλληλο θέμα από τις διαθέσιμες επιλογές ή ξεκινήστε από έναν κενό καμβά. Τα θέματα έχουν επίσης προσθήκη μουσικής σε αυτά, αλλά μπορείτε πάντα να χρησιμοποιείτε τον ήχο της επιλογής σας.
- Εάν επιλέξετε να πάτε με ένα θέμα, επιλέξτε το αστέρι της παράστασης και κάντε κλικ στο Ολοκληρώθηκε. Διαφορετικά, απλώς επιλέξτε τις φωτογραφίες που θέλετε να συμπεριλάβετε και πατήστε Δημιουργώ.
- Οι φωτογραφίες Google μπορούν επίσης να περάσουν από όλες τις εικόνες στη συσκευή σας και να συγκεντρώσουν αυτές με το ίδιο άτομο ή το ίδιο με το οποίο επιλέξατε την εικόνα.
- Για να επεξεργαστείτε την ταινία, πατήστε το Ρυθμίσεις κουμπί. Εδώ θα έχετε την επιλογή:
• Προσθέστε περισσότερα βίντεο και φωτογραφίες. Μπορείτε να συμπεριλάβετε έως και 50 αντικείμενα.
• Εισαγάγετε, αντιγράψτε ή αφαιρέστε κλιπ από την ταινία. Μπορείτε να το κάνετε πατώντας το κουμπί τριών κουκκίδων στη δεξιά πλευρά.
• Αλλάξτε την ακολουθία των κλιπ. Για να το κάνετε αυτό, πατήστε και κρατήστε πατημένο το κλιπ που θέλετε να αλλάξετε τη θέση και μετακινήστε το στο επιθυμητό σημείο.
• Μετακινήστε το ρυθμιστικό για να συντομεύσετε ή να επιμηκύνετε το βίντεο κλιπ. - Όταν τελειώσετε με όλη την επεξεργασία, πατήστε Σώσει στο επάνω μέρος της οθόνης. Τώρα ξέρετε πώς να φτιάξετε μια ταινία στις Φωτογραφίες Google. Αφήστε τη φαντασία σας να τρέξει άγρια.
Μέρος 3. Η άλλη 3 εικόνα στους δημιουργούς ταινιών για περιστασιακή χρήση
Πολλοί άνθρωποι δεν ξέρουν πώς να κάνουν μια ταινία από φωτογραφίες. Οι επαγγελματίες παραγωγοί ταινιών διαθέτουν λογισμικό και εξοπλισμό υψηλού επιπέδου για να εργάζονται όλη μέρα. Αλλά οι περισσότεροι από εμάς ψάχνουμε μόνο πώς να φτιάξουμε μια ταινία μικρού μήκους με φωτογραφίες και μουσική για περιστασιακή χρήση όπως γιορτές γενεθλίων, αποχαιρετιστήρια και άλλες εκδηλώσεις.
1. Εικόνα σε βίντεο
Το Image to Video έχει διάφορες δυνατότητες που σας επιτρέπουν να δημιουργήσετε μια ταινία με βίντεο κλιπ και εικόνες. Έχει επιλογές για περικοπή βίντεο και προσθήκη τρισδιάστατων μεταβάσεων μεταξύ των φωτογραφιών. Ωστόσο, υπάρχει ένα όριο 30 φωτογραφιών για χρήση σε ένα μόνο βίντεο. Ο ιστότοπος είναι απλός στη χρήση. Απλώς πρέπει να ανοίξετε τον ιστότοπο, να ανεβάσετε τα αρχεία εικόνας που θέλετε να χρησιμοποιήσετε και να τα αναδιατάξετε. Όχι μόνο αυτό, μπορείτε επίσης να προσθέσετε αρχεία ήχου της επιλογής σας, λογότυπα εταιρείας και κείμενο στο βίντεο. Πριν αποθηκεύσετε τις αλλαγές, μπορείτε να κάνετε προεπισκόπηση του βίντεο για να βεβαιωθείτε ότι είναι μέχρι το σημάδι.
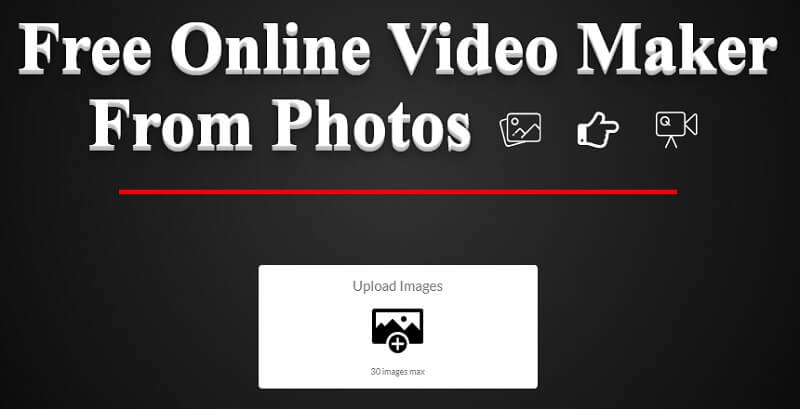
2. Kapwing
Το Kapwing είναι μια διαδικτυακή υπηρεσία επεξεργασίας βίντεο με ορισμένα βασικά εργαλεία, όπως αλλαγή μεγέθους εικόνων, περικοπή βίντεο και προσθήκη κειμένου. Αν και δεν είναι μια πολύ προηγμένη πλατφόρμα, το Kapwing είναι εξαιρετικό για γρήγορες επεξεργασίες για τη μετατροπή εικόνων σε βίντεο και την αλλαγή του λόγου διαστάσεων ώστε να ταιριάζει στα κριτήριά σας.
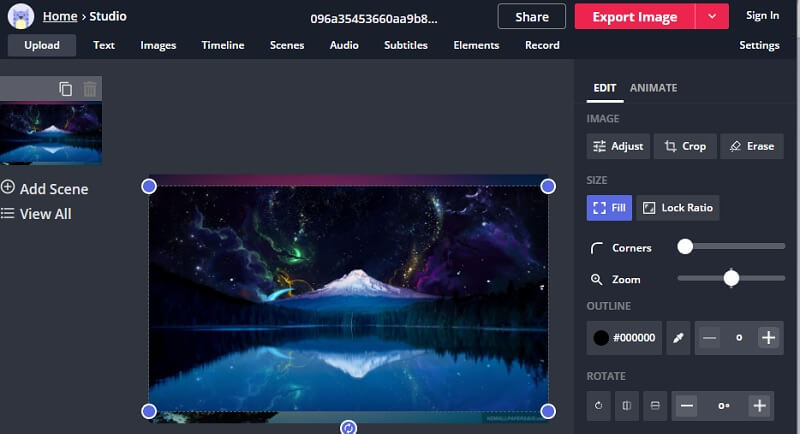
3. Πικάκο
Το Picovico είναι μια διαδικτυακή πλατφόρμα επεξεργασίας βίντεο με στόχο τη δημιουργία βίντεο εορτασμού γενεθλίων χρησιμοποιώντας φωτογραφίες. Για να χρησιμοποιήσετε το εργαλείο, πρέπει να δημιουργήσετε έναν λογαριασμό και να συνδεθείτε. Η δωρεάν έκδοση έχει αρκετά περιορισμένες δυνατότητες. Για παράδειγμα, η διάρκεια και η ποιότητα είναι περιορισμένες. Επομένως, εάν θέλετε υψηλής ποιότητας, βίντεο μεγάλης διάρκειας για τους εορτασμούς γενεθλίων του γιου σας, σκεφτείτε το ενδεχόμενο να αγοράσετε το πρόγραμμα συνδρομής Birthday Birthday. Το σχέδιο συνοδεύεται επίσης από πολλά τραγούδια που είναι κατάλληλα για την εκδήλωση, οπότε δεν χρειάζεται να κάνετε αναζήτηση στο Διαδίκτυο.
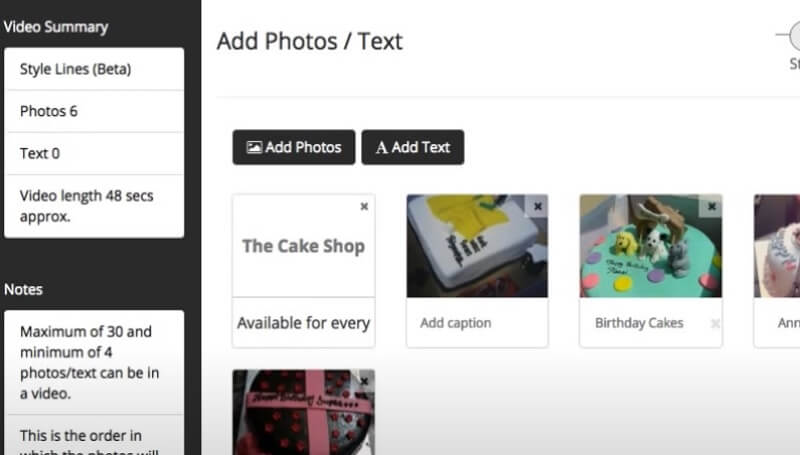
Μέρος 4. Συχνές ερωτήσεις για τη δημιουργία ταινίας με Vidmore Video Converter
1. Πώς να συνδυάσετε πολλά αρχεία βίντεο σε ένα;
Προς το συνδυάστε πολλά βίντεο, μπορείτε να δοκιμάσετε τη δυνατότητα συγχώνευσης που παρέχεται από το Vidmore Video Converter. Αφού προσθέσετε όλα τα βίντεο κλιπ και τα προσαρμόσετε στη σωστή σειρά, πρέπει να επιλέξετε το Συγχώνευση σε μία επιλογή αρχείου δίπλα στο Μετατρέπω κουμπί.
2. Πώς να προσθέσετε ένα λογότυπο στο βίντεο;
μεταβείτε στο Επεξεργασία παράθυρο και ανοίξτε το Στάθμη ύδατος αυτί. Εδώ μπορείτε να προσθέσετε το λογότυπο της εταιρείας ή της επωνυμίας σας στο βίντεο.
3. Πώς να διαιρέσετε ένα μεγάλο βίντεο σε μικρότερα κλιπ;
Πάτα το Τακτοποίηση κουμπί πάνω από την ενότητα όπου εμφανίζονται οι εικόνες και τα βίντεο. Θα ανοίξει ένα νέο παράθυρο όπου μπορείτε να αποκόψετε κλιπ από το βίντεό σας για να τα αποθηκεύσετε ξεχωριστά.
4. Πώς να αυξήσετε την ένταση του ήχου στο τελικό βίντεο;
μεταβείτε στο Ρυθμίσεις Ενότητα. Εδώ θα βρείτε το ρυθμιστικό έντασης. Μπορείτε να το προσαρμόσετε σε έως 200% της αρχικής έντασης ήχου σε Κάντε πιο δυνατά τον ήχο του βίντεό σας.
5. Πώς να αφαιρέσετε το μαύρο περίγραμμα γύρω από το βίντεο;
Επιλέξτε την ανάλυση που ταιριάζει απόλυτα στις απαιτήσεις του αρχείου εξόδου. Στη συνέχεια, ανοίξτε το Επεξεργασία παράθυρο και κάντε κλικ στο Καλλιέργεια κουμπί. Μπορείτε επίσης να χρησιμοποιήσετε το ποντίκι για να προσαρμόσετε την περιοχή περικοπής στη φωτογραφία.
συμπέρασμα
Σε αυτό το σημείο, θα πρέπει να γνωρίζετε όλους τους διαφορετικούς τρόπους πώς να φτιάξετε μια ταινία από φωτογραφίες. Μπορείτε να δοκιμάσετε τον τρόπο που σας ταιριάζει καλύτερα για να δημιουργήσετε ένα βίντεο με εικόνες και τραγούδια.
Επεξεργασία βίντεο
-
Κάντε ταινία
-
Δημιουργία Slideshow


