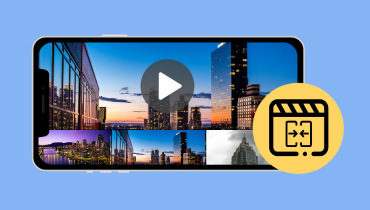Πώς να κάνετε Loop ενός βίντεο στο iPhone και να ξεκλειδώσετε την ατελείωτη αναπαραγωγή
Γνωρίζατε ότι μπορείτε να δημιουργείτε αναπαραγωγή βίντεο ξανά και ξανά στο iPhone σας; Είναι σαν μια παράσταση που δεν τελειώνει ποτέ! Μπορείτε να παρακολουθήσετε ένα αστείο κλιπ ή μια μαγευτική σκηνή που κυκλοφόρησε ατελείωτα χωρίς να χρειάζεται να πατάτε το play κάθε φορά που τελειώνει. Θέλετε να δημιουργήσετε ένα; Αν ναι, έχουμε την πλάτη σας.
Αυτή η ανάρτηση θα παρουσιάσει διάφορες μεθόδους για να επαναφέρετε βίντεο από το ρολό της κάμερας του iPhone σας. Επιπλέον, θα παρουσιάσει μια εφαρμογή τρίτου μέρους που μπορείτε να χρησιμοποιήσετε για να επαναφέρετε τα βίντεό σας με ευκολία. Λοιπόν, τι περιμένεις? Ας εμβαθύνουμε στον κόσμο των επαναλαμβανόμενων βίντεο και ας ανακαλύψουμε πώς να κάνετε επαναφορά ενός βίντεο σε ένα iPhone για να κάνετε τη διασκέδασή σας άπειρη!
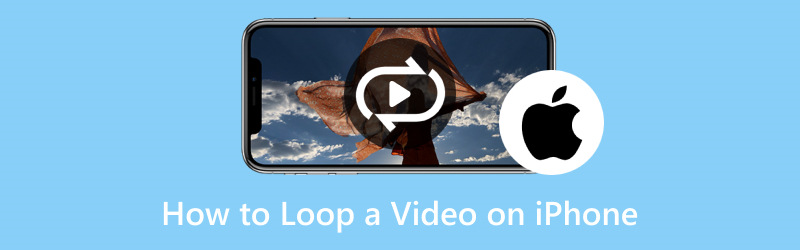
ΠΕΡΙΕΧΟΜΕΝΟ ΣΕΛΙΔΑΣ
Μέρος 1. Τρόπος επαναφοράς βίντεο στο iPhone Camera Roll
Η επαναφορά βίντεο στην εφαρμογή Photo του iPhone σας είναι σαν να δημιουργείτε μια ατελείωτη αναπαραγωγή βίντεο. Είναι ένας απλός τρόπος για να απολαμβάνετε ένα βίντεο κλιπ ξανά και ξανά χωρίς να χρειάζεται να πατάτε επανειλημμένα το play. Δείτε πώς μπορείτε να κάνετε επαναφορά ενός βίντεο σε ένα iPhone:
Βήμα 1. Εκτελέστε την εφαρμογή Φωτογραφίες στο σπίτι του iPhone σας.
Βήμα 2. Κάντε κύλιση στις φωτογραφίες σας και αναζητήστε το βίντεο που θέλετε να επαναφέρετε. Κάντε κλικ σε αυτό για να το ανοίξετε και θα δείτε μερικές επιλογές στην κάτω οθόνη.
Βήμα 3. Χτύπα το Επεξεργασία κουμπί; μοιάζει με τρεις οριζόντιες γραμμές με κύκλους. Στη συνέχεια, θα δείτε πολλά εργαλεία που μπορείτε να χρησιμοποιήσετε για να επεξεργαστείτε το βίντεό σας.
Βήμα 4. Ψάχνω Βρόχοςκαι κάντε κλικ σε αυτό. Θα κάνει το βίντεο να επαναλαμβάνεται συνεχώς όταν το παίζετε. Αφού εφαρμόσετε τον βρόχο, κάντε κλικ στο Ολοκληρώθηκε κουμπί για να αποθηκεύσετε τις αλλαγές.
Βήμα 5. Όταν επιστρέψετε στην κύρια οθόνη του βίντεο, κάντε κλικ στο Παίζω κουμπί όπως συνήθως παίζετε ένα βίντεο. Θα συνεχίσει να παίζει σε βρόχο μέχρι να το σταματήσετε.
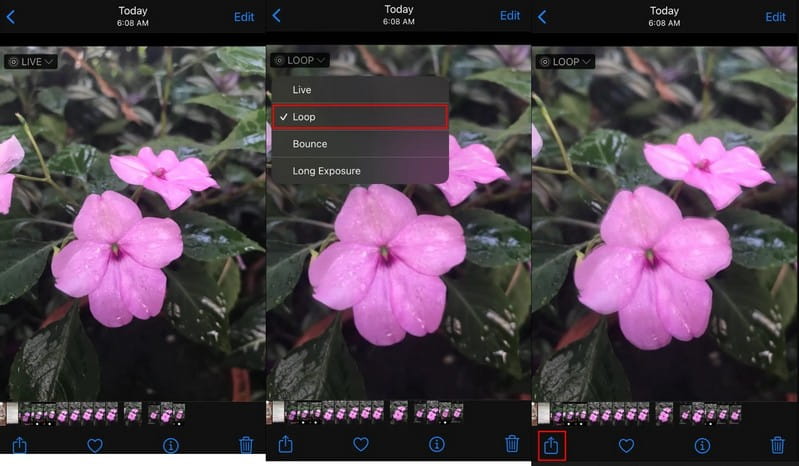
Μέρος 2. Τρόπος επαναφοράς βίντεο στο iPhone με εφαρμογή τρίτου μέρους
Αν ψάχνετε για μια εφαρμογή τρίτου κατασκευαστή στο iPhone σας που ειδικεύεται στην επαναφορά βίντεο, μπορείτε να βασιστείτε στο Looper. Προσφέρει στους χρήστες έναν απλό και βολικό τρόπο δημιουργίας απρόσκοπτων βρόχων των αγαπημένων σας βίντεο από το ρολό της κάμερας. Μπορείτε να απολαμβάνετε αβίαστα την αναπαραγωγή βίντεο για διάφορους σκοπούς, όπως η αναβίωση αξέχαστων στιγμών, η εξάσκηση σε ρουτίνες χορού ή μουσικής και πολλά άλλα.
Επιπλέον, προσφέρει εύχρηστα χειριστήρια που σας επιτρέπουν να ορίσετε την ενότητα επαναφοράς του βίντεο. Μπορείτε να ορίσετε τα σημεία έναρξης και τέλους του βρόχου, διασφαλίζοντας ότι το επιθυμητό τμήμα επαναλαμβάνεται συνεχώς. Δείτε πώς μπορείτε να δημιουργήσετε ένα βρόχο βίντεο στο iPhone χρησιμοποιώντας το Looper:
Βήμα 1. Αποκτήστε την εφαρμογή Looper χρησιμοποιώντας την κινητή συσκευή σας. Μόλις εγκατασταθεί, ανοίξτε την εφαρμογή για να ξεκινήσετε.
Βήμα 2. Κάντε κλικ στο (+) στην κάτω αριστερή γωνία της οθόνης. Θα πρέπει να δείτε ένα αναδυόμενο παράθυρο με διάφορους φακέλους που υποδεικνύουν πού βρίσκονται τα αποθηκευμένα αρχεία σας. Κάντε κλικ στο Φιλμ φωτογραφικής μηχανής επιλογή ανακατεύθυνσης σε όλες τις εικόνες και τα βίντεό σας.
Βήμα 3. Επιλέξτε το βίντεο που θέλετε να παίξετε στο βρόχο. Στο κάτω μέρος της οθόνης σας, κάντε κλικ στο Επιλέγω κουμπί για να ανοίξετε το βίντεο.
Βήμα 4. Κάντε κλικ στο Κυκλικό βέλος κουμπί στην κάτω δεξιά γωνία της οθόνης. Θα πρέπει να ανοίξει ένα νέο γραφικό στοιχείο με τις προεπιλογές για το βίντεό σας σε βρόχο. Σύρετε το Λευκός Κύκλος κουμπί προς τα δεξιά για να επαναφέρετε το βίντεο απεριόριστα.
Βήμα 5. Κάντε κλικ Ορισμός βρόχων στο τέλος της κόκκινης γραμμής για να εφαρμόσετε τις αλλαγές σας στο βίντεό σας. Στη συνέχεια, κάντε κλικ στο Κατεβάστε κουμπί για να εξαγάγετε το βίντεο στη συλλογή σας, ανάλογα με το αν το τραβήξατε οριζόντια ή κάθετα.
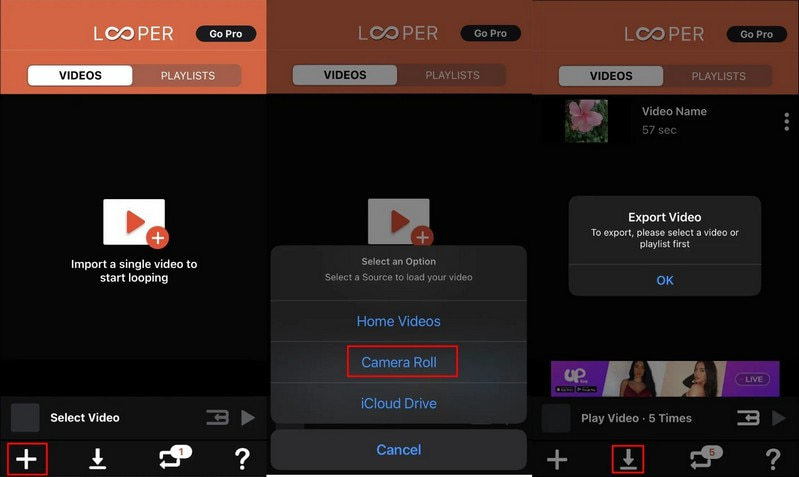
Μέρος 3. Μπόνους: Το καλύτερο εργαλείο για επαναφορά GIF
Ζήστε τη χαρά να μετατρέπετε τα αγαπημένα σας GIF σε μαγευτικά, ατελείωτα loops Μετατροπέας βίντεο Vidmore. Αυτό το πρόγραμμα είναι ευέλικτο και έχει σχεδιαστεί για να ανταποκρίνεται σε διάφορες ανάγκες που σχετίζονται με βίντεο, συμπεριλαμβανομένης της μετατροπής, της επεξεργασίας, της βελτίωσης και της επαναφοράς GIF. Παρέχει μια απλή αλλά ισχυρή λύση για χρήστες που θέλουν να κάνουν loop GIF, είτε για προσωπική απόλαυση, για κοινή χρήση μέσων κοινωνικής δικτύωσης ή για επαγγελματικούς σκοπούς. Εκτός από το looping, προσφέρει λειτουργίες επεξεργασίας που σας επιτρέπουν να περικόψετε, να περιστρέψετε, να τροποποιήσετε βασικά εφέ, να εφαρμόσετε φίλτρα, να περικόψετε και πολλά άλλα. Επιπλέον, μπορείτε να εισαγάγετε το προτιμώμενο μέγεθος εξόδου και τον ρυθμό καρέ για να ελέγξετε το μέγεθος και την οπτική ποιότητα.
Για να μάθετε πώς να κάνετε επαναφορά GIF χρησιμοποιώντας το Vidmore Video Converter, βασιστείτε στα βήματα που παρέχονται:
Βήμα 1. Πρώτα και κύρια, μεταβείτε στον επίσημο ιστότοπο του Vidmore Video Converter για να κατεβάσετε το πρόγραμμα. Μετά τη λήψη, εγκαταστήστε το πρόγραμμα στον υπολογιστή σας ακολουθώντας τις οδηγίες που εμφανίζονται στην οθόνη.
Βήμα 2. Προχωρήστε στο Εργαλειοθήκη καρτέλα, αναζητήστε Δημιουργός GIF και κάντε κλικ σε αυτό. Βρίσκεται κάτω από το Video Compressor και δίπλα από το Video Watermark Remover.
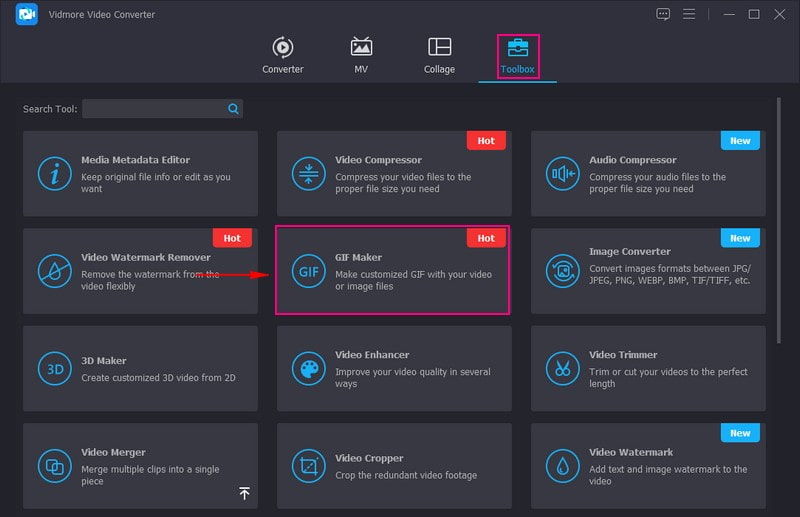
Βήμα 3. Στην οθόνη σας θα εμφανιστούν δύο επιλογές: μια επιλογή όπου μπορείτε να ανεβάσετε ένα βίντεο ή μια φωτογραφία. Επίλεξε το Βίντεο σε GIF επιλογή για να ανοίξετε τον φάκελο της επιφάνειας εργασίας σας. Στη συνέχεια, εισαγάγετε το GIF που θέλετε να παίξετε σε βρόχο.
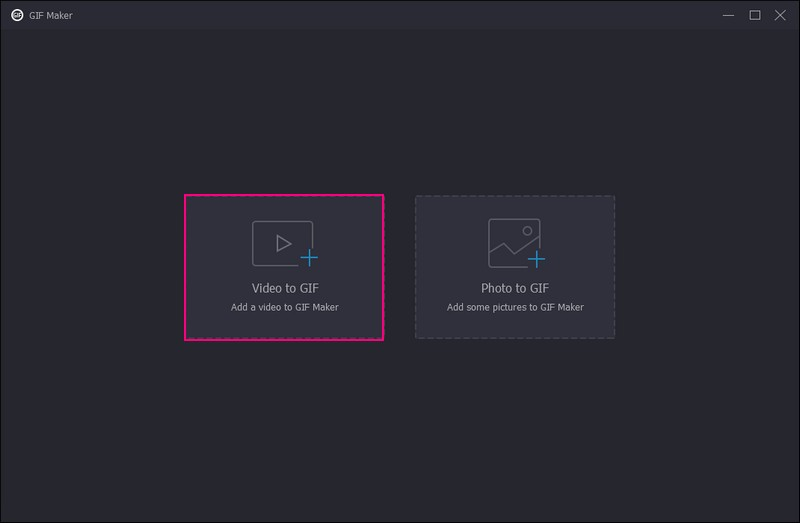
Βήμα 4. Βάλτε ένα σημάδι επιλογής δίπλα στο Loop Animation κάτω από τα κουμπιά Επεξεργασία & Αποκοπή για επιτυχή επαναφορά του GIF σας.
Εάν θέλετε να προσθέσετε μια πινελιά δημιουργικότητας στο αποτέλεσμα σας, πατήστε το Επεξεργασία κουμπί. Εδώ, μπορείτε να περικόψετε, να περιστρέψετε, να τροποποιήσετε τα βασικά εφέ, να εφαρμόσετε ένα φίλτρο και να ενσωματώσετε ένα υδατογράφημα ή κείμενο. Εάν θέλετε να κόψετε ορισμένα μέρη του GIF σας, κάντε κλικ στο Τομή κουμπί και αφαιρέστε τα ανεπιθύμητα μέρη.
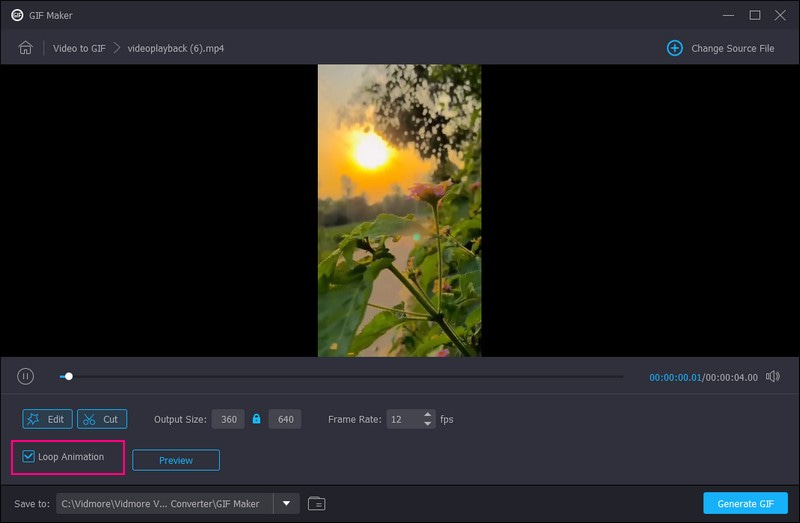
Βήμα 5. Εάν θέλετε να δείτε το GIF σας να επαναλαμβάνεται πριν από την εξαγωγή, μεταβείτε στο Προεπισκόπηση κουμπί. Μόλις ικανοποιηθείτε, χτυπήστε το Δημιουργία GIF για να αποθηκεύσετε το Looping και το επεξεργασμένο GIF στην τοπική σας μονάδα δίσκου.
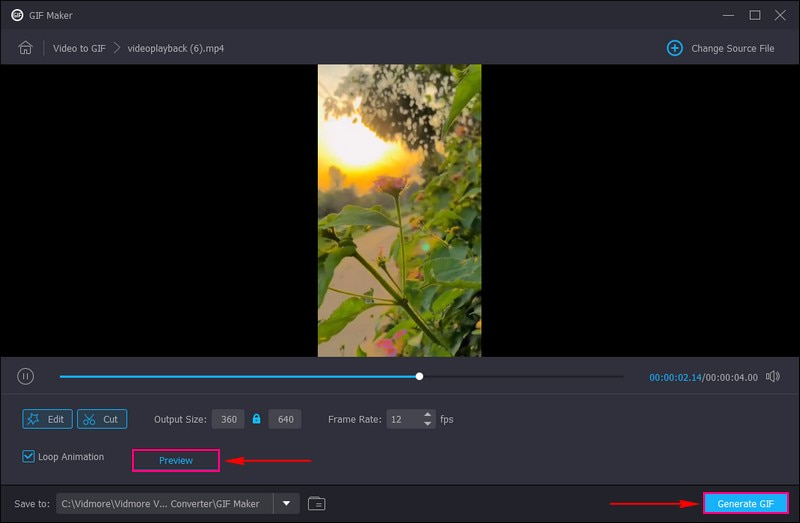
Μέρος 4. Συχνές ερωτήσεις σχετικά με το Looping ενός βίντεο στο iPhone
Πώς μπορώ να επαναφέρω ένα βίντεο στην οθόνη μου;
Μπορείτε να χρησιμοποιήσετε το VLC Media Player για να επαναφέρετε ένα βίντεο στην οθόνη. Για να το κάνετε αυτό, ανοίξτε το πρόγραμμα, μεταβείτε στο μενού Playback και επιλέξτε Loop.
Πώς μπορώ να κάνω επαναφορά μιας εικόνας στο iPhone μου;
Ανοίξτε την εφαρμογή κάμερας του iPhone σας. Βεβαιωθείτε ότι είναι επιλεγμένη η λειτουργία Φωτογραφία. Αναζητήστε το κουμπί Live στο κέντρο της οθόνης. Τραβήξτε τη φωτογραφία σας ενώ κρατάτε το θέμα σε κίνηση για λίγα δευτερόλεπτα.
Ποια είναι η συντόμευση για την επαναφορά ενός βίντεο;
Για το VLC Media Player, πατήστε Ctrl + T για Windows και Linux και Command + T για Mac. Για το Windows Media Player, πατήστε Ctrl + T. Για το QuickTime Player, πατήστε Command + L.
Μπορώ να χρησιμοποιήσω την εφαρμογή Συντομεύσεις για να κάνω βρόχο βίντεο στο iPhone μου;
Μπορείτε να χρησιμοποιήσετε την εφαρμογή Συντομεύσεις για να δημιουργήσετε μια συντόμευση που προσομοιώνει την επαναφορά ενός βίντεο. Περιλαμβάνει την αναπαραγωγή του βίντεο πολλές φορές σε μια σειρά. Δεν δημιουργεί πραγματικό βρόχο, αλλά μοιάζει με βρόχο.
Μπορείτε να κάνετε επαναφορά βίντεο στο iPhone χρησιμοποιώντας προγράμματα περιήγησης ιστού;
Εάν παρακολουθείτε ένα βίντεο σε έναν ιστότοπο και θέλετε να το επαναφέρετε στο iPhone σας, μπορείτε να χρησιμοποιήσετε την ενσωματωμένη δυνατότητα επαναφοράς στο Safari. Για να το κάνετε αυτό, ανοίξτε το Safari και μεταβείτε στον ιστότοπο που περιέχει το βίντεο που θέλετε να επαναφέρετε. Κάντε κλικ στο βίντεο για να εμφανιστούν τα στοιχεία ελέγχου αναπαραγωγής. Πατήστε παρατεταμένα το κουμπί Αναπαραγωγή για να εμφανιστούν πρόσθετες επιλογές. Στη συνέχεια, επιλέξτε Loop από τη λίστα επιλογών.
συμπέρασμα
Αυτή η ανάρτηση σας έμαθε πώς να επαναφέρετε ένα βίντεο σε ένα iPhone χωρίς εφαρμογή και χρησιμοποιώντας μια εφαρμογή τρίτου μέρους. Μπορείτε να βασιστείτε στην εφαρμογή Φωτογραφίες, μια ενσωματωμένη εφαρμογή στο iPhone σας και το Looper από το App Store. Εκτός αυτού, έχετε μάθει πώς να κάνετε επαναφορά ενός GIF στον υπολογιστή σας χρησιμοποιώντας το Vidmore Video Converter. Συνεχίστε λοιπόν, δοκιμάστε το και αφήστε τη διασκέδαση να ξεκινήσει!