iMovie Compress Video: 3 βήματα Πώς να μειώσετε το μέγεθος βίντεο στο iMovie
Τα βίντεο υψηλής ποιότητας καταναλώνουν πολύ χώρο αποθήκευσης σε συσκευές Mac. Και ως εκ τούτου, ορισμένα αρχεία πρέπει να διαγραφούν, επειδή θα προκαλέσει τη διακοπή λειτουργίας της συσκευής σας. Αλλά υπάρχει ακόμα λύση για αυτό! Γιατί να τα διαγράψετε αν μπορείτε να τα συμπιέσετε; Μπορείτε να χρησιμοποιήσετε iMovie για συμπίεση βίντεο στη συσκευή σας για να το κάνετε αυτό δυνατό. Οι παρακάτω πληροφορίες σε αυτό το άρθρο θα σας καθοδηγήσουν στη μείωση του μεγέθους του βίντεό σας στο iMovie.
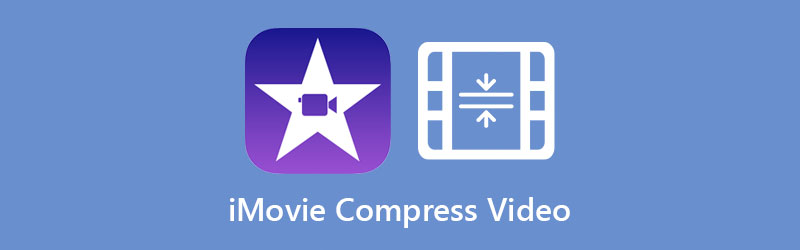
- Μέρος 1. Πώς να συμπιέσετε ένα βίντεο στο iMovie
- Μέρος 2. Καλύτερη εναλλακτική λύση στο iMovie για συμπίεση βίντεο
- Μέρος 3. Συχνές ερωτήσεις σχετικά με τη συμπίεση βίντεο στο iMovie
Μέρος 1. Πώς να συμπιέσετε ένα βίντεο στο iMovie
Το iMovie είναι ένα από τα προγράμματα που δημιουργήθηκαν από την Apple. Είναι ένα πρόγραμμα επεξεργασίας βίντεο που περιέχει μερικά βασικά εργαλεία επεξεργασίας. Αυτό το πρόγραμμα έχει εξειδίκευση στην πραγματοποίηση τροποποιήσεων σε βίντεο και στη συμπίεσή τους σύμφωνα με το προτιμώμενο μέγεθος αρχείου των χρηστών. Η εφαρμογή iMovie είναι συμβατή με συσκευές Mac, iPad, iPod και iPhone.
Θα σας καθοδηγήσουμε στις οδηγίες για να σας βοηθήσουμε να μειώσετε το μέγεθος του βίντεό σας χρησιμοποιώντας το iMovie.
Βήμα 1: Ανοίξτε την εφαρμογή iMovie και ανεβάστε το αρχείο σας. Στη συνέχεια, κάντε κλικ στο Εισαγωγή μέσων εικονίδιο στον πίνακα εργαλείων και επιλέξτε το βίντεο που θα εμφανιστεί στο παράθυρο οθόνης. Μετά από αυτό, σύρετε και αποθέστε το βίντεο.
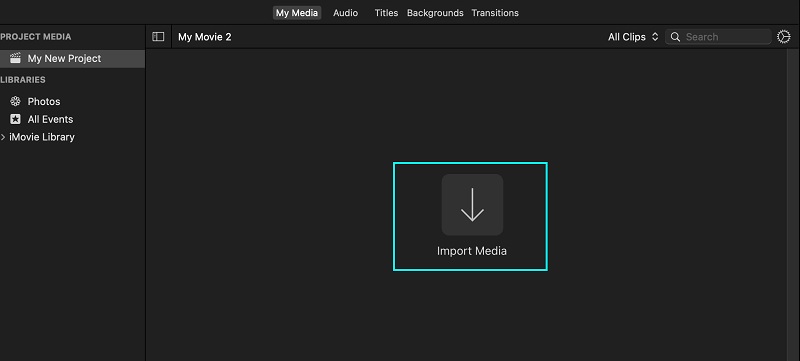
Βήμα 2: Αφού προσθέσετε το βίντεο στη γραμμή χρόνου, πατήστε το Αρχείο τμήμα που βρίσκεται στο πάνω μέρος της οθόνης. Προχωρήστε σε το μερίδιο επιλογή από τις επιλογές. Ψάξτε για το Εξαγωγή στο QuickTime για να δείτε τις λεπτομέρειες του βίντεο. Και μετά κάντε κλικ στο Επιλογές κουμπί.
Βήμα 3: Μόλις εμφανιστούν οι λεπτομέρειες του βίντεο στη γραμμή χρόνου, προσαρμόστε το μέγεθος μετακινώντας τα αναπτυσσόμενα βέλη. Μετά από αυτό, μπορείτε τώρα να αλλάξετε το μέγεθός του. Μόλις τελειώσετε, πατήστε το Επόμενο κουμπί.
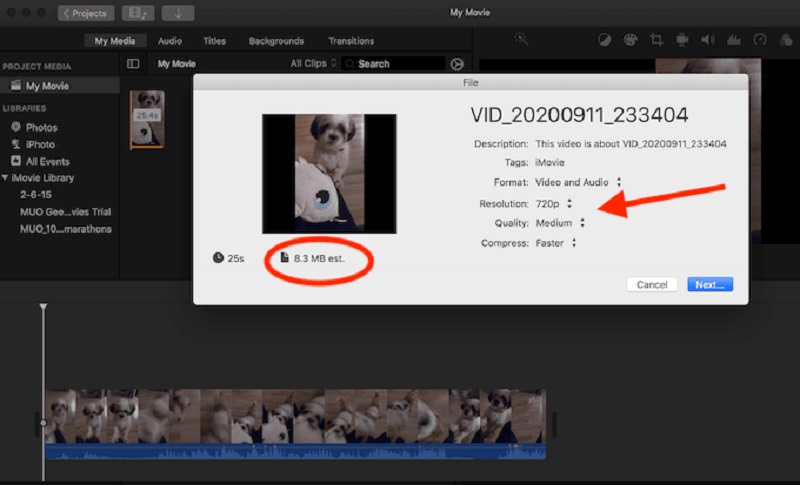
Μέρος 2. Καλύτερη εναλλακτική λύση στο iMovie για συμπίεση βίντεο
1. Μετατροπέας βίντεο Vidmore
Ο πρώτος και πιο αξιέπαινος συμπιεστής βίντεο που μπορείτε να χρησιμοποιήσετε σε συσκευές Mac και Windows είναι ο Μετατροπέας βίντεο Vidmore. Είναι ένα πρόγραμμα εκτός σύνδεσης που μπορείτε να χρησιμοποιήσετε χωρίς περιορισμούς. Αυτό το πρόγραμμα χρησιμοποιείται από πολλούς λόγω της φιλικότητας της διεπαφής του. Με τη βοήθεια των εύχρηστων εργαλείων επεξεργασίας και του πίνακα ελέγχου, οι χρήστες δεν αντιμετωπίζουν δυσκολίες στην επεξεργασία των κλιπ βίντεο τους.
Το Vidmore Video Converter δεν τροποποιεί μόνο βίντεο αλλά και ήχους. Και το καλό με αυτό είναι ότι υποστηρίζει διαφορετικούς τύπους αρχείων ήχου και βίντεο. Εάν θέλετε ένα εναλλακτικό πρόγραμμα για τη συμπίεση του βίντεό σας, το Vidmore Video Converter είναι το ιδανικό για εσάς.
Εκτός από αυτό, εξοικονομεί περισσότερο χρόνο επειδή σας επιτρέπει να συμπιέσετε τα βίντεο κλιπ σας και να τα μετατρέψετε όλα ταυτόχρονα. Τέλος, αυτό το πρόγραμμα συμπιέζει αρχεία χωρίς να θυσιάζει την ποιότητα του βίντεο.
Ακολουθούν τα βήματα που χρειάζεστε για να συμπιέσετε το μέγεθος του βίντεό σας.
Βήμα 1: Αποκτήστε τις εναλλακτικές λύσεις iMovie.
Κάντε κλικ στο ΔΩΡΕΑΝ Λήψη κουμπί στην κύρια σελίδα του Vidmore Video Converter. Στη συνέχεια, για να έχει πρόσβαση το εργαλείο στη συσκευή σας, είναι απαραίτητο να επιτρέψετε την εγκατάσταση του προγράμματος εκκίνησης. Τώρα μπορείτε να το ανοίξετε αφού δώσετε στο εργαλείο την άδεια να λειτουργεί στη συσκευή σας.
Βήμα 2: Πλοηγηθείτε στην Εργαλειοθήκη
Καθώς ανοίγετε το πρόγραμμα, θα δείτε την κύρια σελίδα και από εκεί θα δείτε τις τέσσερις ενότητες. Ανάμεσα στις ενότητες στο επάνω μέρος της οθόνης, κάντε κλικ στο Εργαλειοθήκη για να δείτε το παράθυρο που περιέχει τα άλλα εργαλεία επεξεργασίας.
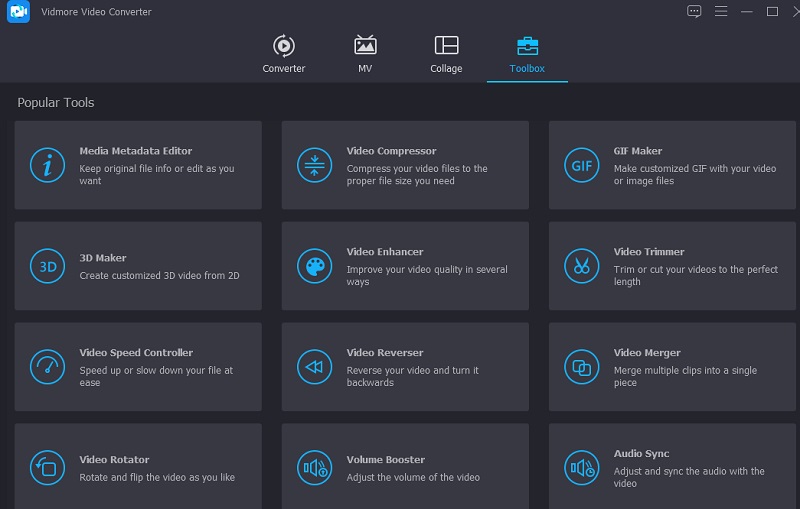
Μεταξύ των εργαλείων Εργαλειοθήκης, επιλέξτε το Συμπιεστής βίντεο από τη λίστα. Μόλις το Συμπιεστής βίντεο είναι ανοιχτό, θα δείτε το Συν εικόνισμα. Χρησιμοποιήστε το για να ανεβάσετε το βίντεο που θέλετε να συμπιέσετε.
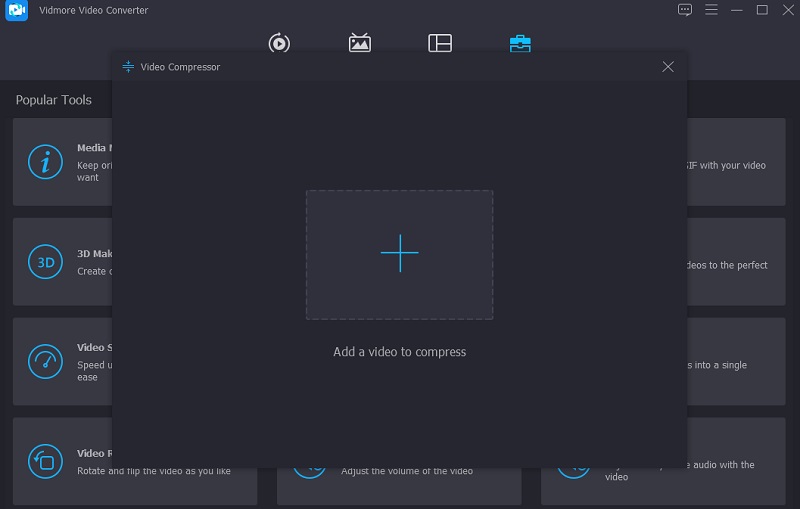
Βήμα 3: Ελέγξτε τις Ρυθμίσεις
Αφού ανεβάσετε το βίντεο στη γραμμή χρόνου, θα δείτε τη μορφή, το μέγεθος και την ανάλυση του βίντεο. Επιπλέον, θα δείτε το ποσοστό του πόσο μειώθηκε. Εάν θέλετε, μπορείτε να μειώσετε το μέγεθος του βίντεο μετακινώντας τον δείκτη προς τα αριστερά. Αλλά αν είστε πολύ συγκεκριμένοι σχετικά με την ανάλυση και την ποιότητα του βίντεό σας, μπορείτε να το ελέγξετε χειροκίνητα.
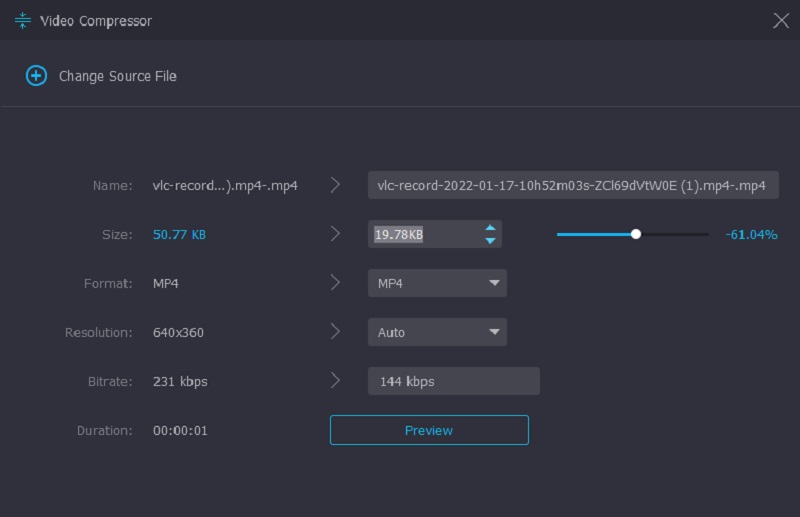
Βήμα 4: Συμπιέστε σωστά το βίντεο
Αφού ελέγξετε την ανάλυση του βίντεο, πατήστε το Συμπιέζω κουμπί στο κάτω μέρος του βίντεο.
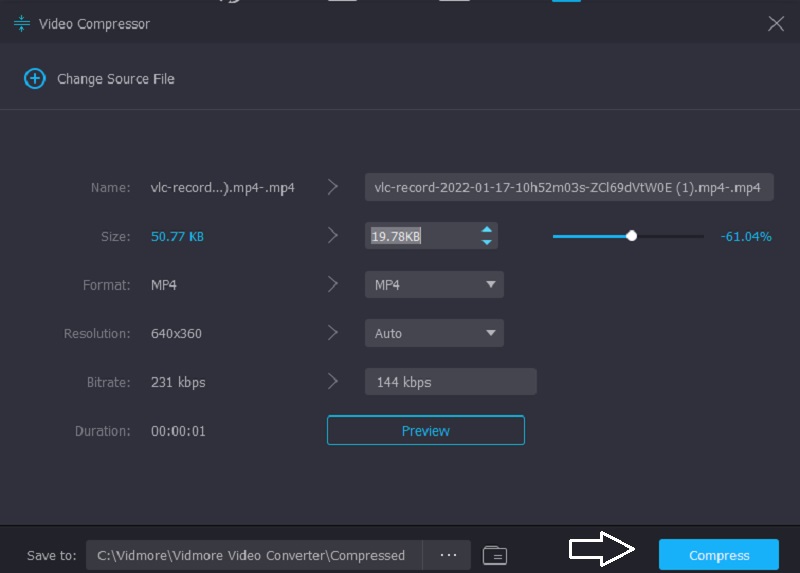
2. Vidmore Free Video Compressor Online
Ας υποθέσουμε ότι δεν θέλετε να αποκτήσετε περισσότερο λογισμικό στη συσκευή σας. Σε αυτή την περίπτωση, Vidmore Free Video Compressor Online είναι το πιο προτεινόμενο εργαλείο. Είναι ένας διαδικτυακός συμπιεστής που δεν απαιτεί από τους ανθρώπους να αγοράσουν ή να εγγραφούν σε οτιδήποτε προτού μπορέσουν να πλοηγηθούν σε αυτόν. Η διεπαφή αυτού του προγράμματος είναι απλή και μπορούν να έχουν πρόσβαση σε αυτό χωρίς καμία δυσκολία.
Το Vidmore Free Video Compressor Online είναι ένας καθαρός συμπιεστής βίντεο, σε αντίθεση με την έκδοση εκτός σύνδεσης. Δεν σας επιτρέπει να βελτιώσετε τα βίντεό σας εκτός από τον έλεγχο της ανάλυσης. Αυτό το πρόγραμμα επιτρέπει στους χρήστες να ανεβάζουν βίντεο χωρίς να περιορίζονται στο μέγεθος του αρχείου. Εδώ είναι μια απλή οδηγία που πρέπει να ακολουθήσετε.
Βήμα 1: Κάντε κλικ στο Συμπίεση τώρα και κάντε λήψη του προγράμματος εκκίνησης του διαδικτυακού προγράμματος. Μετά από αυτό, πατήστε το κουμπί για δεύτερη φορά και προσθέστε το βίντεο από το φάκελό σας.
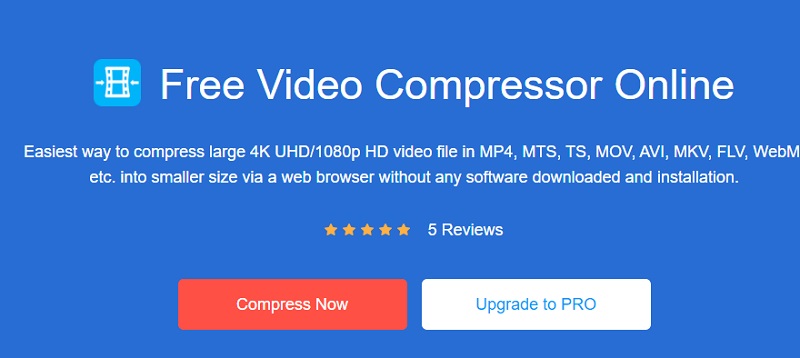
Βήμα 2: Στη συνέχεια, μετακινήστε τον δείκτη προς τα αριστερά εάν θέλετε να συμπιέσετε ακόμη περισσότερο το μέγεθος. Μπορείτε επίσης να ελέγχετε τις ρυθμίσεις και την ανάλυση του βίντεο με βάση τις προτιμήσεις σας.

Βήμα 3: Τέλος, κάντε κλικ στο Συμπιέζω κουμπί εάν έχετε τελειώσει. Επιλέξτε τον φάκελο στον οποίο θέλετε να βρίσκεται το αρχείο μας. Και για να το κάνετε αυτό, κάντε κλικ στο Επιλέξτε φάκελο.
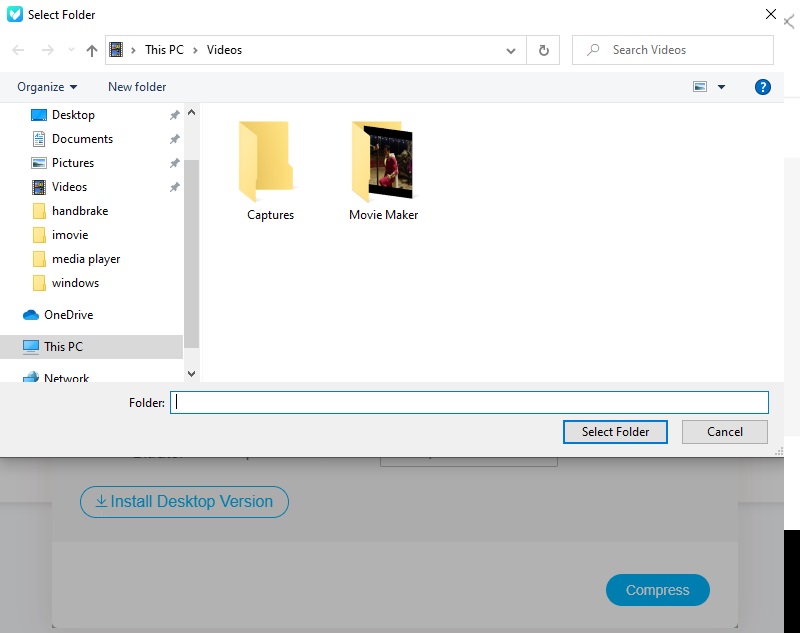
Μέρος 3. Συχνές ερωτήσεις σχετικά με τη συμπίεση βίντεο στο iMovie
Μπορώ να συμπιέσω ένα βίντεο στο iMovie στο iPhone μου;
Απολύτως ναι! Μπορείτε επίσης να συμπιέσετε ένα βίντεο στο iMovie στη συσκευή σας iPhone. Σας επιτρέπει επίσης να πλοηγηθείτε στην ανάλυση του βίντεο για να σας βοηθήσει να μειώσετε το μέγεθος του βίντεό σας.
Ποια είναι τα ισχυρά χαρακτηριστικά της εφαρμογής iMovie;
Μερικά από τα ισχυρά χαρακτηριστικά του iMovie είναι η τροποποίηση των ρυθμίσεων χρώματος, η περιστροφή, η περικοπή, η διόρθωση ασταθών βίντεο, συμπεριλαμβανομένων των μεταβάσεων, και η αλλαγή της ταχύτητας του βίντεο. Εκτός από αυτό, το iMovie μπορεί επίσης να διορθώσει τον θόρυβο του φόντου του πλάνα σας και να αυξήσει τον αριθμό των αθόρυβων κλιπ.
Ποιο είναι το μέγιστο χρονικό όριο κατά την επεξεργασία ενός βίντεο στο iMovie;
Το μέγιστο χρονικό όριο του iMovie είναι μόνο 15 λεπτά. Ας υποθέσουμε ότι έχετε ένα βίντεο μεγαλύτερο από 15 λεπτά. Σε αυτήν την περίπτωση, μπορείτε να μεταβείτε στο εναλλακτικό εργαλείο, το οποίο είναι το Vidmore Video Converter.
συμπεράσματα
Αυτό το άρθρο πράγματι σας δίδαξε πώς να συμπιέσετε ένα βίντεο στο iMovie. Ακολουθώντας απλώς τις παραπάνω οδηγίες, θα μπορείτε να αποθηκεύσετε τον αποθηκευτικό σας χώρο στη συσκευή σας Mac. Αλλά αν θέλετε ένα πρόγραμμα με φιλική διεπαφή και μπορείτε να κάνετε τις εργασίες σας γρήγορα, καλύτερα να χρησιμοποιήσετε ένα από τα παραπάνω εναλλακτικά προγράμματα.


