Πώς να διαβάσετε τα μεταδεδομένα σε Windows και Mac χρησιμοποιώντας 5 εργαλεία
Μπορεί να σας ενδιαφέρει να δείτε τις πληροφορίες του βίντεο σε πολλά διαφορετικά πλαίσια. Για παράδειγμα, επιλέξτε τη λίστα αναπαραγωγής που πρέπει να περιέχει την ταινία, εάν θέλετε να μάθετε τον τίτλο της ταινίας που παρακολουθείτε τώρα. Μπορείτε επίσης να καθορίσετε το μέγεθος και τη μορφή του βίντεο, μεταξύ άλλων. Επιπλέον, μπορείτε να επιλέξετε εάν είναι κατάλληλο ή όχι για μεταφόρτωση, αξιολογώντας την αποδοχή του. Τούτου λεχθέντος, ποια είναι η πιο αποτελεσματική προσέγγιση για την προβολή των μεταδεδομένων του βίντεο; Ένα πρόγραμμα προβολής μεταδεδομένων βίντεο είναι μια ωφέλιμη εναλλακτική λύση. Μπορείτε να δείτε και ακόμη και να αλλάξετε τα μεταδεδομένα βίντεο με τη βοήθεια πολλών θεατές μεταδεδομένων βίντεο που περιλαμβάνονται σε αυτή τη σελίδα. Αυτοί οι θεατές είναι τόσο εκτός σύνδεσης όσο και σε απευθείας σύνδεση.

ΠΕΡΙΕΧΟΜΕΝΟ ΣΕΛΙΔΑΣ
Μέρος 1. Ο ευκολότερος τρόπος προβολής μεταδεδομένων σε Windows και Mac
Σε υπολογιστή Mac ή Windows, χρησιμοποιώντας Μετατροπέας βίντεο Vidmore είναι η πιο γρήγορη και απλή μέθοδος πρόσβασης στις πληροφορίες που σχετίζονται με ένα βίντεο. Είναι δυνατό να συναχθεί από το όνομα του προγράμματος ότι το Vidmore Video Converter είναι ένας εξαιρετικός μετατροπέας βίντεο. Εντάξει. Ωστόσο, περιέχει επίσης κρυφές λειτουργίες, όπως η δυνατότητα πρόσβασης στα μεταδεδομένα. Οι χρήστες μπορούν να εξετάσουν τα αρχικά μεταδεδομένα του βίντεο, τα οποία μπορεί να περιλαμβάνουν πληροφορίες όπως τίτλο, καλλιτέχνη, δεδομένα παραγωγής, είδος, όνομα άλμπουμ, ημερομηνία κωδικοποίησης και άλλα. Επιπλέον, επιτρέπει στους χρήστες να ενημερώνουν τα μεταδεδομένα, απλοποιώντας την οργάνωση του βίντεο και καθιστώντας το πιο κατανοητό.
Βήμα 1: Μπορείτε να κάνετε κλικ στο ΔΩΡΕΑΝ Λήψη επιλογή για λήψη και εγκατάσταση του προγράμματος προβολής μεταδεδομένων στη συσκευή σας. Μετά από αυτό, αφήστε τον εκτοξευτή να ολοκληρώσει τη λειτουργία του.
Βήμα 2: Μπορείτε να ξεκινήσετε τη μεταφόρτωση του αρχείου που θέλετε να δείτε αφού το πρόγραμμα εκτελείται ήδη στη συσκευή σας. Ανεξάρτητα από το αν είναι Windows ή Mac. Για να το κάνετε αυτό, μεταβείτε στην κύρια διεπαφή και επιλέξτε το Συν επιλογή. Στη συνέχεια, ανεβάστε το βίντεο
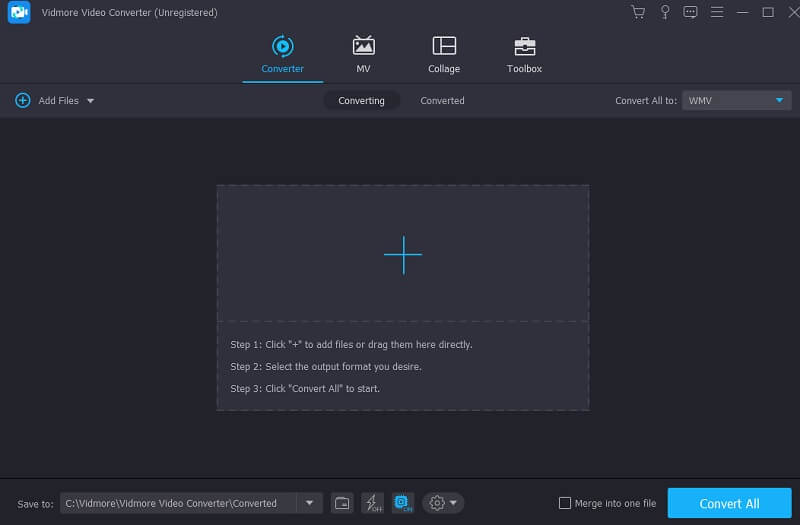
Βήμα 3: Μόλις μεταφορτωθεί το βίντεο ή ο ήχος, θα χρειαστεί να πατήσετε το μικροσκοπικό γράμμα που βρήκα δίπλα στο αρχείο για να υποδείξετε ότι είναι το Αρχείο πηγής. Μπορείτε να λάβετε όλα τα δεδομένα που αναζητάτε από αυτήν την τοποθεσία. Μπορείτε να κλείσετε το παράθυρο επιλέγοντας το Εντάξει κουμπί στη γραμμή εργαλείων. Επιπλέον, μπορείτε να λάβετε τις πληροφορίες σχετικά με το αρχείο κάνοντας κλικ στο Αντιγραφή στο πρόχειρο κουμπί. Και αυτό θα ήταν το τέλος!
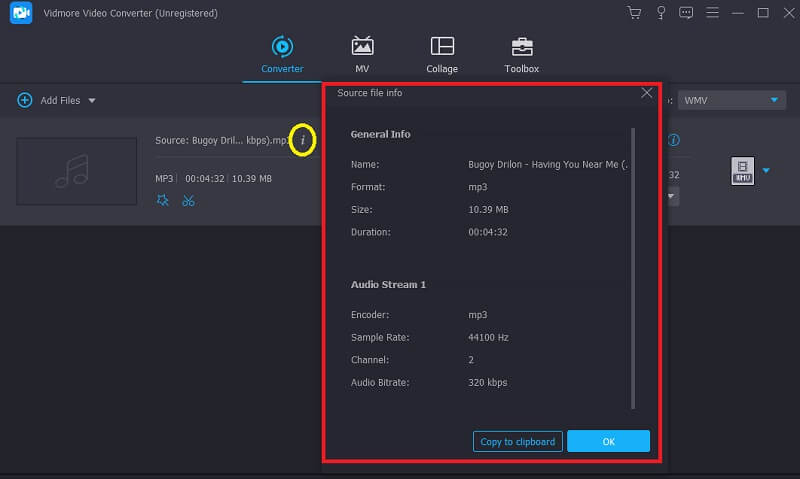
Μέρος 2. Προβολή Μεταδεδομένων στο Photoshop
Όσον αφορά την εργασία με ψηφιακές φωτογραφίες, μια από τις εφαρμογές επεξεργασίας που έχει κερδίσει επάξια τη φήμη για την παροχή εξαιρετικής λειτουργικότητας είναι το Photoshop. Η συντριπτική πλειοψηφία των φωτογράφων που έχουν επιτύχει υψηλό επίπεδο επάρκειας στον τομέα τους αναγνωρίζουν τη σημασία της υποστήριξης που παρέχεται από συγκεκριμένο εξοπλισμό. Μπορείτε να αποκτήσετε πρόσβαση σε ένα ευρύ φάσμα εργαλείων επεξεργασίας μέσα στο Photoshop, όπως αλλαγή μεγέθους, κοπή, βελτίωση και ζωγραφική των φωτογραφιών σας. Το Photoshop είναι ένα ακόμη αξιόπιστο εργαλείο στο οποίο μπορείτε να βασιστείτε και μπορείτε να το χρησιμοποιήσετε εάν θέλετε να εξετάσετε τα δεδομένα που περιλαμβάνονται στο αρχείο στο οποίο εργάζεστε. Το σεμινάριο που εμφανίζεται εδώ θα σας διδάξει πώς να βλέπετε τις πληροφορίες που περιλαμβάνονται στο αρχείο σας χρησιμοποιώντας το Photoshop.
Βήμα 1: Εκκινήστε την εικόνα για την οποία θέλετε να εξετάσετε τις πληροφορίες, ώστε να μπορείτε να τις δείτε.
Βήμα 2: Προχωρήστε στο Αρχείο μενού και μετά επιλέξτε Αρχείο λεπτομέρειες από αυτό το μενού. Στα Windows, μπορείτε επίσης να χρησιμοποιήσετε τη συντόμευση Ctrl + Alt + Shift + I; σε Mac, μπορείτε να χρησιμοποιήσετε Command + Option + Shift + I.
Βήμα 3: Μπορείτε να αντιγράψετε και να επεξεργαστείτε τα μεταδεδομένα από αυτήν την τοποθεσία. Κάντε κλικ στο Εντάξει κουμπί όταν τελειώσετε για να αποθηκεύσετε τις αλλαγές σας.
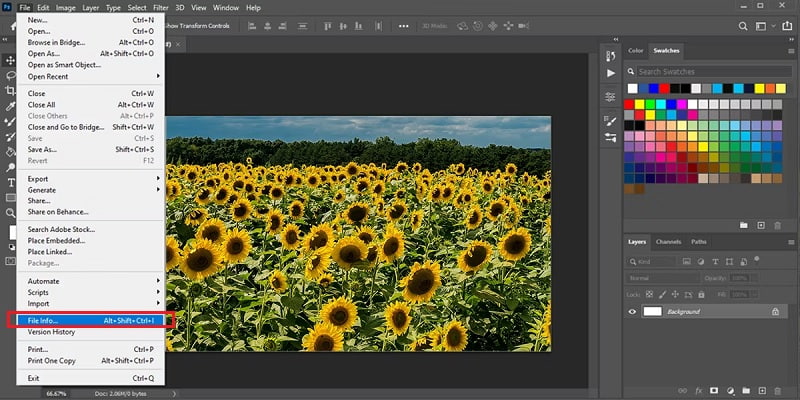
Μέρος 3. Προβολή μεταδεδομένων σε Mac
Ένα δωρεάν πρόγραμμα επεξεργασίας μεταδεδομένων βίντεο περιλαμβάνεται ήδη στο VideoProc Converter. Ως αποτέλεσμα της ασυναγώνιστης συμβατότητάς του με μορφές βίντεο, μπορεί να επεξεργαστεί τα μεταδεδομένα, τις ετικέτες και τις ιδιότητες των βίντεο σε περισσότερες από 300 διαφορετικές μορφές. Αντίθετα, δεν περιορίζεται στο να λειτουργεί ως ετικέτα βίντεο ή πρόγραμμα επεξεργασίας μεταδεδομένων. Τα αρχεία δεδομένων, οι συγγραφείς, το είδος, η παρατήρηση, το εξώφυλλο μέσων και το σχόλιο είναι μεταδεδομένα που μπορείτε να επεξεργαστείτε στο VideoProc Converter. Είναι μαζί με το άλμπουμ και τα τραγούδια σε αρχεία ήχου. Με τη λειτουργία μετατροπής βίντεο, μπορείτε να αλλάξετε τον κωδικοποιητή βίντεο, τον τύπο φορέα, το μέγεθος, τον ρυθμό καρέ και πολλά άλλα. Επιπλέον, μπορείτε να αλλάξετε το κοντέινερ στο οποίο είναι αποθηκευμένο το βίντεο.
Βήμα 1: Αφού κατεβάσετε και εγκαταστήσετε με επιτυχία το VideoProc Converter δωρεάν στον υπολογιστή σας, ξεκινήστε το πρόγραμμα. Επίλεξε το βίντεο επιλογή όταν φτάσετε στην αρχική σελίδα.
Βήμα 2: Τοποθετήστε μια ταινία ή πολλά βίντεο στη διεπαφή της χρησιμοποιώντας τη μέθοδο μεταφοράς και απόθεσης. Μετά από αυτό, επιλέξτε μια μορφή εξόδου κάνοντας κλικ στο βίντεο καρτέλα στην κάτω γραμμή.
Βήμα 3: Για να ανοίξετε το Ετικέτα ονόματος πλαίσιο, κάντε κλικ στο εικονίδιο με το μολύβι δίπλα στο όνομα του αρχείου. Μπορείτε να κάνετε αλλαγές στις πληροφορίες του ονόματος εξόδου, του τίτλου, του καλλιτέχνη, του είδους, της παρατήρησης, ακόμη και του εξωφύλλου των μέσων αυτήν τη στιγμή. Αφού το ολοκληρώσετε, κάντε κλικ στο Ολοκληρώθηκε κουμπί.
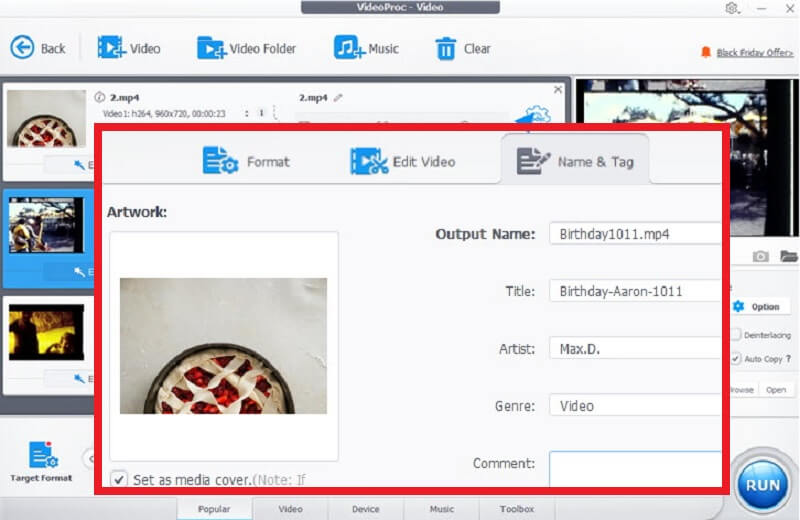
Μέρος 4. Προβολή μεταδεδομένων σε απευθείας σύνδεση
1. FlixClip
Οι δυνατότητες δημιουργίας και επεξεργασίας βίντεο του FlexClip είναι προσβάσιμες σε οποιονδήποτε και σε όλους. Επιπλέον, παρέχει μια απλή μέθοδο για την προβολή πληροφοριών βίντεο στο διαδίκτυο. Αφού ανεβάσετε την ταινία στο FlixClip, μπορείτε να περιηγηθείτε στις εκτενείς πληροφορίες του βίντεο. Επιπλέον, σας δίνει τη δυνατότητα να μετατρέψετε το βίντεό σας εάν δεν είστε ικανοποιημένοι με μια συγκεκριμένη πτυχή των μεταδεδομένων του βίντεο. Αυτά είναι το μέγεθος, η μορφή, η ανάλυση, ο κωδικοποιητής ή άλλες διαθέσιμες επιλογές.
Βήμα 1: Ελέγξτε το πρόγραμμα προβολής μεταδεδομένων βίντεο FlexClip. Για να φορτώσετε το επιθυμητό βίντεο, κάντε κλικ στην επιλογή με την ετικέτα Περιήγηση βίντεο.
Βήμα 2: Ολόκληρη η σειρά πληροφοριών βίντεο θα εμφανιστεί στον ιστότοπο μετά την πλήρη φόρτωση του βίντεο..
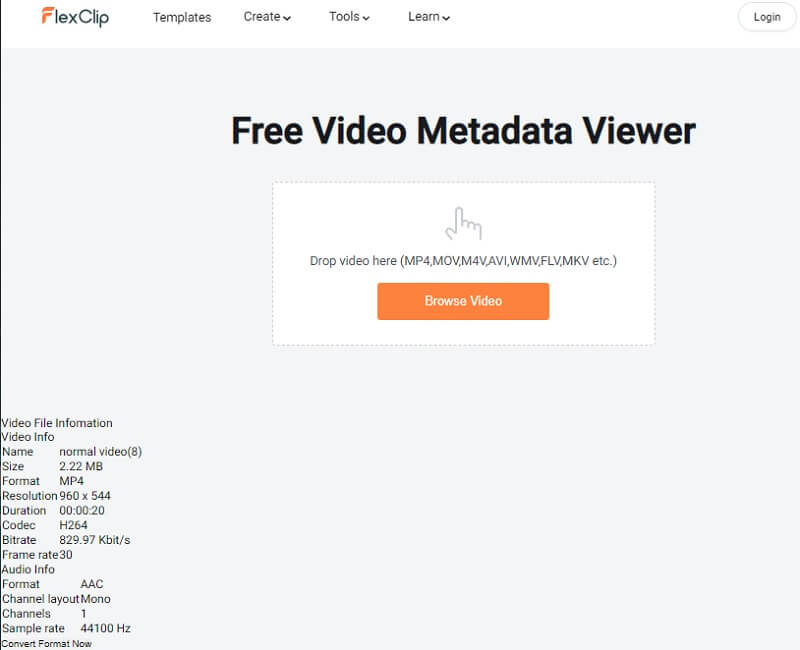
2. Δωρεάν Online EXIF & Προβολή μεταδεδομένων
Ένα άλλο πρόγραμμα ανάγνωσης μεταδεδομένων βίντεο που μπορείτε να χρησιμοποιήσετε στο διαδίκτυο ονομάζεται Exifmeta. Αποκαλύπτει τα μεταδεδομένα που έχουν κρυφτεί σε όλο το αρχείο βίντεο. Όταν χρησιμοποιείτε το EXIFMeta, μπορείτε να δείτε πολλούς τύπους μεταδεδομένων, όπως πληροφορίες σχετικά με τη συσκευή, συντεταγμένες GPS, τη λήψη και το όνομα των πνευματικών δικαιωμάτων. Είναι συμβατό με όλους τους πιο δημοφιλείς τύπους αρχείων, συμπεριλαμβανομένων των μορφών εγγράφων, εικόνας, ήχου και βίντεο. Επιπλέον, σας επιτρέπει να προβάλλετε τα μεταδεδομένα των βίντεο που βρίσκετε στο διαδίκτυο. Η διαδικασία προβολής μεταδεδομένων με αυτό το εργαλείο περιγράφεται εδώ.
Βήμα 1: Δείτε τον επίσημο ιστότοπο του EXIFMeta. Για να εισαγάγετε το βίντεο που θέλετε, κάντε κλικ οπουδήποτε μέσα στο διάστικτο πλαίσιο ή σύρετέ το στην κατάλληλη θέση. Σκεφτείτε ότι το πιο εκτεταμένο αρχείο που μπορείτε να εξαγάγετε είναι μόνο έως 50 megabyte.
Βήμα 2: Μετά τη φόρτωση του βίντεο, μπορείτε να δείτε όλες τις πληροφορίες στα μεταδεδομένα κάνοντας κλικ στο Πηγαίνω κουμπί.
Βήμα 3: Μπορείτε να δείτε όλες τις πληροφορίες στο αρχείο σας που χρειάζεστε από αυτήν τη θέση.
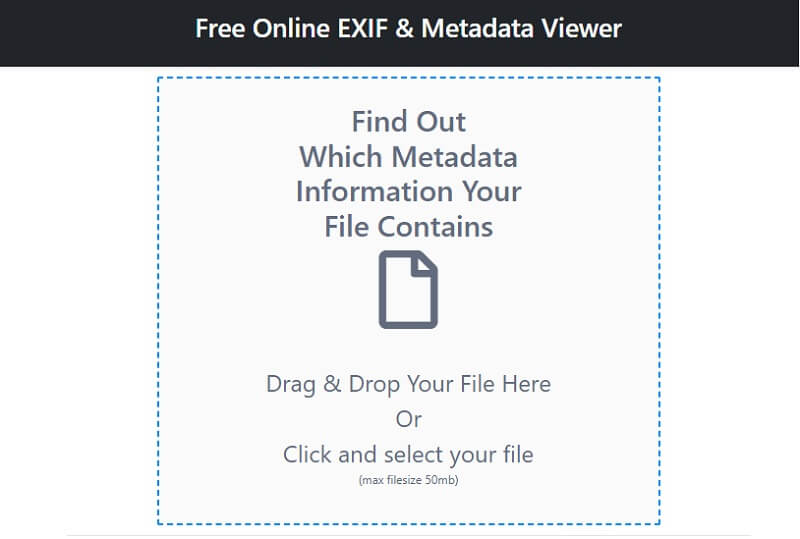
Μέρος 5. Συχνές ερωτήσεις σχετικά με τους θεατές μεταδεδομένων
Τι είναι τα μεταδεδομένα ενός βίντεο;
Τα μεταδεδομένα ενός βίντεο κλιπ δίνουν στους χρήστες τη δυνατότητα να αναγνωρίζουν τις ιδιότητες της ταινίας, γεγονός που απλοποιεί τη διαδικασία αναζήτησης, χρήσης και διαχείρισης του βίντεο. Η ημερομηνία δημιουργίας του βίντεο, η ταυτότητα του ατόμου που το δημιούργησε, η τοποθεσία του βίντεο, η ημερομηνία που το ανεβάσατε και το αναγνωριστικό της κάμερας. Ακόμη και οι παράμετροι του βίντεο ενδέχεται να περιλαμβάνονται στα μεταδεδομένα του βίντεο.
Μπορούμε να διαγράψουμε τα μεταδεδομένα;
Τα μεταδεδομένα παραμένουν θαμμένα σε ένα αρχείο μέχρι να τα διαγράψετε εσείς ή κάποιος άλλος. Οι πληροφορίες θα παραμείνουν ανέπαφες ακόμα κι αν μετατρέψετε το αρχείο σε διαφορετική μορφή. Ας υποθέσουμε ότι ανεβάζετε τη φωτογραφία σας σε έναν ιστότοπο και κάποιος τη κατεβάζει. Σε αυτήν την περίπτωση, μπορούν να εξετάσουν τις πληροφορίες χρησιμοποιώντας λογισμικό επεξεργασίας εικόνων.
Πώς διαφέρουν τα μεταδεδομένα και τα δεδομένα;
Τα δεδομένα μπορεί να αναφέρονται σε μια μεμονωμένη πληροφορία, ένα σύνολο μετρήσεων ή παρατηρήσεων, μια ιστορία ή μια περιγραφή συγκεκριμένου στοιχείου. Από την άλλη πλευρά, τα μεταδεδομένα καθορίζουν πληροφορίες σχετικά με τα αρχικά δεδομένα και βοηθούν στον εντοπισμό του είδους και των χαρακτηριστικών αυτών των δεδομένων. Με άλλα λόγια, τα μεταδεδομένα περιγράφουν πληροφορίες σχετικά με τα αρχικά δεδομένα.
συμπεράσματα
Μπορεί να είναι δύσκολο να συγκεντρωθούν όλες οι πληροφορίες που σχετίζονται με ένα συγκεκριμένο αρχείο εικόνας. Γιατί είναι πολλοί θεατές μεταδεδομένων βίντεο διαθέσιμο τόσο για Mac όσο και για Windows, ο εντοπισμός του δεν απαιτεί σημαντική προσπάθεια εκ μέρους σας. Βρείτε την καλύτερη μέθοδο για εσάς και αποφύγετε να κάνετε πράγματα που μπορεί να θεωρηθούν κουραστικά.


