Γρήγοροι τρόποι Σταθεροποίηση βίντεο με χρήση εργαλείων σταθεροποίησης βίντεο
Έχετε τραβήξει ποτέ ένα βίντεο που ήταν τρεμάμενο όταν το παρακολουθήσατε; Και γι' αυτό, σκεφτήκατε τρόπους για να αφαιρέσετε το τρέμουλο του βίντεό σας. Ποιος είναι ο καλύτερος τρόπος για να το αφαιρέσετε; Για να απαντήσετε στην ερώτησή σας, ο καλύτερος τρόπος για να αφαιρέσετε το τράνταγμα του βίντεο είναι να χρησιμοποιήσετε εφαρμογές σταθεροποιητή βίντεο.
Το ασταθές πλάνα μπορεί να έχει ουσιαστικό αρνητικό αντίκτυπο ή να προσφέρει τρομερή εμπειρία θέασης στους θεατές σας. Όταν το βίντεό σας τρέμει, οι θεατές μπορεί να αισθάνονται ζάλη ή αποσπά την προσοχή ενώ παρακολουθούν. Αλλά όταν σταθεροποιείτε ένα βίντεο, θα δημιουργήσετε το πιο καθαρό και ομαλότερο βίντεο που θέλετε να έχετε. Θα αφαιρέσει τις ανεπιθύμητες κινήσεις της κάμερας, οι οποίες μπορούν να σας βοηθήσουν να δημιουργήσετε σταθερό υλικό βίντεο. Αυτή η ανάρτηση θα μοιραστεί μερικά σταθεροποίηση βίντεο εφαρμογές που μπορείτε να χρησιμοποιήσετε. Εκτός από αυτό, θα παρουσιάσει εκπαιδευτικά βήματα που μπορείτε να ακολουθήσετε. Τι περιμένεις? Προχωρήστε στα ακόλουθα μέρη.

ΠΕΡΙΕΧΟΜΕΝΟ ΣΕΛΙΔΑΣ
- Μέρος 1. Πώς να σταθεροποιήσετε το βίντεο χρησιμοποιώντας τον μετατροπέα βίντεο Vidmore
- Μέρος 2. Πώς να σταθεροποιήσετε το βίντεο στην πρεμιέρα
- Μέρος 3. Σταθεροποίηση βίντεο iMovie
- Μέρος 4. Διορθώστε τα Shaky Video After Effects
- Μέρος 5. Video Stabilizer Online
- Μέρος 6. Συχνές ερωτήσεις σχετικά με τη Σταθεροποίηση βίντεο
Μέρος 1. Πώς να σταθεροποιήσετε το βίντεο χρησιμοποιώντας τον μετατροπέα βίντεο Vidmore
Μετατροπέας βίντεο Vidmore είναι ένα πολύ εύχρηστο πρόγραμμα επεξεργασίας βίντεο που σας δίνει τη δυνατότητα να κάνετε επαγγελματικά βίντεο. Αυτό το πρόγραμμα μπορεί να λειτουργήσει και δεν απαιτεί από εσάς να συνδεθείτε σε σύνδεση στο διαδίκτυο για να πετύχετε τον στόχο σας. Είναι συμβατό με Mac και Windows, ώστε να έχετε εύκολη πρόσβαση σε αυτό το πρόγραμμα χρησιμοποιώντας την επιφάνεια εργασίας σας. Επιπλέον, διαθέτει πολυάριθμα ενσωματωμένα χαρακτηριστικά, όπως μετατροπέα, έτοιμα θέματα, κατασκευαστές κολάζ και πρόσθετα εργαλεία.
Το Vidmore Video Converter διαθέτει ένα ενσωματωμένο εργαλείο που μπορεί να σας βοηθήσει να βελτιώσετε την ποιότητα του βίντεο χρησιμοποιώντας τις ακόλουθες τέσσερις βασικές λειτουργίες. Μία από αυτές τις τέσσερις βασικές λειτουργίες μπορεί να σας βοηθήσει να σταθεροποιήσετε τα ασταθή βίντεο, αλλά μπορεί να εφαρμοστεί μόνο για βίντεο με κινήσεις ολόκληρου καρέ.
Ακολουθούν τα εκπαιδευτικά βήματα για τη μείωση του κουνήματος του βίντεο χρησιμοποιώντας το καλύτερο λογισμικό σταθεροποιητή βίντεο:
Βήμα 1. Λήψη και εγκατάσταση του Vidmore Video Converter
Κατεβάστε και εγκαταστήστε το πρόγραμμα στην επιφάνεια εργασίας σας για να έχετε πλήρη πρόσβαση. Μόλις ολοκληρωθεί η διαδικασία εγκατάστασης, εκκινήστε το πρόγραμμα για να ξεκινήσει η διαδικασία.
Βήμα 2. Επιλέξτε Video Enhancer
Όταν ανοίξει το πρόγραμμα, μεταβείτε στο Εργαλειοθήκη καρτέλα και αναζητήστε Βελτιωτής βίντεο από την ενότητα.
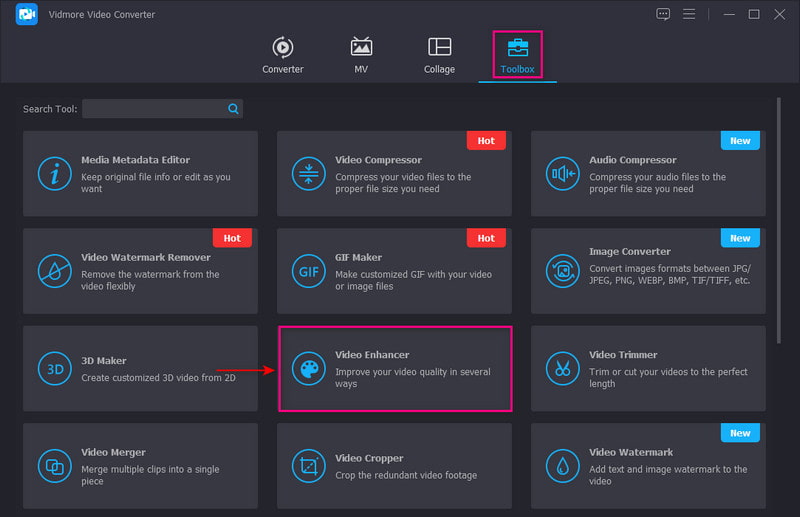
Βήμα 3. Ανεβάστε ένα βίντεο στο Video Enhancer
Χτύπα το (+) εικονίδιο που εμφανίζεται στο κέντρο της οθόνης σας. Θα ανοίξει τον φάκελο της επιφάνειας εργασίας σας και θα επιλέξει το βίντεο στο οποίο θέλετε να υποβληθείτε για να μειώσει τη διαδικασία κλονισμού του βίντεο.
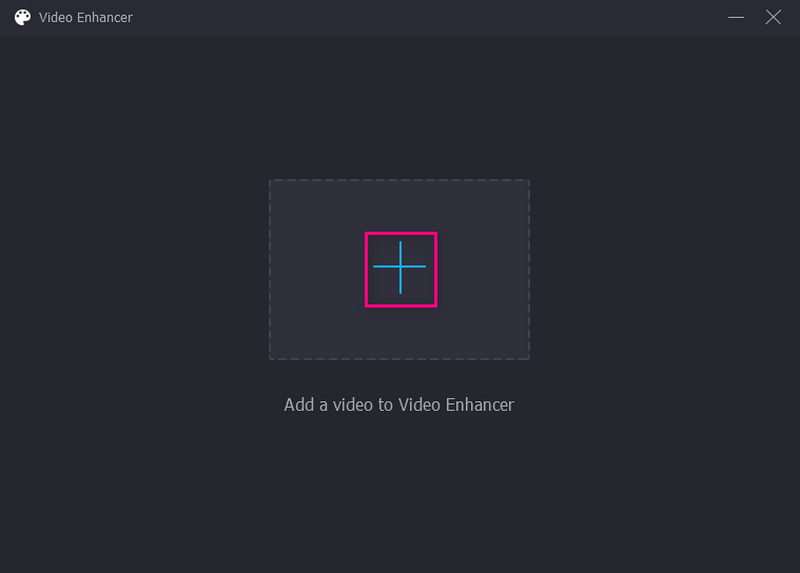
Βήμα 4. Μειώστε το κούνημα βίντεο
Μόλις ανεβάσετε το βίντεο, θα εμφανιστεί στην οθόνη σας ένα νέο παράθυρο με τις ακόλουθες επιλογές για τη βελτίωση της ποιότητας του βίντεο. Αυτές οι επιλογές είναι Ανάλυση αναβαθμισμένης κλίμακας, κατάργηση θορύβου βίντεο, βελτιστοποίηση φωτεινότητας και αντίθεσης, και Μειώστε το κούνημα βίντεο. Από αυτά τα τέσσερα βασικά χαρακτηριστικά, τοποθετήστε ένα σημάδι επιλογής στο μικρό πλαίσιο δίπλα στο Μειώστε το κούνημα βίντεο επιλογή. Είναι το κύριο χαρακτηριστικό της σταθεροποίησης των ασταθών βίντεο.
Επιπλέον, κάντε κλικ στο Μορφή αναπτυσσόμενη λίστα για να επιλέξετε τη μορφή εξόδου που προτιμάτε. Επίσης, κάντε κλικ στο Ανάλυση αναπτυσσόμενη λίστα και επιλέξτε τη συμβατή ανάλυση με τη συσκευή σας.
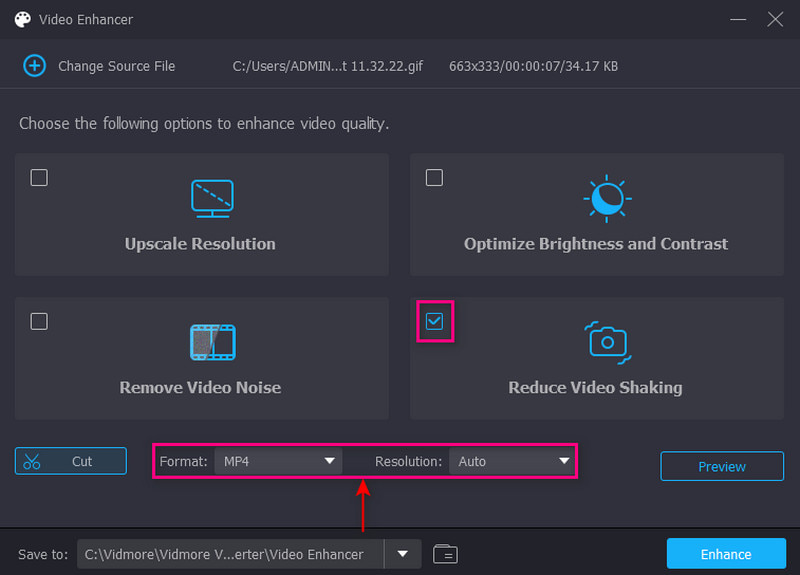
Βήμα 5. Αποθήκευση Stabilize Video
Μόλις τελειώσετε, κάντε κλικ στο Ενισχύω κουμπί στο κάτω δεξιό μέρος της οθόνης σας. Μετά από αυτό, η σταθεροποιημένη έξοδος βίντεο θα αποθηκευτεί απευθείας στον φάκελο της επιφάνειας εργασίας σας.
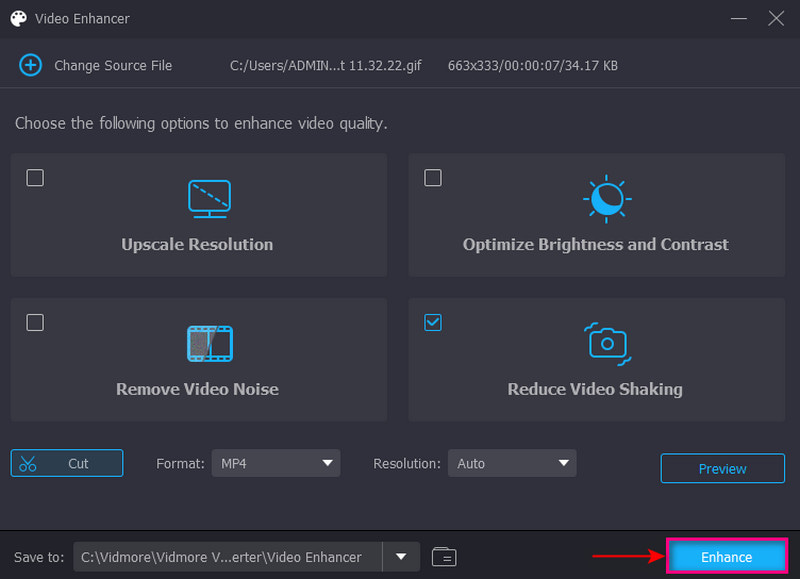
Μέρος 2. Πώς να σταθεροποιήσετε το βίντεο στην πρεμιέρα
Το Adobe Premiere Pro είναι ένα κορυφαίο στον κλάδο πρόγραμμα επεξεργασίας βίντεο για τη δημιουργία επαγγελματικών έργων βίντεο. Μπορεί να επεξεργάζεται υλικό από οποιαδήποτε μορφή αρχείου, να εντοπίζει αυτόματα τις επεξεργασίες και να έχει πρόσβαση σε πολυάριθμες επιλογές στοκ ήχου υψηλής ποιότητας. Επιπλέον, είναι σε θέση να σταθεροποιεί το βίντεο χρησιμοποιώντας την επιλογή Warp Stabilizer. Αυτή η επιλογή σάς επιτρέπει να επιλέξετε εάν θα αφαιρέσετε τις κινήσεις της κάμερας ή θα μειώσετε το τρέμουλο του βίντεο. Αυτό το πρόγραμμα μπορεί να διορθώσει τα ανεπιθύμητα κουνήματα της κάμερας, δημιουργώντας βελτιστοποιημένα πλάνα που θέλετε να έχετε.
Ακολουθούν οδηγίες σχετικά με τον τρόπο σταθεροποίησης του βίντεο στην Πρεμιέρα:
Βήμα 1. Πρώτα και κύρια, ανοίξτε την εφαρμογή στην επιτραπέζια συσκευή σας και προχωρήστε στην εισαγωγή των βίντεο κλιπ σας. Επιλέξτε το βίντεο κλιπ στο οποίο θέλετε να υποβληθείτε στη διαδικασία σταθεροποίησης βίντεο.
Βήμα 2. Στη συνέχεια, προσθέστε το βίντεο κλιπ στο Χρονοδιάγραμμα και προχωρήστε στον χώρο εργασίας Εφέ. Από εκεί, κατευθυνθείτε προς το Υπάρχοντα πίνακας. Ανοιξε το Εφέ βίντεο φάκελο και προχωρήστε στο Διαστροφέας κουμπί. Μετά από αυτό, μετακινηθείτε προς τα κάτω, αναζητήστε Σταθεροποιητής στημονιούκαι κάντε διπλό κλικ πάνω του. Εναλλακτικά, κάτω από Εφέ βίντεο, Αναζήτηση Στημόνι, και θα βρείτε το Σταθεροποιητής στημονιού επιλογή. Μόλις διευθετηθεί, το πρόγραμμα θα αναλύσει το βίντεο κλιπ σας για τη διαδικασία σταθεροποίησης.
Βήμα 3. Τροποποιήστε το βίντεο κλιπ Ομαλότητα παράμετρο για να αλλάξετε το ποσό σταθεροποίησης.
Βήμα 4. Προχωρήστε στο Σταθεροποίηση, Αποτέλεσμα, και Καμία κίνηση επιλογή. Θα δημιουργήσει ένα στατικό εφέ κάμερας χωρίς κινήσεις. Ή επιλέξτε Ομαλή κίνηση αν θέλετε μόνο να μειώσετε το τρέμουλο του βίντεο. Μόλις τελειώσετε, χτυπήστε το Αναλύει κουμπί για να αξιολογήσετε την ταινία βίντεο σας.
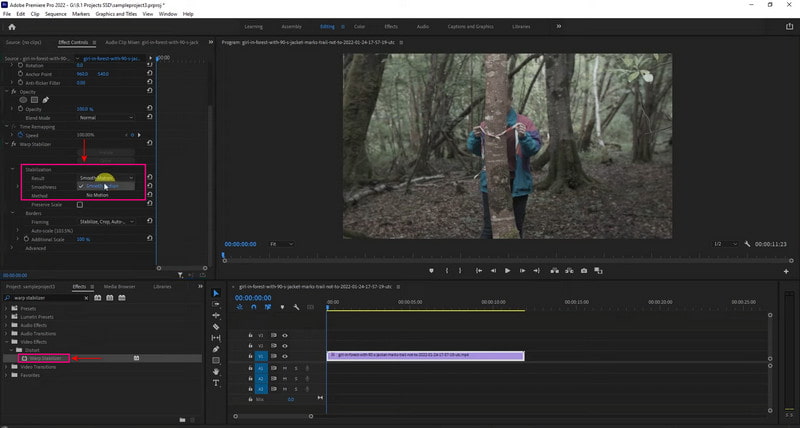
Μέρος 3. Σταθεροποίηση βίντεο iMovie
Οι χρήστες Mac, iPad ή iPhone μπορούν γρήγορα να διορθώσουν το ανεπιθύμητο τρέμουλο βίντεο χρησιμοποιώντας το iMovie. Αυτή η εφαρμογή μπορεί να σταθεροποιήσει ένα βίντεο κλιπ χρησιμοποιώντας ένα iPhone ή Mac.
Εάν είστε χρήστης iPhone, θα ήταν εύκολο να σταθεροποιήσετε το βίντεό σας, καθώς η όλη διαδικασία είναι αυτόματη. Ωστόσο, δεν μπορείτε να ελέγξετε πόσο θα εφαρμοστεί το εφέ ή πώς θα φαίνεται το βίντεό σας. Η εφαρμογή μπορεί να σταθεροποιήσει αυτόματα το βίντεο κλιπ αλλά επιτυγχάνει μόνο ενδιάμεσα αποτελέσματα. Εάν είστε χρήστης Mac, σας επιτρέπει να διορθώσετε τα κουνήματα της κάμερας και να διορθώσετε την παραμόρφωση της εικόνας που προκαλείται από την κίνηση της κάμερας. Η ενσωματωμένη δυνατότητα Stabilize Shaky Video του iMovie περικόπτει το κλιπ για να δημιουργήσει ένα σταθερό βίντεο. Με αυτήν την εφαρμογή, μπορείτε να σταθεροποιήσετε γρήγορα το ασταθές βίντεο χωρίς προβλήματα και να προσφέρετε προηγμένες λειτουργίες που μπορείτε να χρησιμοποιήσετε.
Ανατρέξτε στα βήματα για να μάθετε πώς ο σταθεροποιητής βίντεο iPhone χρησιμοποιεί το iMovie.
Βήμα 1. Ανοίξτε την εφαρμογή στην κινητή συσκευή σας. Μόλις ανοίξει η εφαρμογή, δημιουργήστε ένα νέο έργο και εισαγάγετε το βίντεο κλιπ στην εφαρμογή.
Βήμα 2. Στη συνέχεια, πατήστε το Αρχείο μενού και επιλέξτε το Ανάλυση για σταθεροποίηση κουμπί. Θα αναλύσει το βίντεο κλιπ και μόλις ολοκληρωθεί, θα τοποθετήσει το βίντεο κλιπ σας στην ενότητα της γραμμής χρόνου.
Βήμα 3. Μόλις εμφανιστεί το βίντεο κλιπ, α Μηχανισμός το εικονίδιο θα εμφανιστεί στην οθόνη σας. Κάντε κλικ στο εικονίδιο, επιλέξτε Προσαρμογές κλιπ, μετά το Ομαλή κίνηση κλιπ χαρακτηριστικό. Αυτή η δυνατότητα θα σας βοηθήσει να κάνετε τα πλάνα σας όσο το δυνατόν πιο σταθερά.
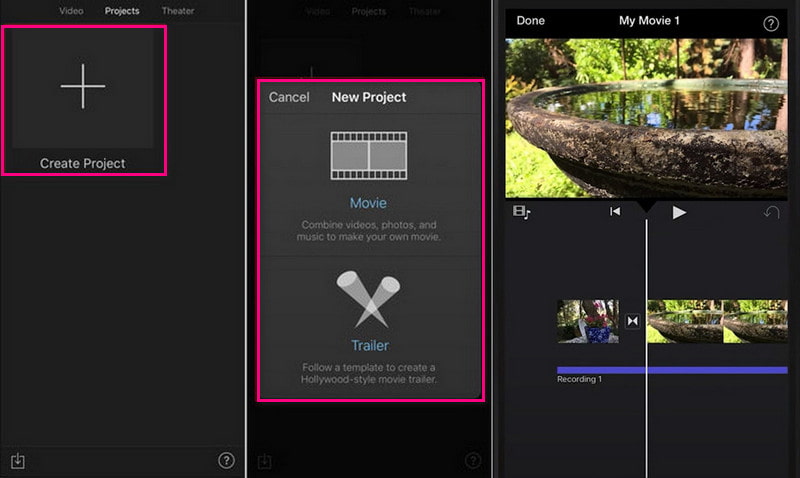
Ακολουθεί η διαδικασία για το πώς λειτουργεί η σταθεροποίηση βίντεο iMovie:
Βήμα 1. Εκκινήστε το πρόγραμμα στην επιτραπέζια συσκευή σας. Κάντε κλικ στο Νέο Έργο κουμπί στην οθόνη σας για να ξεκινήσετε ένα νέο έργο. Εισαγάγετε το βίντεο κλιπ στο οποίο θέλετε να υποβληθείτε στη διαδικασία σταθεροποίησης βίντεο. Μόλις μεταφορτωθεί το βίντεο κλιπ, σύρετέ το στην ενότητα της γραμμής χρόνου.
Βήμα 2. Κάντε κλικ στο κλιπ που θέλετε να σταθεροποιήσετε από τη γραμμή χρόνου και, στη συνέχεια, κάντε κλικ στο Σταθεροποίηση κουμπί πάνω από την οθόνη προεπισκόπησης. Από το κουμπί, επιλέξτε Σταθεροποίηση Shaky Video πλαίσιο ελέγχου. Το κλιπ θα αναλυθεί και θα σταθεροποιηθεί και η ένδειξη δραστηριότητας θα αντικαταστήσει το πλαίσιο ελέγχου μέχρι να συνεχιστεί η διαδικασία.
Βήμα 3. Μόλις τελειώσετε, παίξτε το βίντεο κλιπ για προεπισκόπηση των εφέ σταθεροποίησης. Όταν είστε ικανοποιημένοι με τις αλλαγές, κάντε κλικ στο Σώσει κουμπί στην επάνω δεξιά γωνία της οθόνης σας. Θα εξαγάγει το σταθεροποιημένο βίντεό σας στην επιφάνεια εργασίας σας.
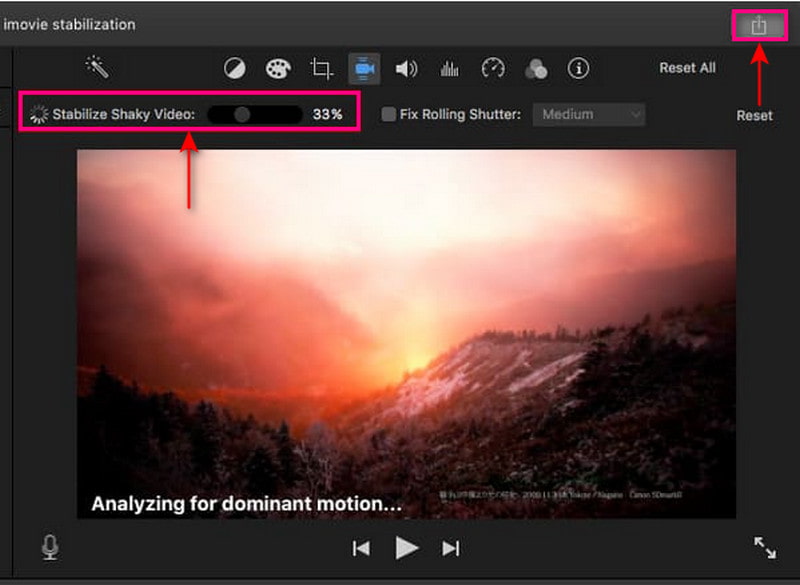
Σημείωση:
Η σταθεροποίηση αυτού του προγράμματος προσφέρει πρόσθετες λειτουργίες για τη μείωση της παραμόρφωσης του ρολού στο βίντεο κλιπ σας. Κάντε κλικ στο Διορθώστε το ρολό πλαίσιο ελέγχου κάτω από τα στοιχεία ελέγχου σταθεροποίησης για να το επιτύχετε αυτό.
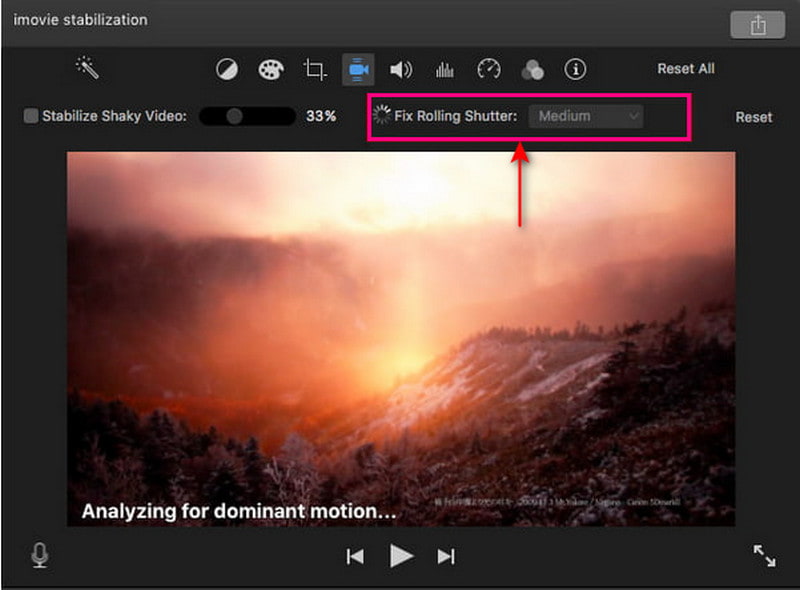
Μέρος 4. Διορθώστε τα Shaky Video After Effects
Το After Effects είναι μια πλατφόρμα επεξεργασίας βίντεο που επιτρέπει στους χρήστες να ενσωματώνουν κινούμενα σχέδια, σύνθεση, γραφικά και οπτικά εφέ στα βίντεό τους. Έχει πολλές ενσωματωμένες δυνατότητες, όπως δημιουργία στρώματος, κάλυψη και χειραγώγηση βίντεο. Αυτές οι δυνατότητες μπορούν να σας βοηθήσουν να επιτύχετε τους ιδανικούς σας στόχους οπτικών εφέ. Αυτό το πρόγραμμα μπορεί να σταθεροποιήσει γρήγορα το ασταθές πλάνα σας με μερικά κλικ και μια εύκολη διαδικασία. Το Warp Stabilizer είναι η κύρια μέθοδος για τη διόρθωση ασταθούς βίντεο. Επίσης, σας επιτρέπει να προσαρμόσετε τις παραμέτρους των εφέ και δείχνει πώς λειτουργεί.
Ακολουθήστε τα παρακάτω βήματα για να μάθετε πώς μπορείτε να διορθώσετε το ασταθές βίντεο After Effects:
Βήμα 1. Εκκινήστε το πρόγραμμα στην επιτραπέζια συσκευή σας. ξεκινήστε ένα νέο έργο μόλις ανοίξει το πρόγραμμα. Για να το κάνετε αυτό, κάντε κλικ στο Αρχείο κουμπί πάνω από την οθόνη, στη συνέχεια Νέος, και μετά Νέο Έργο. Από εκεί, προσθέστε το τρεμάμενο βίντεο στο οποίο θέλετε να υποβληθείτε στη διαδικασία σταθεροποίησης.
Βήμα 2. Μόλις το ασταθές βίντεό σας τοποθετηθεί στην οθόνη, δημιουργήστε μια νέα σύνθεση για να ολοκληρώσετε την εργασία σας. Για να το κάνετε αυτό, κάντε κλικ στο αρχείο σας και σύρετέ το στο κάτω μέρος του παραθύρου όπου το Νέα Σύνθεση βρίσκεται.
Βήμα 3. Προχωρήστε στο Κινουμένων σχεδίων κουμπί και επιλέξτε το Σταθεροποίηση κίνησης κουμπί από τη λίστα για να σταθεροποιήσετε το βίντεό σας. Μετά από αυτό, θα σας μεταφέρει σε μια άλλη υποκατηγορία, το Warp Stabilizer. ο Σταθεροποιητής στημονιού σας επιτρέπει να προσαρμόσετε τα εφέ και τις κινήσεις που θέλετε να ενσωματώσετε στο βίντεό σας. Στη συνέχεια, μια μπλε κορδέλα θα εμφανιστεί στην οθόνη σας και θα παραμείνει στην οθόνη σας μέχρι να συνεχιστεί η διαδικασία. Θα αλλάξει από μπλε κορδέλα σε πορτοκαλί και θα εξαφανιστεί μετά τη διαδικασία.
Βήμα 4. Για να αποθηκεύσετε το σταθεροποιημένο βίντεο, αναζητήστε το Σύνθεση και επιλέξτε το Κάντε ταινία κουμπί. Θα αποθηκεύσει το βίντεό σας σε ταινία και θα τοποθετηθεί στον προορισμό του φακέλου που προτιμάτε.

Μέρος 5. Video Stabilizer Online
Το Online Converter είναι ένα εργαλείο που βασίζεται στον ιστό που μπορεί να σταθεροποιήσει το ασταθές βίντεο. Είναι ένα εργαλείο σταθεροποίησης βίντεο ικανό να μειώσει το τράνταγμα σε συγκεκριμένο βαθμό και να παράγει ένα σταθερό βίντεο. Εκτός από αυτό, διασφαλίζει ότι το ασταθές βίντεό σας θα είναι πιο ομαλό και πιο σταθερό σε σύγκριση με πριν. Αυτό το διαδικτυακό εργαλείο υποστηρίζει πολλές μορφές αρχείων βίντεο, όπως MP4, AVI, FLV, MOV, 3GP, MKV κ.λπ.
Ακολουθεί η διαδικασία για το πώς λειτουργεί ένας σταθεροποιητής βίντεο χρησιμοποιώντας το Online Converter:
Βήμα 1. Επισκεφτείτε τον επίσημο ιστότοπο του Online Converter - Stabilize Video στο πρόγραμμα περιήγησής σας. Στη συνέχεια, κάντε κλικ στο Επιλέξτε το αρχείο κουμπί στην οθόνη σας για να ανεβάσετε το ασταθές βίντεό σας στην πλατφόρμα.
Βήμα 2. Επιλέξτε εάν Ελάχιστο, Λίγο, Προεπιλογή, Πολύ, και Ανώτατο όριο από το Σταθερό Επίπεδο επιλογή σταθεροποίησης του βίντεό σας.
Βήμα 3. Μόλις διευθετηθεί, κάντε κλικ στο Σταθεροποιώ κουμπί για να προχωρήσετε στη διαδικασία. Ανάλογα με τη σύνδεσή σας στο διαδίκτυο, θα χρειαστούν λίγα λεπτά για να σταθεροποιηθεί το βίντεό σας. Στη συνέχεια, θα σας μεταφέρει σε άλλη ενότητα. κάντε κλικ στο Κατεβάστε τώρα κουμπί για να αποθηκεύσετε το σταθεροποιημένο βίντεό σας στον φάκελο της επιφάνειας εργασίας σας.

Μέρος 6. Συχνές ερωτήσεις σχετικά με τη Σταθεροποίηση βίντεο
Ποια είναι η σημασία της σταθεροποίησης βίντεο;
Μειώνει τα ανεπιθύμητα κουνήματα και τρέμουλο που παρουσιάζονται σε ένα βίντεο χωρίς να επηρεάζει κινούμενα αντικείμενα ή σκόπιμες κινήσεις της κάμερας.
Μπορεί το VLC να σταθεροποιήσει το βίντεο;
Η δυνατότητα σταθεροποίησης βίντεο του VLC επιτρέπει στους χρήστες να προσαρμόσουν την ποσότητα σταθεροποίησης χρησιμοποιώντας ένα ρυθμιστικό. Ανάλογα με το μέγεθος του εφέ σταθεροποίησης που εφαρμόζεται, θα κάνει μεγέθυνση σε ένα βίντεο.
Πώς κάνετε ένα βίντεο να φαίνεται πιο σταθερό;
Χρησιμοποιήστε εξοπλισμό σταθεροποιητή βίντεο κατά τη λήψη βίντεο όταν χρησιμοποιείτε τηλέφωνο ή κάμερα για να το σταθεροποιήσετε. Επιπλέον, μπορείτε να διορθώσετε το τράνταγμα του βίντεο κατά τη μετα-παραγωγή χρησιμοποιώντας ένα πρόγραμμα σταθεροποίησης που μπορεί να σας βοηθήσει να μειώσετε το τρέμουλο του βίντεο.
συμπέρασμα
Παρακάτω υπάρχουν ορισμένες εφαρμογές σταθεροποιητή βίντεο στις οποίες μπορείτε να έχετε πρόσβαση χρησιμοποιώντας διαφορετικές συσκευές. Θα σας βοηθήσει να αφαιρέσετε το κούνημα από το βίντεό σας ακολουθώντας τους διάφορους τρόπους που παρέχονται. Αυτοί είναι εξαιρετικοί σταθεροποιητές που μπορούν να σταθεροποιήσουν τα βίντεό σας με ευκολία και χωρίς προβλήματα. Αν όμως ψάχνετε για το το καλύτερο λογισμικό σταθεροποιητή βίντεο, μπορείτε να βασιστείτε στο Vidmore Video Converter. Εκτός αυτού, μπορεί να μειώσει το κούνημα του βίντεο και προσφέρει σχεδόν όλα τα εργαλεία επεξεργασίας που χρειάζεστε για την επεξεργασία βίντεο.


