Απλοί τρόποι περιστροφής βίντεο στο διαδίκτυο ή σε Windows/Mac
Πολλά τέτοια οικεία σενάρια συνέβησαν σε πολλά άτομα. Για παράδειγμα, έχετε τραβήξει ένα βίντεο και έχετε συνειδητοποιήσει ότι δεν ήταν στον σωστό προσανατολισμό. Αυτή η περίσταση μπορεί να συμβεί ανεξάρτητα από το αν χρησιμοποιείτε συμπαγή κάμερα ή κινητό τηλέφωνο για εγγραφή. Δεδομένης της κατάστασης, πιθανότατα σκέφτεστε να ξεκινήσετε από την αρχή και να επαναλάβετε τις λήψεις. Τα καλά νέα είναι ότι μπορείτε να περιστρέψετε το βίντεο, ώστε να μην χρειάζεται να το ηχογραφήσετε ξανά. Με αυτό που λέγεται, εδώ θα καλύψουμε απλούς και εύκολους τρόπους περιστροφή βίντεο online και offline.
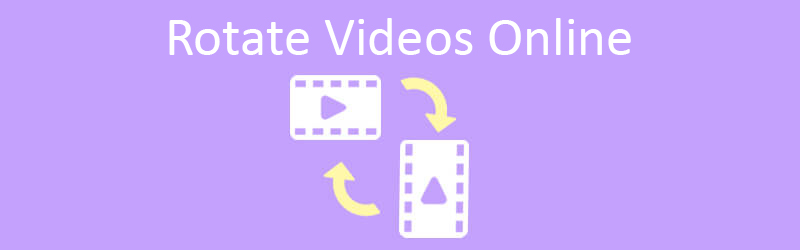
- Μέρος 1. Πώς να περιστρέψετε ένα βίντεο στο διαδίκτυο
- Μέρος 2. Επαγγελματικός τρόπος περιστροφής βίντεο σε Windows και Mac
- Μέρος 3. Συχνές ερωτήσεις για περιστρεφόμενα βίντεο στο διαδίκτυο
Μέρος 1. Πώς να περιστρέψετε ένα βίντεο στο διαδίκτυο
1. Clideo
Πρώτος στη λίστα είναι ο Clideo. Αυτό το βοηθητικό εργαλείο περιστροφής βίντεο σας επιτρέπει να αλλάξετε αποτελεσματικά την κατεύθυνση του βίντεο από κάθετη σε οριζόντια. Επιπλέον, αυτό το πρόγραμμα έχει τη δυνατότητα να αναλύσει σχεδόν όλες τις βασικές μορφές βίντεο, όπως MP4, MOV, AVI και πολλά άλλα. Το μόνο μειονέκτημα είναι ότι ο χρόνος φόρτωσής του είναι λίγο μεγάλος. Παρ 'όλα αυτά, εδώ μπορείτε να το κάνετε περιστροφή βίντεο στο διαδίκτυο δωρεάν χρησιμοποιώντας αυτήν την ηλεκτρονική εφαρμογή.
Βήμα 1. Για να ξεκινήσετε με το πρόγραμμα, ανοίξτε ένα πρόγραμμα περιήγησης στον υπολογιστή σας και μεταβείτε στην επίσημη ιστοσελίδα του. Κάντε κλικ στο Όλα τα εργαλεία από την κύρια διεπαφή και αναζητήστε το Περιστροφή βίντεο λειτουργία.
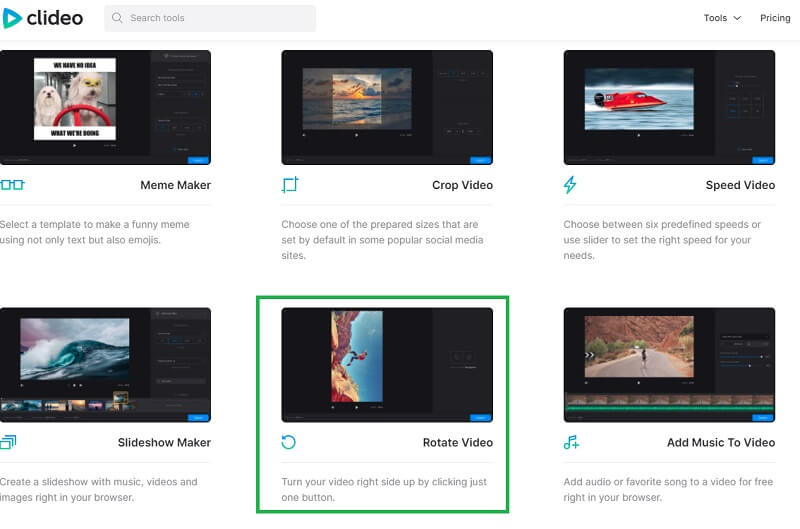
Βήμα 2. Κάντε κλικ στο Επιλέξτε το αρχείο κουμπί για να ανεβάσετε ένα αρχείο από την τοπική μονάδα δίσκου. Εντοπίστε το βίντεο που χρειάζεστε και αφήστε το εργαλείο να το αναλύσει. Επιπλέον, μπορείτε να φορτώσετε αρχεία στο πρόγραμμα μέσω URL, καθώς και από το cloud.
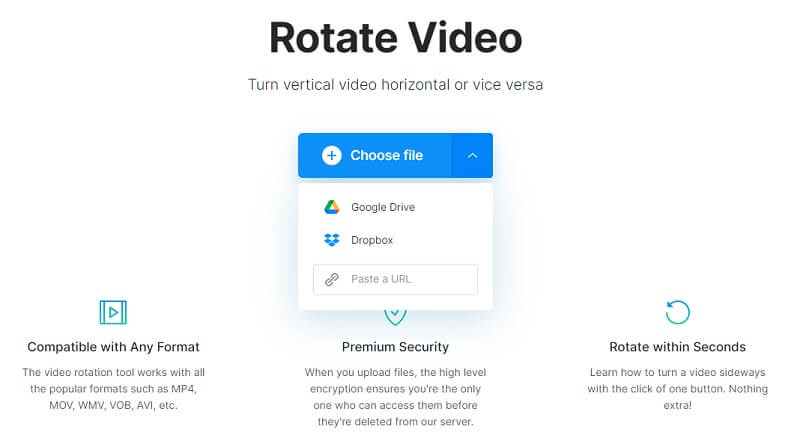
Βήμα 3. Μετά από αυτό, θα εμφανιστεί μια προεπισκόπηση στον επεξεργαστή του εργαλείου. Για να περιστρέψετε το βίντεο μου στο διαδίκτυο, χρησιμοποιήστε το Γυρίζω κουμπιά στο δεξί τμήμα της διεπαφής επεξεργασίας. Κατά την περιστροφή, θα δείξει τη μέτρηση της περιστροφής σε βαθμό.
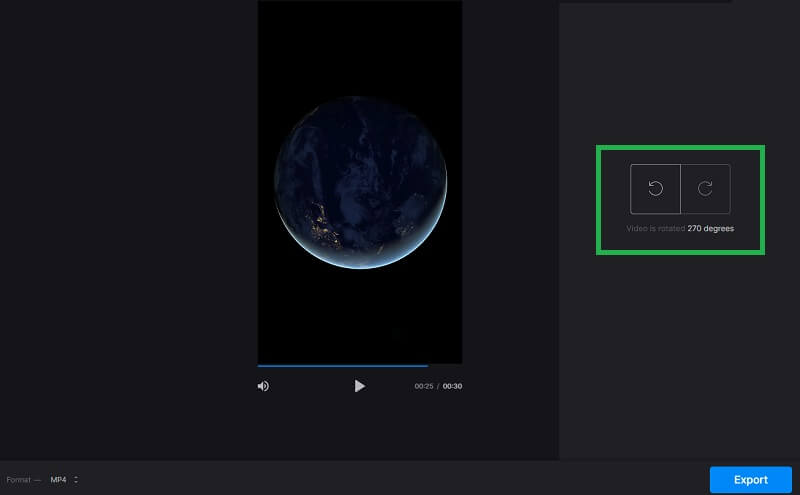
Βήμα 4. Μπορείτε να επιλέξετε την έξοδο όπως θέλετε κάνοντας κλικ στο μενού μορφοποίησης στην κάτω αριστερή πλευρά της διεπαφής. Στη συνέχεια, κάντε κλικ στο Εξαγωγή κουμπί και το εργαλείο θα πρέπει να επεξεργαστεί το βίντεο κατά συνέπεια. Μόλις τελειώσετε, κάντε κλικ στο Κατεβάστε κουμπί για να το αποθηκεύσετε στην τοπική μονάδα δίσκου.
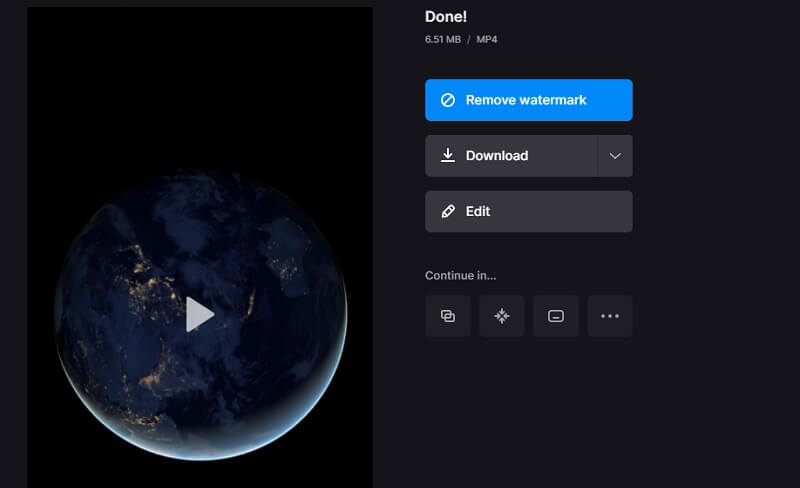
2. Clipchamp
Όταν χρειάζεστε ένα άλλο εργαλείο που θα σας βοηθήσει να περιστρέψετε μόνιμα το βίντεο στο διαδίκτυο, το Clipchamp είναι μια καλή επιλογή. Δεδομένου ότι λειτουργεί σε πρόγραμμα περιήγησης, μπορείτε να χρησιμοποιήσετε το εργαλείο με απεριόριστες εξαγωγές όσο θέλετε. Επομένως, μπορείτε να περιστρέψετε και να εξάγετε βίντεο χωρίς να περιορίζεστε από τον αριθμό των βίντεο που μπορείτε να επεξεργαστείτε. Απλώς πρέπει να εγγραφείτε για λογαριασμό. Μέχρι τότε, θα μπορείτε να έχετε πρόσβαση στις δυνατότητές του. Αν αναρωτιέστε πώς να περιστρέψετε ένα βίντεο κλιπ online, δείτε τα παρακάτω βήματα.
Βήμα 1. Εκκινήστε το Clipchamp στο πρόγραμμα περιήγησής σας και κάντε κλικ στο Δοκίμασε δωρεάν κουμπί στην κύρια διεπαφή. Επιλέξτε αν θέλετε να εγγραφείτε χρησιμοποιώντας το δικό σας Microsoft, Gmail, FacebookΕ Μετά από αυτό, θα πρέπει να ανακατευθυνθείτε στην αρχική του σελίδα για δημιουργία βίντεο.
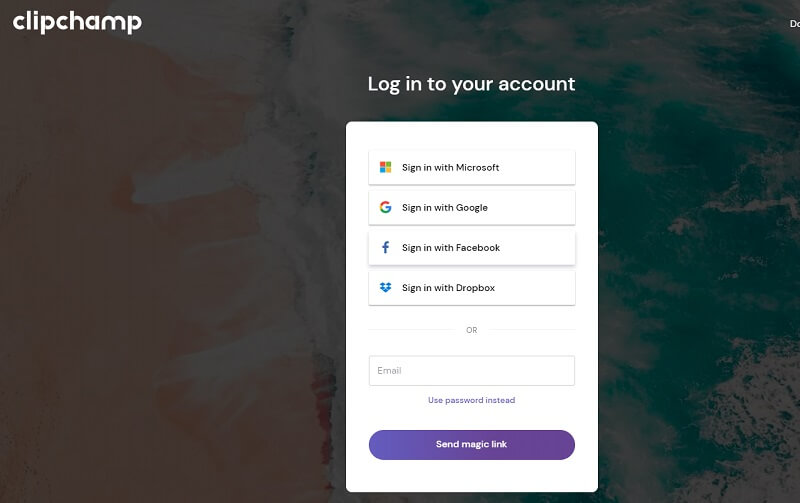
Βήμα 2. Από εδώ, μπορείτε να επιλέξετε ένα πρότυπο που θέλετε να ενσωματώσετε στο βίντεό σας. Or, ξεκινήστε από την αρχή κάνοντας κλικ στο Δημιουργήστε ένα βίντεο κουμπί.
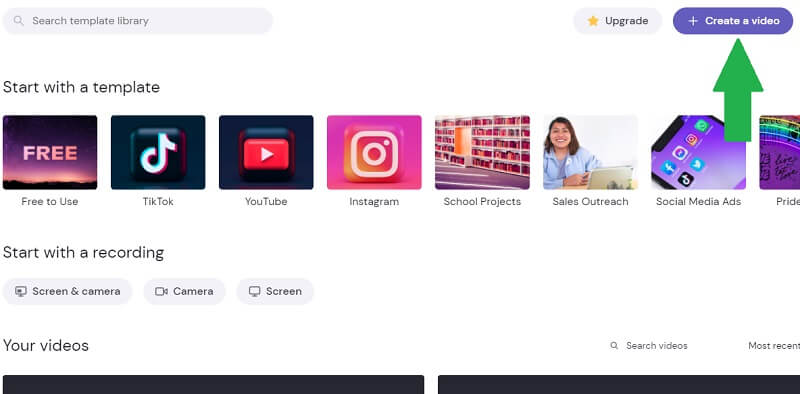
Βήμα 3. Τώρα κάντε κλικ στο Συν κουμπί υπογραφής στην αριστερή γραμμή εργαλείων. Περιηγηθείτε στο φάκελο όπου βρίσκεται το βίντεο -στόχος σας και ανεβάστε το στο πρόγραμμα. Μπορείτε επίσης να κάνετε εισαγωγή από το cloud ή από το κινητό σας τηλέφωνο χρησιμοποιώντας αυτό το εργαλείο. Στη συνέχεια, σύρετε και αποθέστε το βίντεο στη λωρίδα χρόνου.
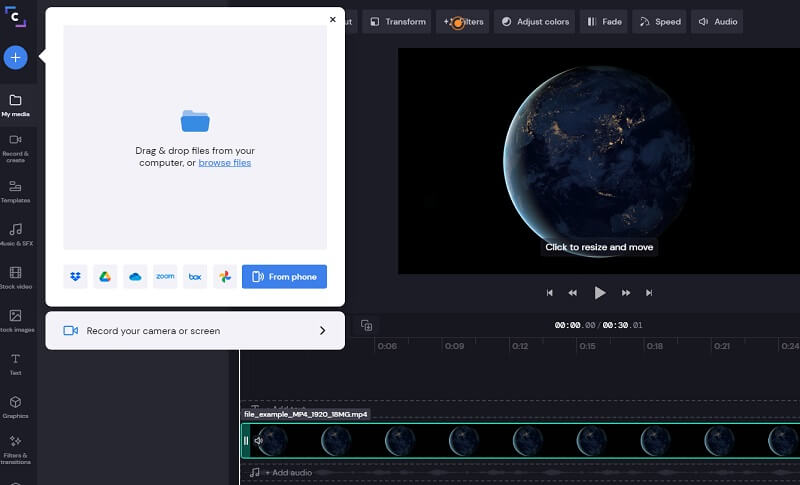
Βήμα 4. Για να δείξετε πώς λειτουργεί αυτό το διαδικτυακό βίντεο που περιστρέφεται το λογισμικό, επιλέξτε το βίντεο στο χρονολόγιο και κάντε κλικ στο Μεταμορφώνω κουμπί από την παραπάνω γραμμή εργαλείων. Χρησιμοποιήστε το Γυρίζω κουμπιά για να αλλάξετε την κατεύθυνση του βίντεο. Κάντε κλικ στο Εξαγωγή κουμπί, επιλέξτε ανάλυση εξαγωγής και πατήστε Να συνεχίσει για απόδοση του βίντεο.
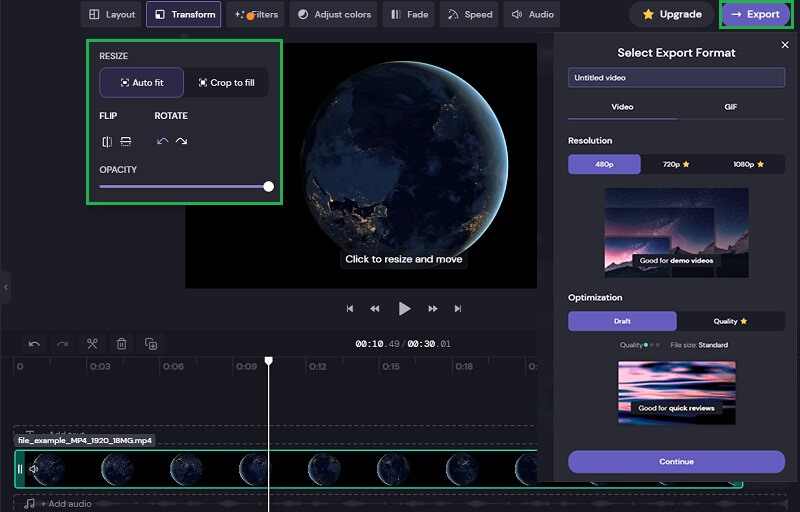
3. Kapwing
Μπορείτε επίσης να χρησιμοποιήσετε το Kapwing είναι μια διαδικτυακή λύση για να περιστρέψετε βίντεο στο διαδίκτυο στο YouTube ή βίντεο στο διαδίκτυο. Σας επιτρέπει να περιστρέφετε βίντεο για να αλλάξετε τον προσανατολισμό ενός βίντεο, για να μην αναφέρουμε ότι μπορείτε να δημιουργήσετε βίντεο με βάση τον προσανατολισμό προβολής διαφόρων λογαριασμών κοινωνικών μέσων. Έτσι, εάν θέλετε να δημοσιεύσετε το βίντεο για IGTV, Facebook ή Snapchat, αυτό το εργαλείο μπορεί να διορθώσει τον προσανατολισμό του βίντεο απευθείας από το πρόγραμμα περιήγησής σας. Για να μάθετε πώς να χρησιμοποιείτε αυτό το πρόγραμμα, ακολουθήστε τα παρακάτω βήματα.
Βήμα 1. Αποκτήστε πρόσβαση στον επίσημο ιστότοπο του εργαλείου χρησιμοποιώντας το πρόγραμμα περιήγησής σας. Στην κύρια σελίδα, μπορείτε να κάνετε κλικ στο Ξεκινήστε την επεξεργασία κουμπί για άμεση πρόσβαση στον πίνακα επεξεργασίας αυτού του διαδικτυακού λογισμικού.
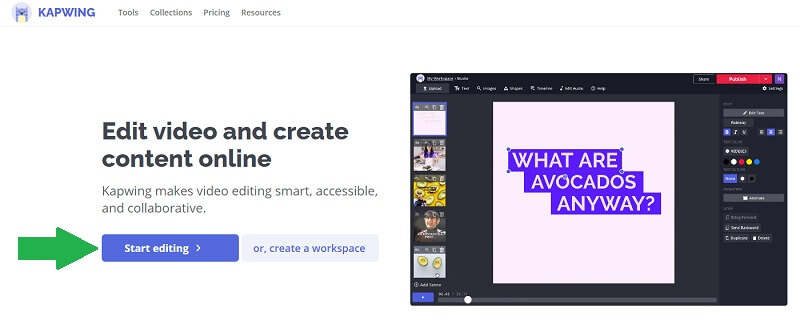
Βήμα 2. Ανεβάστε ένα αρχείο είτε από την τοπική μονάδα δίσκου είτε από τον λογαριασμό σας Google Drive και τις Φωτογραφίες Google. Από εδώ θα μπορείτε να περιστρέψετε το βίντεο online δωρεάν 1 GB. Μπορείτε επίσης να αντιγράψετε και να επικολλήσετε τον σύνδεσμο στο βίντεο που θέλετε να επεξεργαστείτε.
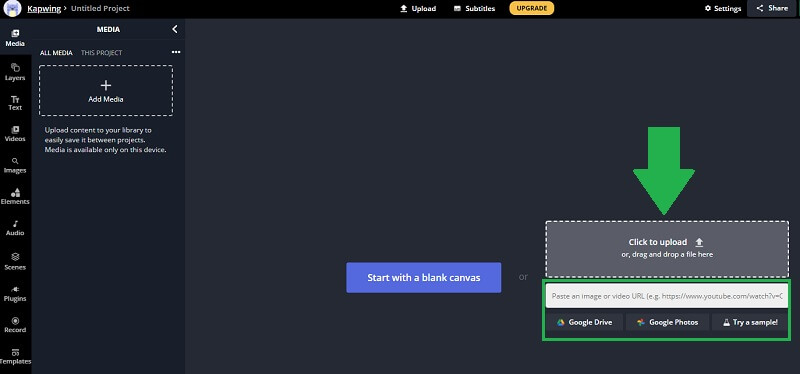
Βήμα 3. Μπορείτε να περιστρέψετε το κλιπ επιλέγοντας ένα βίντεο από την προεπισκόπηση. Τοποθετήστε το δείκτη του ποντικιού στο εικονίδιο Περιστροφή και μετακινήστε το ποντίκι μέχρι να έχετε τον επιθυμητό προσανατολισμό. Στη δεξιά γραμμή εργαλείων, μπορείτε να χρησιμοποιήσετε το Γυρίζω κουμπιά για να αλλάξετε την κατεύθυνση του βίντεο.
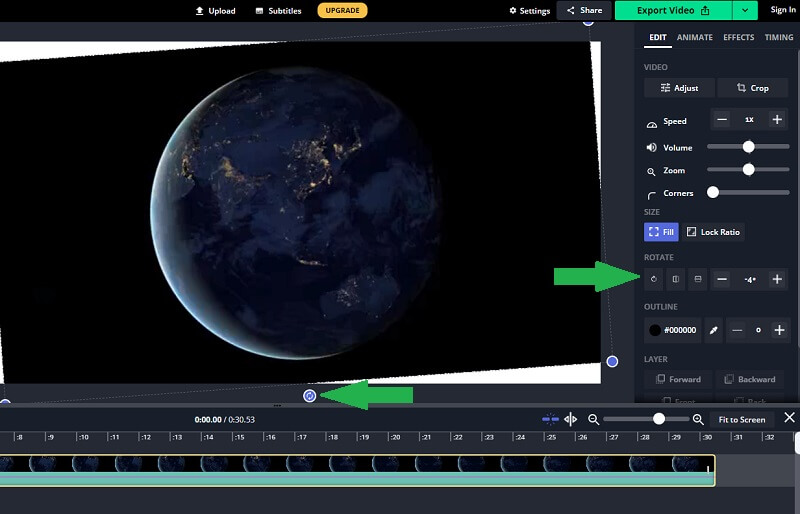
Βήμα 4. Όταν το βίντεο είναι τελικά στο σωστό προσανατολισμό, κάντε κλικ στο Εξαγωγή βίντεο κουμπί στο πάνω δεξιά τμήμα της διεπαφής. Περιμένετε να ολοκληρωθεί η διαδικασία απόδοσης και στη συνέχεια μπορείτε να κατεβάσετε το βίντεο στη συνέχεια.
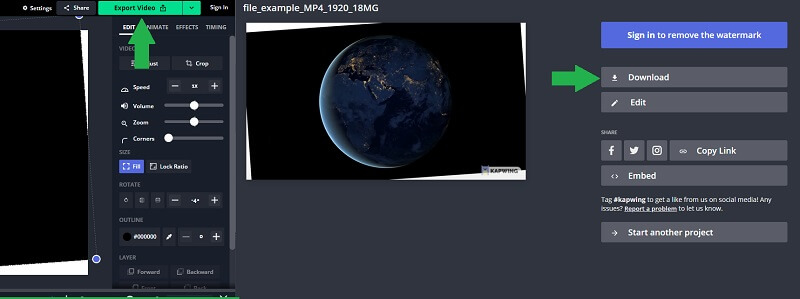
Μέρος 2. Επαγγελματικός τρόπος περιστροφής βίντεο σε Windows και Mac
Δεν υπάρχει αμφιβολία, τα διαδικτυακά εργαλεία είναι βολικά. Υπάρχουν όμως στιγμές που πρέπει να εργαστείτε εκτός σύνδεσης για να περιστρέψετε ένα βίντεο όταν το διαδίκτυο δεν είναι προσβάσιμο. Μετατροπέας βίντεο Vidmore είναι μια εξαιρετική εφαρμογή που μπορείτε να χρησιμοποιήσετε. Με λίγα μόνο κλικ, θα μπορείτε να περιστρέψετε ένα βίντεο και ακόμη και να το αναποδογυρίσετε. Επιπλέον, μπορεί να περιστρέψει δύο ή περισσότερα βίντεο ταυτόχρονα με ακριβή και ακριβή αποτελέσματα. Επομένως, εάν πρέπει να περιστρέψετε ένα πλήθος βίντεο εκτός σύνδεσης, αυτό είναι το κατάλληλο για τις ανάγκες σας. Ακολουθούν τα βήματα για το πώς μπορείτε να χρησιμοποιήσετε αυτό το πρόγραμμα.
Βήμα 1. Εκκινήστε το Vidmore Video Converter
Το πρώτο πράγμα που πρέπει να κάνετε είναι να κατεβάσετε το πρόγραμμα στον υπολογιστή σας. Εγκαταστήστε το και θα δείτε τη διαισθητική διεπαφή του εργαλείου.
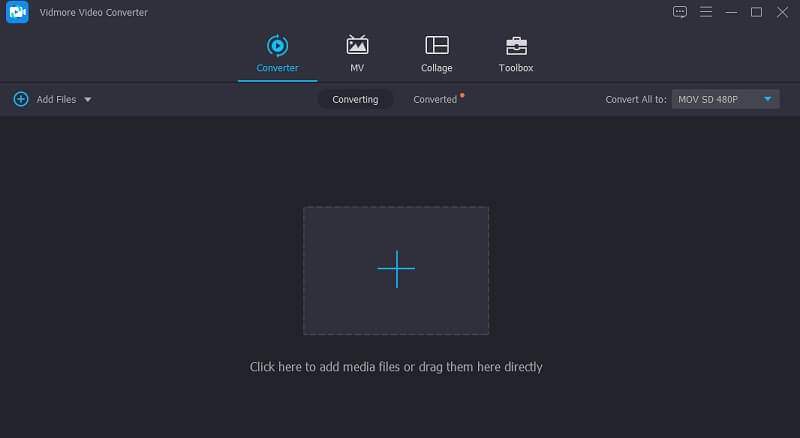
Βήμα 2. Προσθέστε αρχείο στο πρόγραμμα
Υπάρχουν δύο τρόποι φόρτωσης του αρχείου χρησιμοποιώντας αυτό το εργαλείο. Μπορείτε να μεταφέρετε και να αποθέσετε το αρχείο απευθείας στη διεπαφή του προγράμματος ή να κάνετε κλικ στο Συν κουμπί υπογραφής και εντοπίστε το βίντεο προορισμού.
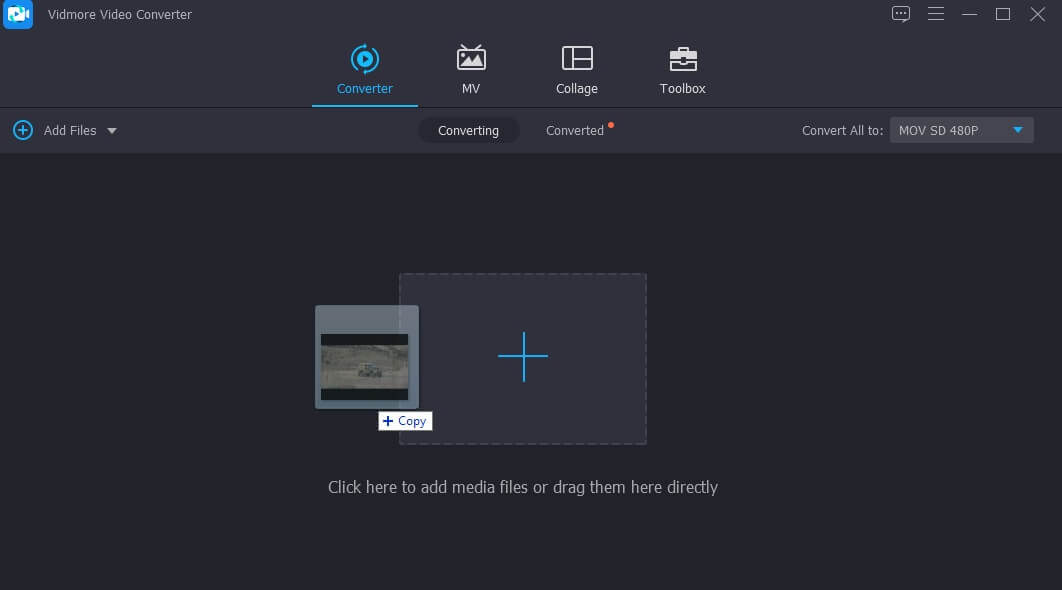
Βήμα 3. Περιστρέψτε το βίντεο κλιπ
Κάντε κλικ στο Επεξεργασία εικονίδιο που μοιάζει με μαγικό ραβδί. Από τον πίνακα επεξεργασίας, χρησιμοποιήστε τα κουμπιά Περιστροφή για να περιστρέψετε δεξιά ή αριστερά μέχρι να έχετε τον σωστό προσανατολισμό του βίντεο. Εάν είστε ικανοποιημένοι με την έξοδο, κάντε κλικ στο Εντάξει κουμπί για να εφαρμόσετε τις αλλαγές.
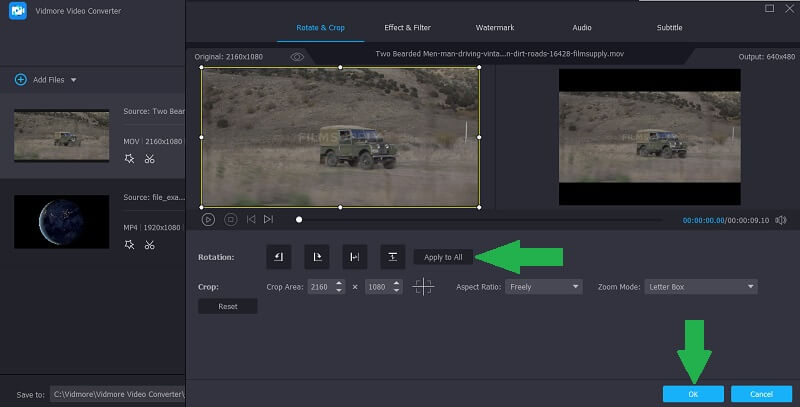
Βήμα 4. Αποθηκεύστε την έξοδο βίντεο
Μετά από αυτό, επιλέξτε μια μορφή εξόδου για το βίντεό σας. Κάντε κλικ στο Προφίλ μενού και επιλέξτε από τις διαθέσιμες μορφές βίντεο. Τώρα επιλέξτε έναν προορισμό αρχείου όπου θέλετε να αποθηκεύσετε το βίντεο και κάντε κλικ στο Μετατροπή όλων κουμπί για να προχωρήσετε στη διαδικασία εξαγωγής. Μόλις ολοκληρωθεί η εργασία εξαγωγής, το βίντεο θα εμφανιστεί στο φάκελο προορισμού.
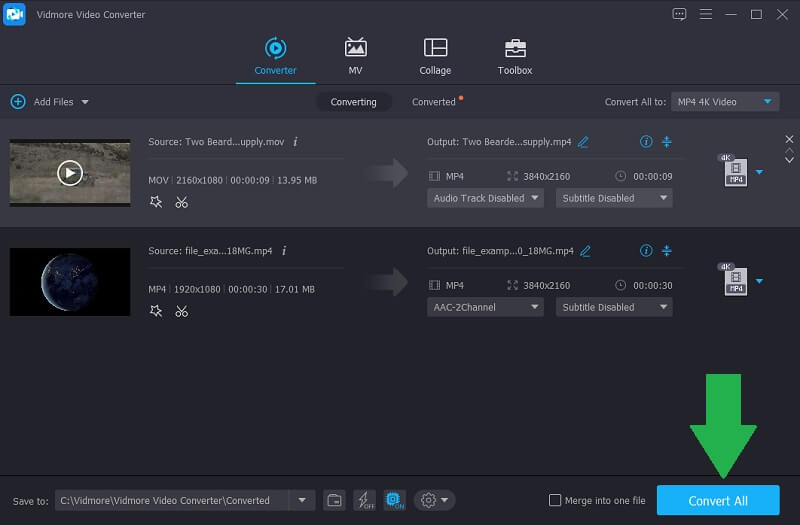
Μέρος 3. Συχνές ερωτήσεις για περιστρεφόμενα βίντεο στο διαδίκτυο
Μπορώ να περιστρέψω βίντεο στα Windows;
Ναί. Μπορείτε να περιστρέψετε βίντεο χρησιμοποιώντας την εφαρμογή Video Editor στα Windows 10. Είναι δωρεάν και πολύ εύκολο. Ωστόσο, αυτό ισχύει μόνο για Windows PC με Windows 10.
Ποια είναι η διαφορά μεταξύ περιστροφής και αναστροφής;
Όταν περιστρέφετε ένα βίντεο, περιστρέφεται το βίντεο στον άξονά του κατά μια συγκεκριμένη γωνία. Το αναστροφή, από την άλλη πλευρά, σημαίνει την αντανάκλαση του βίντεο οριζόντια ή κάθετα.
Πώς να περιστρέψετε ένα βίντεο YouTube;
Δεν υπάρχει μεγάλη διαφορά κατά την περιστροφή ενός βίντεο που έχει ληφθεί από την κάμερα ή το κινητό σας τηλέφωνο. Μπορείτε να ακολουθήσετε την ίδια διαδικασία παραπάνω όταν προσπαθείτε να περιστρέψετε βίντεο YouTube.
συμπέρασμα
Τα παραπάνω εργαλεία είναι εγγυημένα ότι θα σας βοηθήσουν αποτελεσματικά περιστρέψτε το βίντεο στο διαδίκτυο και εκτός σύνδεσης για να έχετε τον σωστό προσανατολισμό βίντεο. Υπάρχουν δύο μέθοδοι που αναφέρονται στο περιεχόμενο. Κάθε μέθοδος παρέχει ευκολία για διαφορετικούς χρήστες. Μπορείτε να επιλέξετε ανάμεσα στα τρία πρώτα εργαλεία εάν θέλετε να περιστρέψετε βίντεο χωρίς να εγκαταστήσετε λογισμικό. Από την άλλη πλευρά, μπορείτε να επιλέξετε την τελευταία λύση για να αποκτήσετε τον επιθυμητό προσανατολισμό βίντεο χρησιμοποιώντας ένα πλήρες εργαλείο περιστροφής βίντεο που λειτουργεί για Windows και Mac.
Επεξεργασία βίντεο
-
Περιστροφή βίντεο
-
Αναστροφή βίντεο
-
Συγχώνευση βίντεο


