Πώς να αναστρέψετε ένα βίντεο στο Windows Media Player: Αξιόπιστες λύσεις που πρέπει να γνωρίζετε
Η παρακολούθηση ταινιών είναι ένας από τους πιο παραγωγικούς τρόπους για να περάσετε χρόνο με τους φίλους ή την οικογένειά σας. Με το Windows Media Player στον υπολογιστή σας, μπορείτε να απολαύσετε την πολυτέλεια της ροής των ταινιών που κατεβάσατε για προβολή εκτός σύνδεσης. Ωστόσο, υπάρχουν κάποια βίντεο που είναι ανάποδα και δεν μπορείτε να τα παρακολουθήσετε άνετα.
Θα ήταν ενοχλητικό αν διαπιστώσετε ότι το βίντεο δεν είναι στον σωστό προσανατολισμό. Ως εκ τούτου, η ερώτηση που μπορείτε να θέσετε είναι "Πώς μπορώ να αναστρέψω ένα βίντεο στο Windows Media Player;”Για να αντισταθμίσετε αυτό το μειονέκτημα, εδώ θα προσφέρουμε μερικές αξιόπιστες λύσεις για να ανατρέψετε βίντεο και να απολαύσετε την παρακολούθηση ταινιών χωρίς να χρειάζεται να ανησυχείτε για το ζήτημα του προσανατολισμού βίντεο.

ΠΕΡΙΕΧΟΜΕΝΟ ΣΕΛΙΔΑΣ
Μέρος 1. Μπορείτε να αναστρέψετε ένα βίντεο στο Windows Media Player
Ακριβώς όπως και οι άλλοι χρήστες που παίζουν περιεχόμενο πολυμέσων στο Windows Media Player, μπορεί επίσης να έχετε την ίδια δυσκολία. Αναρωτιέστε πώς να αναστρέψετε το βίντεο 180 μοίρες στο Windows Media Player οριζόντια ή κάθετα. Χωρίς αμφιβολία, είναι ένα πολύ φιλικό προς το χρήστη πρόγραμμα για τη ροή του περιεχομένου πολυμέσων σας. Επιπλέον, υποστηρίζει μια μεγάλη ποικιλία βίντεο που κυμαίνονται από αρχεία MP4, MOV, AVI, Xvid και DivX.
Ωστόσο, δεν υποστηρίζει λειτουργίες όπως περιστροφή και αναστροφή βίντεο. Ο μόνος τρόπος για να διορθώσετε την αναπαραγωγή σε λάθος κατεύθυνση είναι χρησιμοποιώντας μια εφαρμογή τρίτου μέρους. Τα παρακάτω μέρη θα προσφέρουν τις καλύτερες λύσεις στην απάντησή σας στην ερώτηση "Πώς μπορώ να αναστρέψω ένα βίντεο στο Windows Media Player;"
Μέρος 2. Πώς να αναστρέψετε ένα βίντεο για Windows Media Player
Σίγουρα μπορείτε να αναπαράγετε βίντεο στο Windows Media Player όπως συζητήθηκε παραπάνω, αλλά δεν επιτρέπει απευθείας αναστροφή βίντεο από την εφαρμογή. Ωστόσο, μπορείτε ακόμα να απολαμβάνετε τις ταινίες ή τα βίντεο κλιπ σας στο Windows Media Player χρησιμοποιώντας τα αποτελεσματικά εργαλεία για την ανατροπή ενός βίντεο. Στην πραγματικότητα, υπάρχουν τόνοι λογισμικού ή λύσεων για να ολοκληρώσετε αυτό το έργο. Αλλά από ποια εργαλεία μπορείς πραγματικά να εξαρτηθείς; Δείτε παρακάτω τα απαραίτητα προγράμματα.
1. Μετατροπέας βίντεο Vidmore
Πρώτη στη λίστα των εναλλακτικών λύσεων που μπορείτε να χρησιμοποιήσετε είναι Μετατροπέας βίντεο VidmoreΕ Αυτό είναι δωρεάν για λήψη προγραμμάτων που υποστηρίζουν υπολογιστές Mac και Windows. Αυτό που είναι τόσο καλό σε αυτό το εργαλείο είναι ότι σας επιτρέπει να αναστρέφετε βίντεο κατά παρτίδες. Είτε προσπαθείτε να αναστρέψετε, να περιστρέψετε ή να περικόψετε βίντεο, οι αλλαγές που κάνατε για ένα βίντεο μπορούν να εφαρμοστούν και να αντικατοπτριστούν σε όλα τα άλλα βίντεο που έχουν φορτωθεί στο πρόγραμμα. Επίσης, δεν χρειάζεται να κάνετε αίτηση και να βλέπετε τα αποτελέσματα ένα κάθε φορά, καθώς διαθέτει οθόνη προεπισκόπησης σε πραγματικό χρόνο από τη διεπαφή επεξεργασίας. Πέρα από όλα αυτά, έρχεται με μια διαισθητική διεπαφή όπου οι περισσότεροι χρήστες περιλαμβάνουν αναλφάβητους υπολογιστές και καταναλωτές πράσινων χεριών. Επομένως, πώς μπορείτε να αναστρέψετε ένα βίντεο στο Windows Media Player χρησιμοποιώντας αυτήν την εκπληκτική εναλλακτική λύση; Ρίξτε μια ματιά στις πληροφορίες του οδηγού παρακάτω.
Βήμα 1. Εγκαταστήστε την εφαρμογή Video Flipper
Για να ξεκινήσετε, κατεβάστε και εγκαταστήστε το λογισμικό στον υπολογιστή σας. Μπορείτε να επιλέξετε από τα παρεχόμενα ΔΩΡΕΑΝ Λήψη κουμπιά για λήψη της εφαρμογής. Εγκαταστήστε το και εκτελέστε το πρόγραμμα μετά.
Βήμα 2. Προσθέστε ένα αρχείο βίντεο
Μόλις ξεκινήσει η εφαρμογή, μπορείτε να προσθέσετε ένα αρχείο βίντεο όταν κάνετε κλικ στο Συν ή πατήστε το Πρόσθεσε αρχεία κουμπί για προσθήκη πολλαπλών βίντεο ταυτόχρονα ή ολόκληρου φακέλου. Or απλά σύρετε και αποθέστε τα βίντεο για τη διευκόλυνσή σας.
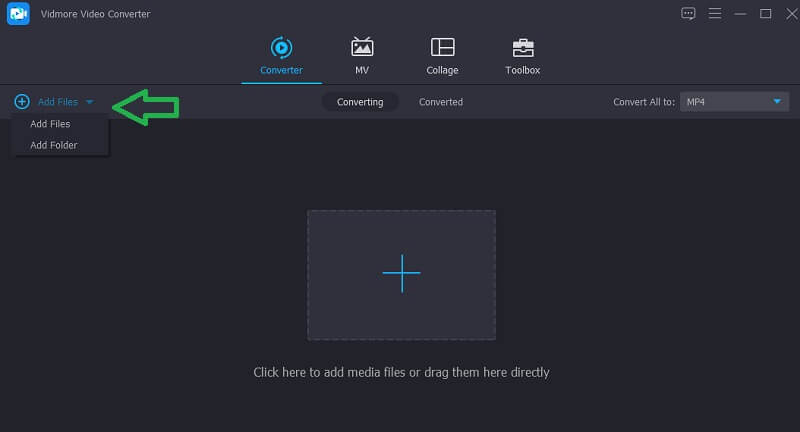
Βήμα 3. Αναστροφή βίντεο κλιπ
Αφού προσθέσετε αρχεία βίντεο στο πρόγραμμα, γυρίστε το βίντεο μεταβαίνοντας στον πίνακα επεξεργασίας του εργαλείου. Για να το κάνετε αυτό, κάντε κλικ στο Επεξεργασία εικονίδιο που βρίσκεται δίπλα στη μικρογραφία του βίντεο. Κάτω από την οθόνη προεπισκόπησης βρίσκονται οι επιλογές αναστροφής. Επιλέξτε τη λειτουργία αναστροφής που θέλετε και κάντε κλικ στο Εντάξει κουμπί για επαλήθευση των αλλαγών.
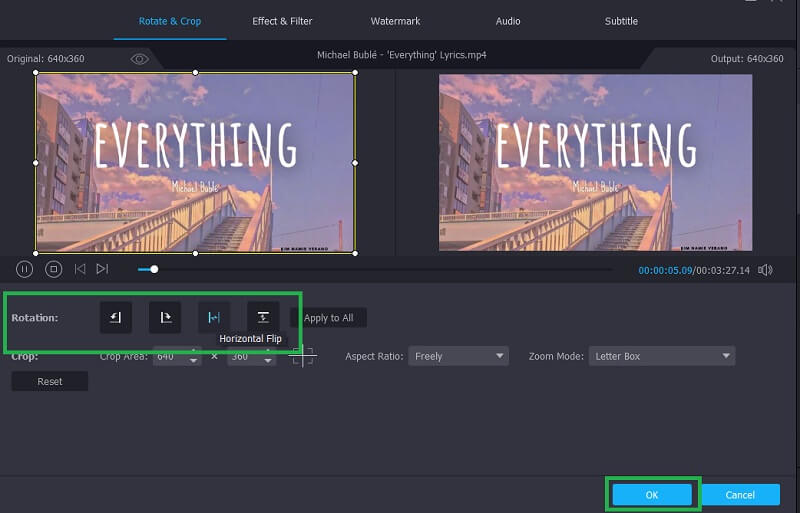
Βήμα 4. Αποθηκεύστε την έξοδο βίντεο
Αφού ακολουθήσετε όλα τα παραπάνω βήματα, συνεχίστε στο Μετατροπέας και επιλέξτε μια μορφή εξόδου από το Προφίλ Ενότητα. Τέλος, κάντε κλικ στο Μετατροπή όλων κουμπί. Το βίντεο θα πρέπει να εμφανίζεται στο φάκελο μόλις ολοκληρωθεί η μετατροπή, όπου μπορείτε να κάνετε προεπισκόπηση του βίντεο.

2. VLC Media Player
Με τη βοήθεια του VLC, μπορείτε να αναστρέψετε και να περιστρέψετε βίντεο ταυτόχρονα. Αυτό είναι δυνατό χρησιμοποιώντας τη λειτουργία του εργαλείου που ονομάζεται Transpose. Επιπλέον, σας επιτρέπει να περιστρέψετε τα βίντεο κατά 90, 180 ή 270 μοίρες ανάλογα με τις απαιτήσεις σας. Μπορείτε επίσης να το κάνετε χειροκίνητα μετακινώντας το κυκλικό εργαλείο που διατίθεται για περιστροφή βίντεο. Με αυτό, μπορείτε να ορίσετε μια απεριόριστη γωνία και να προσαρμόσετε τον προσανατολισμό του βίντεο με ακριβή τρόπο. Μπορείτε να ανατρέξετε στα βήματα για να μάθετε περισσότερα VLC Media Player.
Βήμα 1Ε Εκτελέστε VLC media player στον υπολογιστή σας.
Βήμα 2. Κάντε κλικ Μεσο ΜΑΖΙΚΗΣ ΕΝΗΜΕΡΩΣΗΣ ακολουθούμενη από Ανοιγμα αρχείου και επιλέξτε το βίντεο -στόχο σας.
Βήμα 3Ε Αφού ανεβάσετε με επιτυχία ένα βίντεο, μεταβείτε στο Εργαλεία μενού. Επιλέγω Εφέ και φίλτρα μετά κατευθυνθείτε προς Εφέ βίντεο> Γεωμετρία.
Βήμα 4Ε Σημειώστε το Μεταμορφώνω πλαίσιο ελέγχου και, στη συνέχεια, επιλέξτε Γυρίστε οριζόντια ή Αναστρέψτε κάθετα με βάση την απαίτησή σας. Στη συνέχεια, θα πρέπει να γυρίσει το βίντεο ανάλογα.

3. iMovie
Το iMovie είναι επίσης ένα καλό πρόγραμμα για διάφορες ανάγκες επεξεργασίας βίντεο. Είναι προσαρμοσμένο για χρήστες προϊόντων Apple που σας επιτρέπουν να επεξεργάζεστε βίντεο από το Mac, το iPhone και το iPad σας. Το εργαλείο έρχεται με μια σειρά εργαλείων επεξεργασίας όπως π.χ. γυρίζω, αναστροφή, αποκοπή, περικοπή κ.λπ. Υπάρχουν επίσης μια χούφτα φίλτρων που μπορείτε να χρησιμοποιήσετε για να εξατομικεύσετε το βίντεό σας. Αυτό το εργαλείο είναι απλό στη χρήση. Δείτε τις πλήρεις οδηγίες παρακάτω.
Βήμα 1Ε Εκκινήστε το iMovie στον υπολογιστή σας Mac και προσθέστε το βίντεο -στόχο στο εργαλείο. Απλά χτυπήστε το Συν και στη συνέχεια επιλέξτε την επιλογή για Ταινία.
Βήμα 2Ε Στη συνέχεια, πατήστε Πλήκτρο εντολών + ΙΕ Επιλέξτε τα βίντεο κλιπ που πρέπει να γυρίσουν και πατήστε το Επιλεγμένη η εισαγωγή κουμπί.
Βήμα 3. μεταβείτε στο Καλλιέργεια λειτουργία και κάντε κλικ στο Γυρίζω κουμπί δύο φορές για αναστροφή του βίντεο κάθετα. Για οριζόντια αναστροφή, επιλέξτε το κλιπ στη λωρίδα χρόνου που ακολουθείται από το Φίλτρο κλιπ και εφέ ήχου κουμπί. Μετά από αυτό, ξεδιπλώστε το Φίλτρο κλιπ αναπτυσσόμενο μενού και επιλέξτε ΑναποδογύρισεΕ Θα πρέπει να εμφανίζεται στην προεπισκόπηση ότι το βίντεο αναστρέφεται από αριστερά προς τα δεξιά.
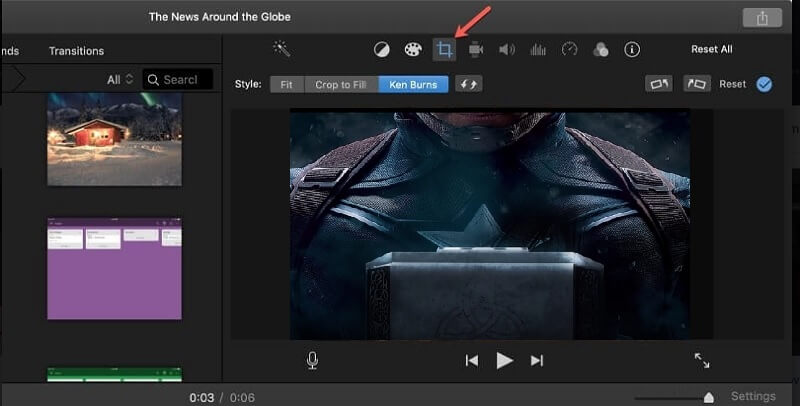
Μέρος 3. Συχνές ερωτήσεις για την ανατροπή βίντεο στο Windows Media Player
Πώς αναστρέφετε ένα βίντεο στο Windows media player χωρίς να κάνετε λήψη οποιασδήποτε εφαρμογής;
Σε περίπτωση που δεν θέλετε να εγκαταστήσετε μια εφαρμογή για την αναστροφή βίντεο, μπορείτε να επιλέξετε διαδικτυακές λύσεις. Λάβετε υπόψη ότι αυτές οι εφαρμογές που βασίζονται στον ιστό έχουν περιορισμούς. Οι περισσότεροι από αυτούς δεν μπορούν να ανατρέψουν μεγάλα βίντεο όπως ταινίες.
Πώς να αναστρέψετε ένα βίντεο στο πλάι στο Windows Media Player χρησιμοποιώντας διαφορετικές εφαρμογές των Windows;
Αν ψάχνετε για μια εγγενή εφαρμογή Windows, το Windows Movie Maker μπορεί να σας βοηθήσει. Μπορεί να σας βοηθήσει να περιστρέψετε βίντεο σε 90 μοίρες για να σας βοηθήσει να αναστρέψετε τα βίντεο ανάποδα. Εκτός από το Windows Movie Maker, μπορείτε να χρησιμοποιήσετε το Vidmore Video Converter, το οποίο θα μπορούσατε να χρησιμοποιήσετε για να αναστρέψετε βίντεο οριζόντια ή κάθετα και έχει επίσης τη δυνατότητα περιστροφής βίντεο.
Είναι πιθανό ότι το βίντεο μπορεί να αναπαραχθεί προς τη σωστή κατεύθυνση χρησιμοποιώντας άλλο πρόγραμμα αναπαραγωγής πολυμέσων;
Ανεξάρτητα από το πρόγραμμα αναπαραγωγής πολυμέσων, θα χρησιμοποιήσετε, θα έχετε τον ίδιο προσανατολισμό βίντεο. Για να διορθώσετε αυτό το ζήτημα, χρειάζεστε ένα πρόγραμμα αναπαραγωγής που μπορεί να αναστρέψει βίντεο ή ένα εργαλείο επεξεργασίας που είναι σε θέση να εκτελέσει αυτήν την εργασία.
συμπέρασμα
Υπάρχουν βίντεο που πρέπει να γυρίσετε για να τα δείτε με άνεση. Ενώ δεν μπορείτε να περιστρέψετε ή αναστρέψτε τα βίντεο στο Windows Media Player, μπορείτε ακόμα να απολαύσετε τις ταινίες σας μαθαίνοντας πώς να αναστρέψετε ένα βίντεο στο Windows Media Player χρησιμοποιώντας μερικές από τις εξαιρετικές επιλογές που αναφέρονται σε αυτήν την ανάρτηση. Εάν γνωρίζετε άλλες λύσεις που θα μπορούσαν να χειριστούν αυτό το ζήτημα, αφήστε ένα σχόλιο και ενημερώστε μας.
Επεξεργασία βίντεο
-
Αναστροφή βίντεο
-
Windows Media Player
-
Περιστροφή βίντεο


