Πώς να αναστρέψετε/κατοπτρίσετε ένα βίντεο χρησιμοποιώντας επαγγελματικά εργαλεία επεξεργασίας
Ίσως είστε ένας από τους αρχάριους συντάκτες που στοχεύουν να κάνουν το βίντεό σας να ξεχωρίζει. Ίσως ξεκινήσατε κατά λάθος να τραβάτε βίντεο με μια αναποδογυρισμένη κάμερα iPhone. Όπως όλοι γνωρίζουμε, οι κάμερες iPhone μερικές φορές αναποδογυρίζουν το βίντεο με λάθος τρόπο, ειδικά όταν δεν ρυθμίζουμε σωστά τη ρύθμιση. Και στις δύο περιπτώσεις, μπορεί να έχετε ρωτήσει μέχρι τώρα πώς να αναστρέψετε ή να αντικατοπτρίσετε ένα βίντεο κλιπ. Λοιπόν, ένα πτερύγιο βίντεο είναι ένα εξαιρετικό εργαλείο για τη διόρθωση λαθών αντικατοπτρισμένου κειμένου. Για αυτό, σήμερα θα εξηγήσουμε τι σημαίνει να αναστρέψετε ένα βίντεο και θα σας δώσουμε μερικά από τα καλύτερα διαθέσιμα βατραχοπέδιλα βίντεο για μια γρήγορη και εύκολη διαδικασία επεξεργασίας. Ας βουτήξουμε περισσότερα για αυτό.
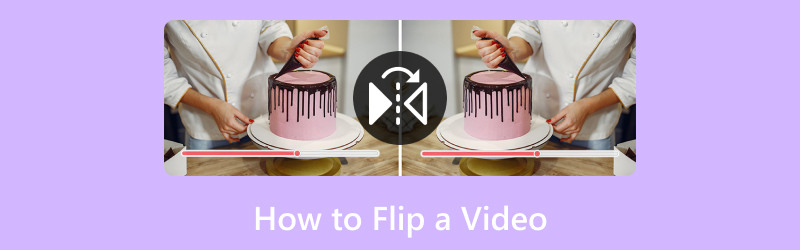
ΠΕΡΙΕΧΟΜΕΝΟ ΣΕΛΙΔΑΣ
- Μέρος 1. Ο καλύτερος τρόπος για να γυρίσετε ένα βίντεο
- Μέρος 2. Πώς να αναστρέψετε το βίντεο στην πρεμιέρα
- Μέρος 3. Πώς να αναστρέψετε ένα βίντεο στο Final Cut Pro
- Μέρος 4. Πώς να αναστρέψετε το βίντεο στο πρόγραμμα επεξεργασίας βίντεο Movavi
- Μέρος 5. Συχνές ερωτήσεις σχετικά με το πώς να αναστρέψετε ένα βίντεο
Μέρος 1. Ο καλύτερος τρόπος για να γυρίσετε ένα βίντεο
Αυτή η ανάρτηση οδηγού πρέπει να ξεκινήσει με ένα εξαιρετικό εργαλείο για χρήση στην αναδίπλωση βίντεο σε Windows ή Mac. Αρχικά, σας παρουσιάζουμε το απίστευτο Μετατροπέας βίντεο Vidmore. Με αυτό το εργαλείο, μια στιγμιαία ανατροπή του βίντεό σας οριζόντια και κάθετα μπορεί να γίνει με τόση ευκολία.
Είναι ένα τέλειο εργαλείο που μπορούμε να χρησιμοποιήσουμε για την τροποποίηση των αρχείων πολυμέσων μας με ευκολία και με έξοδο υψηλής ποιότητας. Αυτό το εργαλείο προορίζεται κυρίως για τη μετατροπή των βίντεό μας από την αρχική τους μορφή σε άλλη και πολύ καλύτερη μορφή αρχείου που χρειάζεστε. Ωστόσο, περισσότερο από αυτό, προσφέρει απίστευτες δυνατότητες επεξεργασίας, συμπεριλαμβανομένου του πτερυγίου βίντεο που διαθέτει, παράλληλα με την κοπή, το κόψιμο, το διαχωρισμό, τη βελτίωση και περισσότερες διαδικασίες για να κάνετε το βίντεό σας πολύ καλύτερο.
Όπως το αποδεικνύουμε, δείτε περισσότερα από τα χαρακτηριστικά του και πώς μπορούμε να τα χρησιμοποιήσουμε παρακάτω.
Συστάσεις:
- Με Hardware Accelerations για γρήγορη διαδικασία επεξεργασίας.
- Υποστηρίζει βίντεο 4K/5K/8K για ποιοτική έξοδο.
- Πολλαπλός επεξεργαστής για επεξεργασία βίντεο.
Βήμα 1. Από τον ιστότοπό τους, αποκτήστε και εγκαταστήστε το Vidmore Video Converter καθώς ξεκινάμε αυτήν τη συναρπαστική διαδικασία επεξεργασίας.
Βήμα 2. Τώρα, ανοίξτε το εργαλείο στον υπολογιστή σας και δείτε το Εργαλειοθήκη πάνω από τη διεπαφή. Εδώ μπορούμε να έχουμε πρόσβαση στη δυνατότητα για το Βίντεο Rotator. Αυτή η δυνατότητα θα μας βοηθήσει να αναστρέψουμε το βίντεό μας με ευκολία. Κάντε κλικ σε αυτό για να συνεχίσετε.

Βήμα 3. Στη συνέχεια, θα κάνουμε τώρα κλικ στο Προσθήκη κουμπί για να επιλέξετε το βίντεο που θέλουμε να αναστρέψουμε. Κάντε κλικ στο βίντεο που θέλετε και, στη συνέχεια, κάντε κλικ στο κουμπί Άνοιγμα.
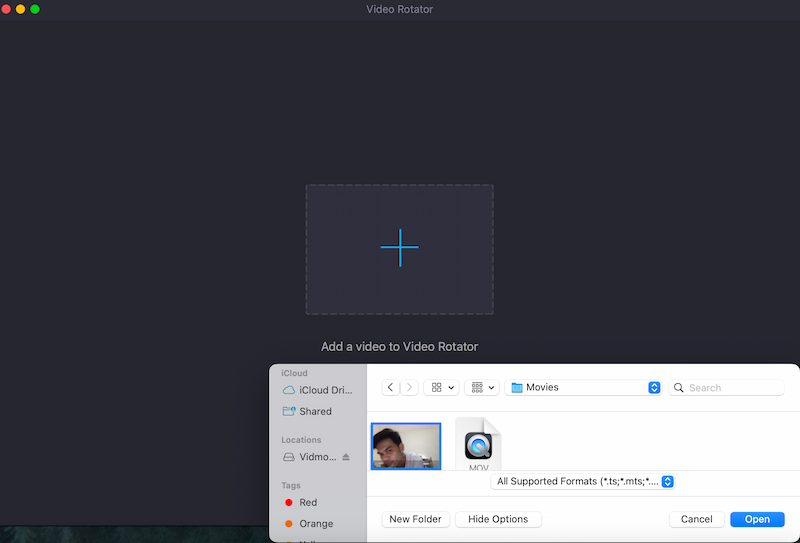
Βήμα 4. Μετά από αυτό, μπορούμε τώρα να δούμε το βίντεο στο εργαλείο. Από εκεί, μπορούμε να χρησιμοποιήσουμε τα εικονίδια Flip: Γυρίστε οριζόντια και Αναστροφή κάθετη. Τέλος, το βίντεό σας είναι πλέον καλό για τους Εξαγωγή.
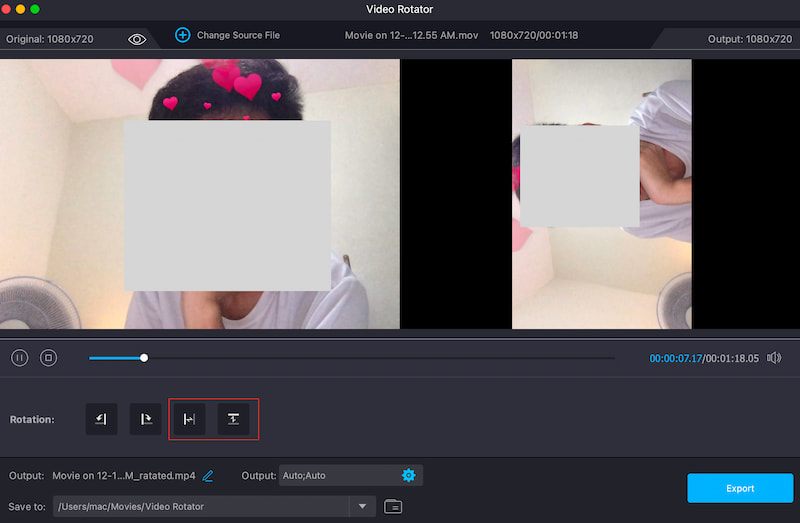
Αυτός είναι ο ευκολότερος τρόπος για να αναστρέψετε το βίντεό σας χωρίς επιπλοκές. Μπορούμε να δούμε ότι το εργαλείο είναι πολύ εύκολο στη χρήση και αν παρατηρήσετε, η ποιότητα του βίντεο είναι τόσο καθαρή όσο περιμένατε.
Μέρος 2. Πώς να αναστρέψετε το βίντεο στην πρεμιέρα:
Η πλειονότητα των έργων βίντεο αποτελείται από πολλά κλιπ. Μερικές φορές, θέλετε ένα από αυτά τα κλιπ να βλέπει σε άλλη κατεύθυνση για να δημιουργήσετε ένα διαφορετικό εφέ. Για να αναστρέψετε ένα πλήρες κλιπ στο Premiere Pro, απλώς ακολουθήστε αυτά τα βήματα:
Βήμα 1. Στην επάνω γραμμή εργαλείων, κάντε κλικ στο Υπάρχοντα μενού. Μετά από αυτό, πρέπει να επιλέξουμε το Μεταμορφώνω καρτέλα ανάμεσα στις επιλογές.
Βήμα 2. Τώρα, ας επιλέξουμε Οριζόντια αναστροφή ή Κάθετη αναστροφή, ανάλογα με τις προτιμήσεις σας, από το αναπτυσσόμενο μενού που εμφανίζεται.
Βήμα 3. Αφού το κάνουμε αυτό, τώρα θα κάνουμε κλικ και θα σύρουμε ό,τι αναποδογυρίζετε στο κλιπ. Παρατηρήστε τις αλλαγές αφού κάνετε τη διαδικασία. Τέλος, αν είναι αναποδογυρισμένο, τότε το βίντεό σας είναι πλέον κατάλληλο για αποθήκευση στους φακέλους πολυμέσων σας.
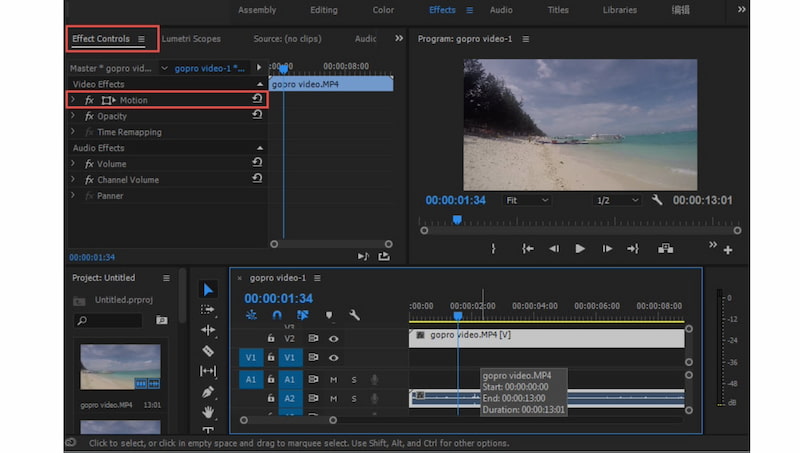
Ορίστε, ένας απλός τρόπος για να γυρίστε το βίντεό σας χρησιμοποιώντας το Adobe Premiere Pro. Να θυμάστε ότι έρχεται με υψηλής ποιότητας και επαγγελματικές δυνατότητες επεξεργασίας, αλλά δεν είναι δωρεάν. Θα χρειαστεί να αγοράσετε συνδρομές πριν το χρησιμοποιήσετε.
Μέρος 3. Πώς να αναστρέψετε ένα βίντεο στο Final Cut Pro
Το Final Cut Pro, ένα από τα πιο δημοφιλή επαγγελματικά εργαλεία επεξεργασίας βίντεο, είναι απλό στη χρήση και σας επιτρέπει να εξατομικεύσετε πλήρως τα βίντεό σας αναστρέφοντας, περιστρέφοντας και εκτελώντας μια ποικιλία εργασιών επεξεργασίας. Για να αναστρέψετε, να κόψετε, να αλλάξετε το μέγεθος ή να μετακινήσετε κλιπ, απλώς ακολουθήστε τα βήματα που αναφέρονται παρακάτω.
Βήμα 1. Στο Χρονοδιάγραμμα του Final Cut, επιλέξτε το αρχείο πολυμέσων που θέλετε να αναστρέψετε.
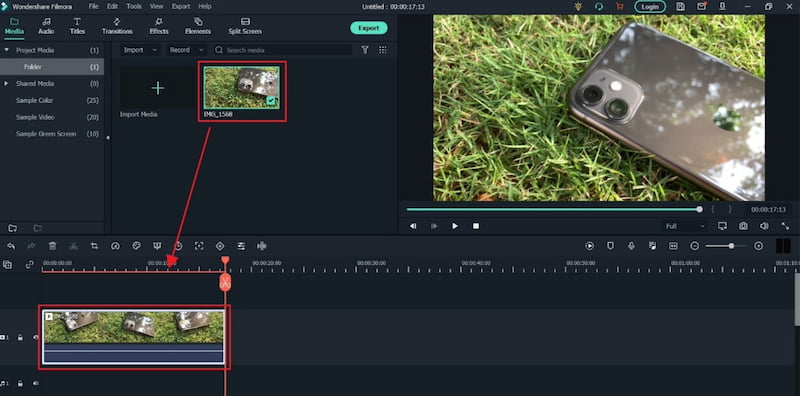
Βήμα 2. Αυτό το πράγμα θα σας δώσει τώρα πρόσβαση στο Επιλογές Μετασχηματισμού του εργαλείου.
Βήμα 3. Για να αναστρέψετε το βίντεο κλιπ, απλώς πληκτρολογήστε -1ωω στο Χ πλαϊνή γραμμή και τύπος χτυπήματος. Το επιλεγμένο κλιπ στη γραμμή χρόνου θα αναστραφεί οριζόντια προς άλλη κατεύθυνση. Περισσότερα από αυτό., μπορείτε επίσης να εισάγετε -100 στο Υ πλαϊνή γραμμή για να αναστρέψετε το κλιπ κάθετα.
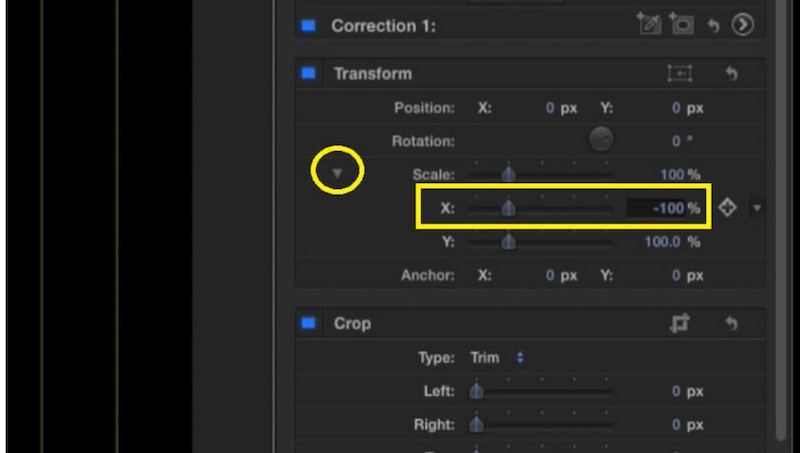
Αυτή είναι η μόνη διαδικασία που πρέπει να ακολουθήσουμε για να γίνει Final Cut Pro για να αναστρέψετε το βίντεο χρειαζόμαστε. Με αυτό, μπορούμε να δούμε πώς το εργαλείο μπορεί να μας εκφοβίσει λόγω των περιεκτικών χαρακτηριστικών και εργαλείων του. Δεν είναι περίεργο γιατί τεράστιοι χρήστες θεωρούν ότι είναι πολύπλοκο να το χρησιμοποιούν και για μια απλή διαδικασία επεξεργασίας.
Μέρος 4. Πώς να αναστρέψετε το βίντεο στο πρόγραμμα επεξεργασίας βίντεο Movavi
Το επόμενο εργαλείο που θα χρησιμοποιήσουμε για να αναστρέψουμε το βίντεό μας είναι το Movavi Video Editor. Αυτό το εργαλείο κέρδισε επίσης δημοτικότητα ως ένας από τους κορυφαίους επεξεργαστές βίντεο. Τώρα, θα δούμε πώς μπορεί να μας βοηθήσει.
Βήμα 1. Σύρετε και σύρετε το βίντεο στο Movavi Χρονοδιάγραμμα. Στη συνέχεια, στο Φίλτρο μενού, επιλέξτε Αναστροφή οριζόντια, Κάθετη ή και τα δύο.
Βήμα 2. Σύρετε και αποθέστε το Εφέ αναστροφής στο βίντεό σας μέχρι να εμφανιστεί ένα μικρό εικονίδιο με αστέρι. Κάντε διπλό κλικ στο βίντεο κλιπ για να αλλάξετε τις παραμέτρους του ή να προσθέσετε πρόσθετα εφέ.
Βήμα 3. Αφού αναποδογυρίσετε, κάντε κλικ στο Εξαγωγή κουμπί στη δεξιά πλευρά και επιλέξτε Έξοδος για να αποθηκεύσετε το αναποδογυρισμένο βίντεο.
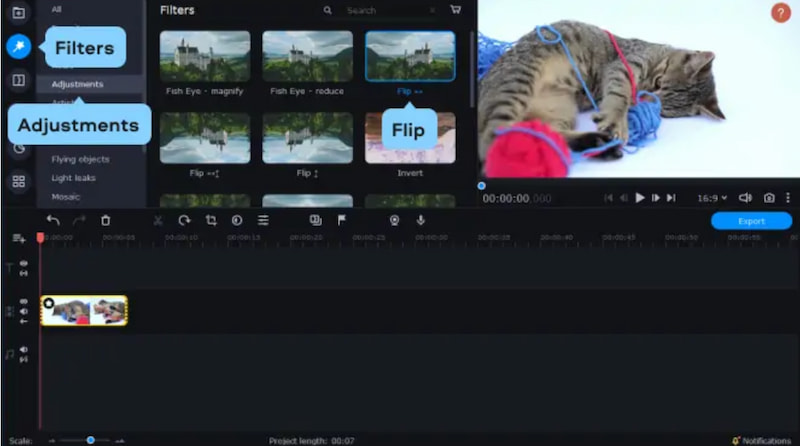
Ορίστε το έχετε? το εργαλείο προσφέρει μόνο τα βασικά της επεξεργασίας. Παρόμοια με άλλα εργαλεία παραπάνω, μπορεί επίσης να αναστρέψετε το βίντεό σας κάθετα ή οριζόντια ανάλογα με τις προτιμήσεις ή τις ανάγκες σας. Επιπλέον, αυτό που είναι σημαντικό είναι ότι το Movavi Video Editor μπορεί να μας βοηθήσει στη διαδικασία μας.
Μέρος 5. Συχνές ερωτήσεις σχετικά με το πώς να αναστρέψετε ένα βίντεο
Πώς αντιστρέφετε ένα βίντεο σε ένα iPhone;
Πρέπει να ξεκινήσουμε το ΦΩΤΟΓΡΑΦΙΚΗ ΜΗΧΑΝΗ εφαρμογή. Στη συνέχεια, επιλέξτε το βίντεο που θέλετε να αντιστρέψετε. Τώρα, επιλέξτε Επεξεργασία από την πάνω δεξιά γωνία. Πατήστε το κάτω εικονίδιο περικοπής και πατήστε το εικονίδιο αναστροφής σε σχήμα οριζόντιας βέλους. Τέλος, κάντε κλικ Ολοκληρώθηκε προς την γυρίστε ένα βίντεο στο iPhone.
Μπορώ να αναστρέψω ένα βίντεο κάθετα σε ένα iPhone;
Η εφαρμογή Φωτογραφίες σε ένα iPhone σάς επιτρέπει να αναστρέψετε τις εικόνες μόνο οριζόντια. Ίσως χρειαστεί να χρησιμοποιήσετε ένα εργαλείο επεξεργασίας βίντεο τρίτου μέρους που είναι προσβάσιμο στο Tool Store για να εκτελέσετε κατακόρυφη ανατροπή. Εάν χρειάζεστε αυτή τη διαδικασία, τότε το Vidmore Video Converter θα σας βοηθήσει, καθώς προσφέρει μια δυνατότητα για κάθετη ανατροπή του βίντεο.
Γιατί το iPhone μου δεν αναστρέφει την προβολή βίντεο;
Βεβαιωθείτε ότι εκτελείτε βασική επεξεργασία με την εφαρμογή Φωτογραφίες. Εάν το πρόβλημα συνεχιστεί, μπορεί να οφείλεται σε περιορισμούς στην εφαρμογή Φωτογραφίες ή η ταινία σας μπορεί να έχει ήδη τον σωστό προσανατολισμό. Για πιο εξελιγμένες δυνατότητες επεξεργασίας, σκεφτείτε να χρησιμοποιήσετε ένα εργαλείο τρίτων.
Πώς να αναστρέψετε ένα βίντεο στο διαδίκτυο;
Χρησιμοποιήστε ένα διαδικτυακό πρόγραμμα επεξεργασίας βίντεο όπως το Clideo ή το Kapwing. Βάλτε το βίντεό σας στο διαδίκτυο. Αναζητήστε την επιλογή αναστροφής ή αντικατοπτρισμού. Για να κατεβάσετε το τροποποιημένο βίντεο, εφαρμόστε την αναστροφή. Τηρήστε τυχόν περιορισμούς στο μέγεθος ή τη διάρκεια του αρχείου που μπορεί να έχει καθορίσει το διαδικτυακό εργαλείο.
συμπέρασμα
Αυτά είναι τα τέσσερα απίστευτα εργαλεία επεξεργασίας βίντεο που μπορούμε να χρησιμοποιήσουμε για να αναστρέψουμε το βίντεό μας. Μπορούμε να δούμε ότι καθένα από αυτά τα εργαλεία έχει πλεονεκτήματα. Ωστόσο, το Vidmore Video Converter ξεχωρίζει λόγω των περιεκτικών χαρακτηριστικών του με εύχρηστες διαδικασίες. Δεν είναι περίεργο γιατί πολλοί άνθρωποι το συνιστούν αυτό. Χρησιμοποιήστε το τώρα και γυρίστε το βίντεό σας χωρίς επιπλοκές.
Επεξεργασία βίντεο
-
Αναστροφή βίντεο
-
Περιστροφή βίντεο
-
Περικοπή βίντεο


