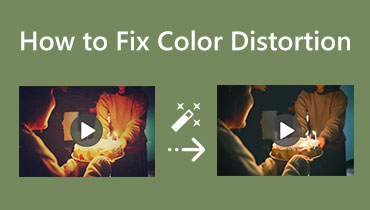Οι καλύτερες εφαρμογές Denoise για βίντεο για την κατάργηση Grain Effect
Έχετε δει ποτέ ένα βίντεο που φαίνεται κοκκώδες και έχει υπερβολικά φίλτρα που κάνουν το βίντεο δύσκολο να το παρακολουθήσετε; Και για κάποιους άλλους λόγους, σας πονάνε τα μάτια, δυσκολεύοντας να δείτε τι συμβαίνει στο βίντεο. Σήμερα, τα βίντεο συνήθως ενσωματώνονται με εφέ και φίλτρα για να φαίνονται όμορφα στην οθόνη. Αλλά φαίνεται ανεπιθύμητο μόνο κάποια στιγμή και κάνει το βίντεό σας να μην αρέσει, κυρίως αν χρησιμοποιείτε φίλτρο εφέ θορύβου. Ο θόρυβος είναι ένας συνδυασμός διαφορετικών παραλλαγών φωτεινότητας ή χρώματος που παρουσιάζονται σε ένα βίντεο.
Ας υποθέσουμε ότι έχετε ένα βίντεο που εμφανίζεται έτσι στην οθόνη, οπότε θέλετε να το αφαιρέσετε. Το καλύτερο που μπορείτε να κάνετε για να το αφαιρέσετε είναι να αφαιρέσετε το θόρυβο του βίντεο. Θα αφαιρέσει τον θόρυβο βίντεο που μοιάζει με βρωμιά για να κάνει το βίντεό σας να φαίνεται πιο καθαρό. Με αυτό, μπορείτε να παρέχετε στους θεατές σας μια φυσική και εξαιρετική εμπειρία θέασης. Τι περιμένεις? Προχωρήστε στα παρακάτω μέρη για να μάθετε πώς να το κάνετε denoise βίντεο με διαφορετικούς τρόπους.

ΠΕΡΙΕΧΟΜΕΝΟ ΣΕΛΙΔΑΣ
Μέρος 1. Πώς να αφαιρέσετε θόρυβο βίντεο στον υπολογιστή
1. Μετατροπέας βίντεο Vidmore
Ψάχνετε για μια εφαρμογή που μπορεί να λειτουργήσει χωρίς σύνδεση στο διαδίκτυο; Έχει μια φιλική προς τους αρχάριους διεπαφή που είναι εύκολη στη χρήση και τον έλεγχο. Και έχει ενσωματωμένες λειτουργίες που μπορούν να σας βοηθήσουν να ολοκληρώσετε την εργασία σας; Σε αυτή την περίπτωση, μπορείτε να βασιστείτε Μετατροπέας βίντεο Vidmore καθώς ελέγχει τη λίστα. Διαθέτει μετατροπέα, έτοιμα θέματα, κατασκευαστές κολάζ και πρόσθετα εργαλεία σε μία ενότητα. Ακόμα κι αν είστε αρχάριος ή επαγγελματίας σε αυτόν τον τομέα, μπορείτε να κατακτήσετε γρήγορα τις ενσωματωμένες δυνατότητες και τα εργαλεία επεξεργασίας.
Αυτό το πρόγραμμα μπορεί να σας βοηθήσει να αφαιρέσετε το θόρυβο από το βίντεό σας με μερικά κλικ και να μην καταναλώσετε χρόνο. Διαθέτει ένα ενσωματωμένο εργαλείο που σας δίνει τη δυνατότητα να βελτιώσετε την ποιότητα του βίντεό σας με διάφορους τρόπους. Ένας από τους τρόπους είναι να αφαιρέσετε το θόρυβο του βίντεο για να αφαιρέσετε τη βρωμιά που εμφανίζεται στο βίντεό σας και να το κάνετε πιο καθαρό. Προχωρήστε στα βήματα που παρέχονται για να μάθετε πώς να κάνετε κατάργηση θορύβου βίντεο χρησιμοποιώντας το καλύτερο λογισμικό αποθορυβοποίησης για βίντεο.
Βήμα 1. Λήψη και εγκατάσταση του Vidmore Video Converter
Για να έχετε πλήρη πρόσβαση, κατεβάστε και εγκαταστήστε το πρόγραμμα στην επιφάνεια εργασίας σας. Μόλις ολοκληρωθεί η εγκατάσταση, ανοίξτε το πρόγραμμα για να ξεκινήσετε.
Βήμα 2. Επιλέξτε Video Enhancer
Κάντε κλικ στο Εργαλειοθήκη καρτέλα από την επάνω γραμμή μενού και εντοπίστε Βελτιωτής βίντεο από τη λίστα εφαρμογών. Μόλις ανοίξετε το εργαλείο, κάντε κλικ στο (+) για να προσθέσετε το βίντεο που θέλετε να διαγράψετε. Θα ανοίξει τον φάκελο της επιφάνειας εργασίας σας και θα επιλέξει το βίντεο στο οποίο θέλετε να υποβληθείτε στη διαδικασία απομάκρυνσης θορύβου βίντεο.
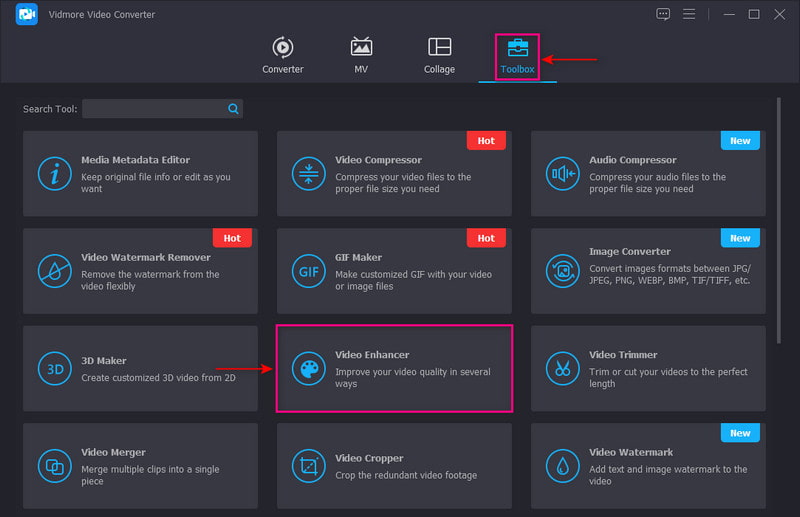
Βήμα 3. Αφαιρέστε το θόρυβο βίντεο
Θα δείτε τις ακόλουθες επιλογές για τη βελτίωση της ποιότητας βίντεο στην οθόνη σας. Βάλτε ένα σημάδι στο πλαίσιο δίπλα στο Κατάργηση θορύβου βίντεο επιλογή. Αυτή η λειτουργία μπορεί να σας βοηθήσει να αφαιρέσετε τον θόρυβο βίντεο που μοιάζει με βρωμιά που μπορεί να κάνει το βίντεό σας καθαρότερο. Επιπλέον, μπορείτε να κόψετε τα περιττά μέρη από το βίντεό σας χρησιμοποιώντας το Τομή επιλογή.
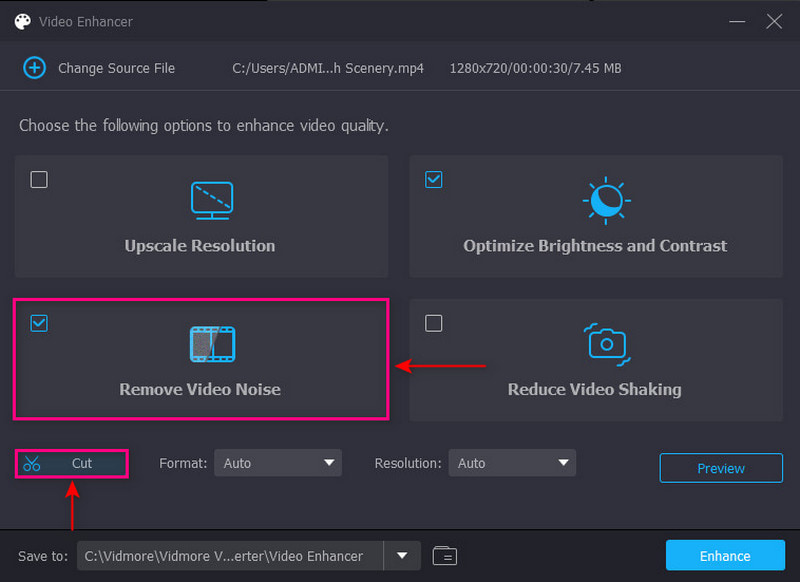
Βήμα 4. Εξαγωγή αρχείου βίντεο
Μπορείτε να επιλέξετε τη μορφή και την ανάλυση που προτιμάτε κάτω από τις επιλογές βελτιωμένης ποιότητας βίντεο. Μόλις τελειώσετε, κάντε κλικ στο κουμπί Ενίσχυση στην κάτω δεξιά γωνία της οθόνης σας για να αποθηκεύσετε το βίντεο απόσβεσης θορύβου στον φάκελό σας.
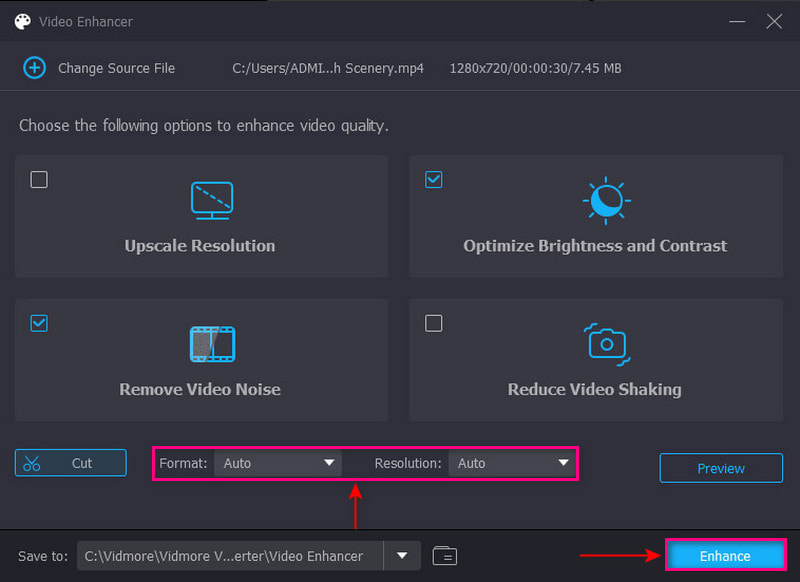
2. Adobe Premiere Pro
Το Adobe Premiere Pro είναι μια πλατφόρμα επεξεργασίας βίντεο που επιτρέπει στους χρήστες να κάνουν και να επεξεργάζονται έργα με επαγγελματική εμφάνιση. Διαθέτει ενσωματωμένες λειτουργίες που συνδυάζουν κινούμενα σχέδια, ήχο, εικόνες, κείμενο, μεταβάσεις και βίντεο. Διαθέτει εύχρηστα χαρακτηριστικά και εργαλεία που μπορούν να σας βοηθήσουν να ξεκινήσετε το έργο σας γρήγορα και χωρίς προβλήματα. Αυτό το πρόγραμμα είναι σε θέση να αφαιρέσει θόρυβο βίντεο χρησιμοποιώντας ένα εφέ που ονομάζεται Median. Για να μάθετε πώς να χρησιμοποιείτε το βίντεο του Adobe Premiere denoiser, ανατρέξτε στα παρακάτω βήματα.
Βήμα 1. Πρώτα και κύρια, ανοίξτε το πρόγραμμα στην επιφάνεια εργασίας σας. Στη συνέχεια, ανεβάστε το βίντεό σας στο Timeline και κατευθυνθείτε προς Πίνακας εφέ, που Διάμεσος βρίσκεται. Στη συνέχεια, σύρετε και αποθέστε το εφέ Median στο βίντεό σας.
Βήμα 2. Επιλέξτε μια μάσκα σε σχήμα παραλληλόγραμμου, κύκλου ή στυλό στο Έλεγχος εφέ πίνακας. Στη συνέχεια, μετακινήστε τη μάσκα γύρω από την οθόνη και αλλάξτε το μέγεθός της με βάση την καλυμμένη περιοχή. Στη συνέχεια, αλλάξτε τη ρύθμιση Feather σε 100 και το εφέ δεν θα έχει ορατή άκρη και ομαλότητα. Εάν θέλετε να καλύψετε όλες τις κοκκώδεις περιοχές του βίντεό σας, πρέπει να επαναλάβετε τη διαδικασία.
Βήμα 3. Τροποποιήστε τις ρυθμίσεις εφέ για να μειώσετε το θόρυβο του βίντεό σας. Το αποτέλεσμα δεν αφήνει έξω την κοκκώδη υφή αλλά σας βοηθά να τη θολώσετε.

Μέρος 2. Πώς να αφαιρέσετε θόρυβο βίντεο σε Android και iPhone
Προτιμάτε να κάνετε επεξεργασία χρησιμοποιώντας το smartphone σας; Εάν ναι, μπορείτε να βασιστείτε στο PowerDirector. Αυτή η εφαρμογή για κινητά είναι προσβάσιμη χρησιμοποιώντας συσκευές Android ή iPhone. Χρησιμοποιείται συνήθως για κοπή, επεξεργασία, βελτίωση και κοινή χρήση βίντεο. Διαθέτει μια ενσωματωμένη λειτουργία που σας βοηθά να αφαιρέσετε ή να μειώσετε το θόρυβο και το κοκκώδες βίντεο. Αυτό σας δίνει τη δυνατότητα να παράγετε το βίντεο υψηλής ποιότητας που θέλετε να έχετε. Για να ξεκινήσετε τη διαδικασία, βασιστείτε στα βήματα που δίνονται.
Βήμα 1. Ανοίξτε την εφαρμογή χρησιμοποιώντας την κινητή συσκευή σας. Στη συνέχεια, προσθέστε το βίντεό σας στο κύριο κομμάτι της γραμμής χρόνου. Κάντε κλικ στο Μεσο ΜΑΖΙΚΗΣ ΕΝΗΜΕΡΩΣΗΣ εικονίδιο, προχωρήστε στο βίντεο και επιλέξτε το βίντεο που θέλετε να διαγράψετε.
Βήμα 2. Για να απενεργοποιήσετε το βίντεό σας, πατήστε το βίντεό σας και επιλέξτε Μαλακτικό δέρματος από τις επιλογές του μενού. Από εκεί, αυξήστε την ποσότητα ομαλότητας δέρματος του βίντεό σας έως και 100. Στη συνέχεια, προχωρήστε στο Προσαρμογή, τότε Οξύτητακαι αυξήστε την ευκρίνεια έως και 100.
Βήμα 3. Μόλις διευθετηθεί, κάντε κλικ στο Σώσει εικονίδιο για να αποθηκεύσετε το καθαρό και χωρίς κόκκους εφέ στο φάκελο αρχείων σας.
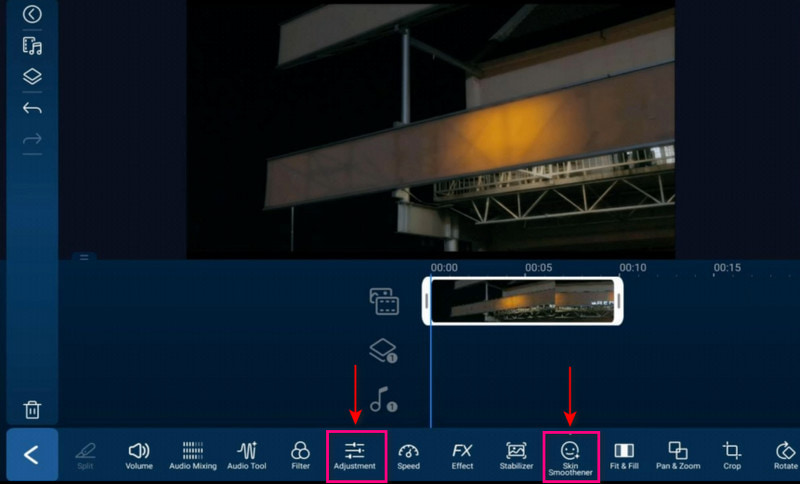
Μέρος 3. Συχνές ερωτήσεις σχετικά με το Denoise Video
Τι είναι το denoise στην επεξεργασία βίντεο;
Η διαδικασία αφαίρεσης θορύβου βίντεο είναι μια μέθοδος που χρησιμοποιείται για την αφαίρεση του θορύβου που παρουσιάζεται στο βίντεο. Οι μέθοδοι χωρίζονται σε δύο: χωρικές μεθόδους απενεργοποίησης θορύβου βίντεο και προσωρινές μεθόδους αποθορυβοποίησης βίντεο. Η μέθοδος αποθορυβοποίησης χωρικού βίντεο είναι όπου εφαρμόζεται μείωση θορύβου εικόνας σε κάθε ένα από τα καρέ. Αντίθετα, η μέθοδος προσωρινής αποθορυβοποίησης βίντεο μειώνει τον θόρυβο μεταξύ των καρέ.
Ποιος είναι ο σκοπός του denoise;
Η διαδικασία απενεργοποίησης θορύβου είναι η αφαίρεση του θορύβου από μια θορυβώδη εικόνα για την επαναφορά της εικόνας. Η εικόνα μπορεί να χάσει ορισμένες λεπτομέρειες μόλις υποβληθεί στη διαδικασία αποθορβοποίησης. Ο θόρυβος, το άκρο και η υφή είναι δύσκολο να διακριθούν κατά την αφαίρεση θορύβου, καθώς πρόκειται για στοιχεία υψηλής συχνότητας.
Τι είναι το grain στην επεξεργασία βίντεο;
Οι κηλίδες που είναι τυχαία διασκορπισμένες στην οθόνη σας ονομάζονται κόκκοι φιλμ. Αυτά τα μικροσκοπικά σωματίδια είναι κατανεμημένα τεχνουργήματα σε όλη την εικόνα.
Ποια είναι η χρήση των σιτηρών στο βίντεο;
Η εφαρμογή και η χρήση κόκκων στο βίντεο θα το κάνουν να φαίνεται πιο φυσικό στην οθόνη. Επίσης, θα κάνει το πλάνα σας πιο πιστευτό, κάτι που μπορεί να προσελκύσει περισσότερο κοινό. Με αυτό, θα φαίνεται σαν το βίντεο να είναι αδιαμόρφωτο και ανέγγιχτο.
συμπέρασμα
Ορίστε το! Έχετε μάθει Πώς να αφαιρέσετε τα δημητριακά από το βίντεο χρησιμοποιώντας πολλά προγράμματα επεξεργασίας βίντεο. Με αυτό, μπορείτε να βελτιώσετε την ποιότητα εμπειρίας του θεατή όταν παρακολουθεί το βίντεό σας. Εάν θέλετε να αφαιρέσετε τον θόρυβο ή τους κόκκους από τα βίντεό σας, μπορείτε να χρησιμοποιήσετε την παραπάνω μέθοδο. Το πιο σημαντικό, θα πρέπει να χρησιμοποιήσετε μια εφαρμογή που ανταποκρίνεται στις ανάγκες και τις προσδοκίες σας. Και έτσι, καλύτερα να χρησιμοποιήσετε το Vidmore Video Converter για να ολοκληρώσετε την εργασία σας.