Διαδικτυακοί και εκτός σύνδεσης τρόποι για να περικόψετε βίντεο χωρίς υδατογράφημα εύκολα και γρήγορα
Λαμβάνατε υδατογραφημένα αποτελέσματα όταν θέλατε μόνο να περικόψετε τα βίντεό σας; Λοιπόν, πρέπει να συμφωνήσουμε ότι υπάρχουν πολλά δωρεάν εργαλεία εκεί έξω που ενσωματώνουν τα λογότυπά τους στις εξόδους μας, ακόμη και με το πόσο απλή είναι η εργασία. Ναι, ορισμένοι χρήστες δεν ενδιαφέρονται για τα υδατογραφήματα στα βίντεό τους, αλλά πολλοί άλλοι δεν είναι καλοί με αυτά. Από την άλλη πλευρά, μπορεί να υπάρχουν δωρεάν εργαλεία που παρέχουν εξόδους χωρίς υδατοσήμανση, αλλά τα περισσότερα από αυτά είναι επικίνδυνα στη χρήση. Ευτυχώς, αποφασίσαμε να συλλέξουμε τους ευκολότερους τρόπους σε απευθείας σύνδεση και εκτός σύνδεσης εργαλεία περικοπή βίντεο χωρίς υδατογραφήματα. Με τη διαβεβαίωση ότι θα σας προσφέρουμε την καλύτερη εμπειρία στην εργασία σας, αφήστε μας να δούμε τα εν λόγω καλύτερα εργαλεία παρακάτω.
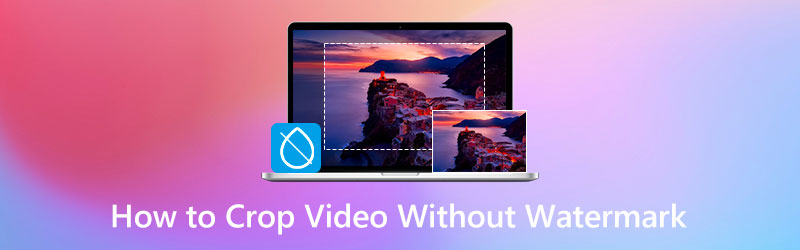
ΠΕΡΙΕΧΟΜΕΝΟ ΣΕΛΙΔΑΣ
Μέρος 1. Ο ευκολότερος και αποτελεσματικός τρόπος για να περικόψετε βίντεο χωρίς υδατογράφημα εκτός σύνδεσης
Εδώ είναι το γνωστό λογισμικό επεξεργασίας βίντεο που δεν απαιτεί καμία εμπειρία στην επεξεργασία βίντεο, το Vidmore Video Converter. Είναι ένα απλό αλλά ισχυρό λογισμικό με ένα εργαλείο κοπής βίντεο που προστίθεται στην εργαλειοθήκη του. Αυτό το εργαλείο περικοπής βίντεο περικόπτει εκπληκτικά βίντεο χωρίς υδατογράφημα, ακόμα κι αν χρησιμοποιείτε τη δωρεάν δοκιμαστική του έκδοση. Και θα εκπλαγείτε που μπορείτε σκόπιμα να βάλετε ένα εξατομικευμένο υδατογράφημα στο βίντεό σας και να το αφαιρέσετε όποτε θέλετε ως μέρος των πολυάριθμων εργαλείων που προσφέρει. Επιπλέον, συνοδεύεται από προηγμένες τεχνολογίες που είναι ο λόγος για την ισχύ όλων των λειτουργιών του Vidmore Video Converter. Αυτές οι προηγμένες τεχνολογίες προστατεύουν επίσης τα αρχεία βίντεο σας, καθιστώντας το εργαλείο πιο αξιόπιστο στη χρήση. Για να σας δώσουμε ιδέες σχετικά με αυτές τις τεχνολογίες είναι η τεχνητή νοημοσύνη για τους επεξεργαστές βίντεο, το υλικό και τους επιταχυντές GPU που τροφοδοτούνται από Intel QSV, NVIDIA CUDA, NVENC και AMD APP.
Επιπλέον, εκτός από την περικοπή βίντεο χωρίς υδατογράφημα, με την πιο εύκολη πλοήγηση, σας επιτρέπει επίσης να εργάζεστε σε βίντεο 4K με τρόπο χωρίς απώλειες. Επιπλέον, θα απολαύσετε επίσης τη διαδικασία της προσπάθειας μεταμόρφωσης βίντεο που προωθεί αυτό το εργαλείο, καθώς σας επιτρέπει να τα μετατρέψετε σε περισσότερες από 200 διαφορετικές μορφές που θέλετε. Για να μην αναφέρουμε τις πολλαπλές προεπιλογές που μπορείτε να βελτιστοποιήσετε για να κάνετε το αρχείο βίντεο πιο προσωπικό.
- Ένα διαισθητικό και πολλαπλών χρήσεων λογισμικό.
- Υποστηρίζει περισσότερους από 200 τύπους βίντεο.
- Υψηλή απόδοση στην επεξεργασία βίντεο 4K.
- Τροφοδοτείται από προηγμένες τεχνολογίες.
- Εμπλουτισμένο με πολλά εργαλεία επεξεργασίας βίντεο.
- Κόβει πολλά βίντεο ταυτόχρονα.

1. Περικοπή πολλαπλών βίντεο μέσω μετατροπής
Βήμα 1. Εγκαταστήστε το λογισμικό
Κατεβάστε και εγκαταστήστε το Vidmore Video Converter στον υπολογιστή σας. Μπορείτε να το κάνετε γρήγορα κάνοντας κλικ στα κουμπιά λήψης που παρέχονται παραπάνω.
Βήμα 2. Ανεβάστε το Αρχείο Βίντεο
Μετά τη διαδικασία εγκατάστασης, ξεκινήστε το και ξεκινήστε να ανεβάζετε τα βίντεό σας. Για να το κάνετε αυτό, μπορείτε να σύρετε και να αποθέσετε τα αρχεία σας στο κεντρικό τμήμα της διεπαφής. Εναλλακτικά, μπορείτε να πατήσετε το Πρόσθεσε αρχεία κουμπί.
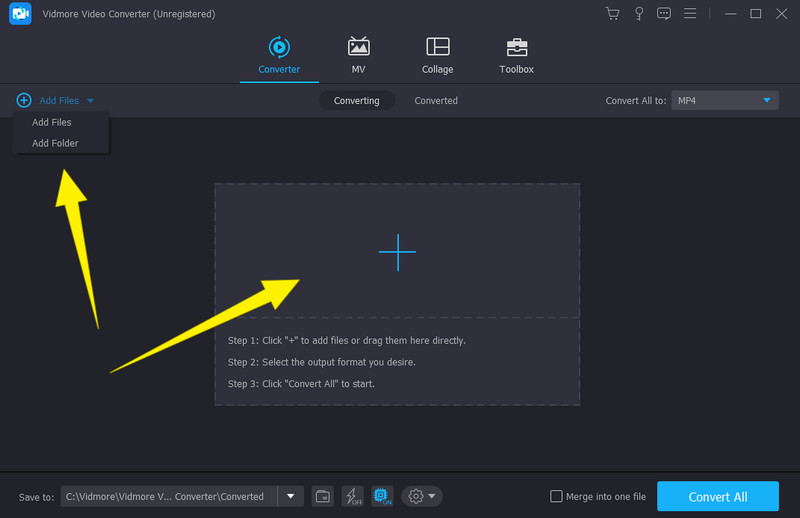
Βήμα 3. Ξεκινήστε την περικοπή
Μόλις μεταφορτωθούν όλα τα βίντεο, κάντε κλικ στο Αστέρι σύμβολο κάτω από ένα αρχείο. Στη συνέχεια, αφού κάνετε κλικ, θα ανοίξει ένα νέο παράθυρο, όπου πρέπει να πλοηγηθείτε κάτω Περιστροφή & περικοπή επιλογή. Ξεκινήστε την περικοπή του βίντεο ελέγχοντας το κίτρινο Μπάρα μεγεθών που έχει το βίντεο από αριστερά. Προσαρμόστε το μέχρι να φτάσετε στην επιθυμητή καλλιέργεια. Επίσης, μπορείτε να πλοηγηθείτε ελεύθερα στις άλλες προεπιλογές εκεί. Στη συνέχεια, μην ξεχάσετε να χτυπήσετε το Εφαρμόστε σε όλους καρτέλα εάν θέλετε να αποκτήσετε αυτές τις αλλαγές σε όλα τα αρχεία σας και κάντε κλικ στο Εντάξει καρτέλα μετά.
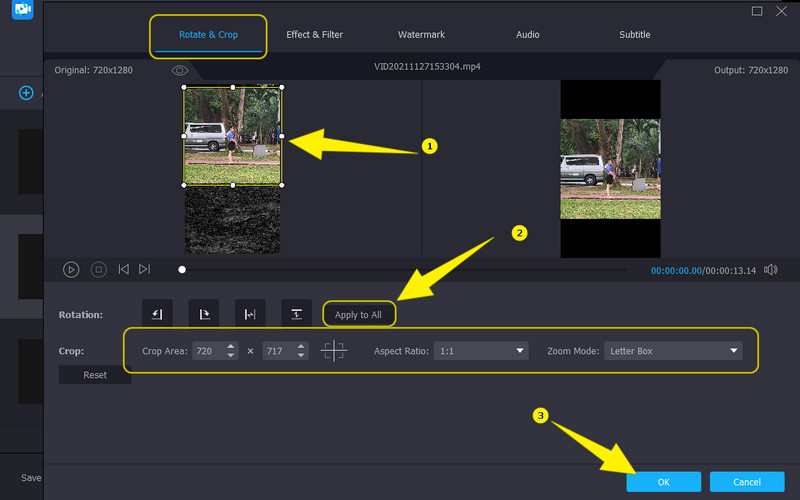
Βήμα 4. Μετατρέψτε τα αρχεία βίντεο
Όταν περικοπούν όλα τα βίντεο, μπορείτε πλέον να εφαρμόσετε τις αλλαγές μετατρέποντάς τα. Ωστόσο, προτού τα επεξεργαστείτε, φροντίστε να ελέγξετε ξανά τις μορφές των εξόδων. Στη συνέχεια, χτυπήστε το Μετατροπή όλων καρτέλα και περιμένετε μέχρι να ολοκληρωθεί η γρήγορη διαδικασία.
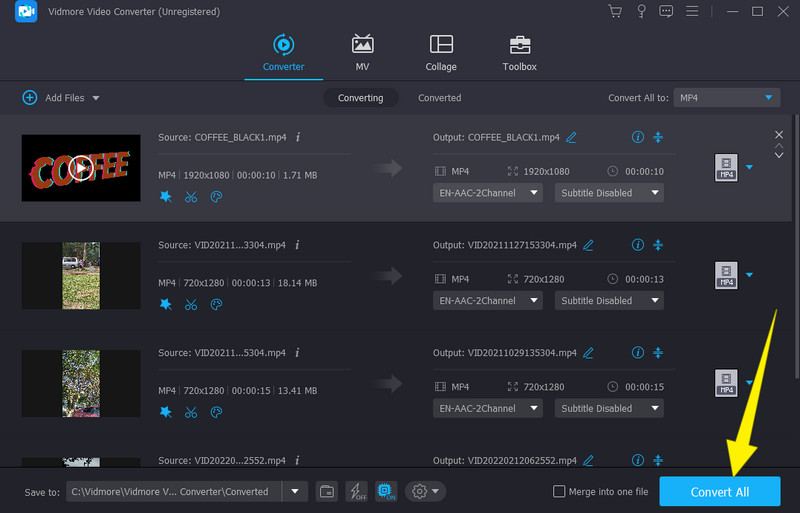
2. Περικοπή ενός βίντεο χωρίς υδατογράφημα μέσω Video Cropper
Βήμα 1. Κατά την εκκίνηση του λογισμικού, πατήστε το Εργαλειοθήκη μενού και επιλέξτε το Περικοπή βίντεο εργαλείο. Στη συνέχεια, μεταφορτώστε ένα μεμονωμένο αρχείο όταν εμφανιστεί ένα παράθυρο.
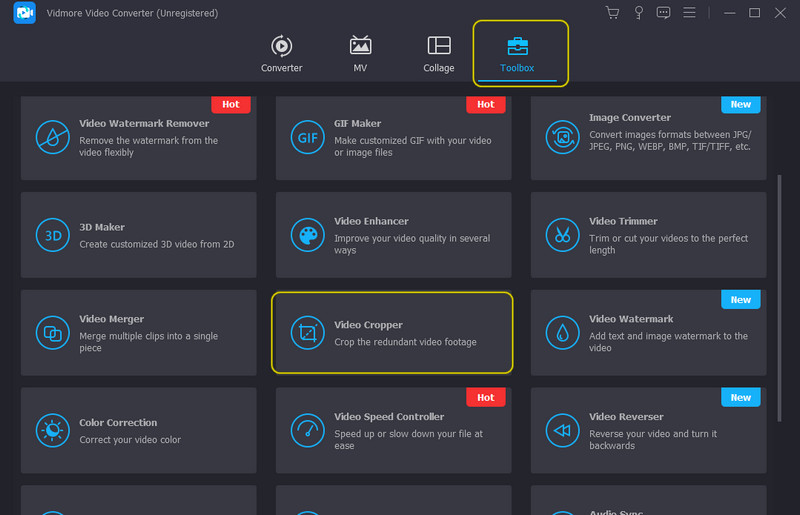
Βήμα 2. Μετά από αυτό, μπορείτε να αρχίσετε να προσαρμόζετε τις διαστάσεις του βίντεο στο νέο παράθυρο. Θα παρατηρήσετε ότι έχει προστεθεί Παραγωγή προκαθορισμένο σε αυτό το παράθυρο. Αποκτήστε πρόσβαση σε αυτό εάν θέλετε να προσαρμόσετε την ανάλυση, την ποιότητα, τη μορφή κ.λπ. του βίντεό σας.
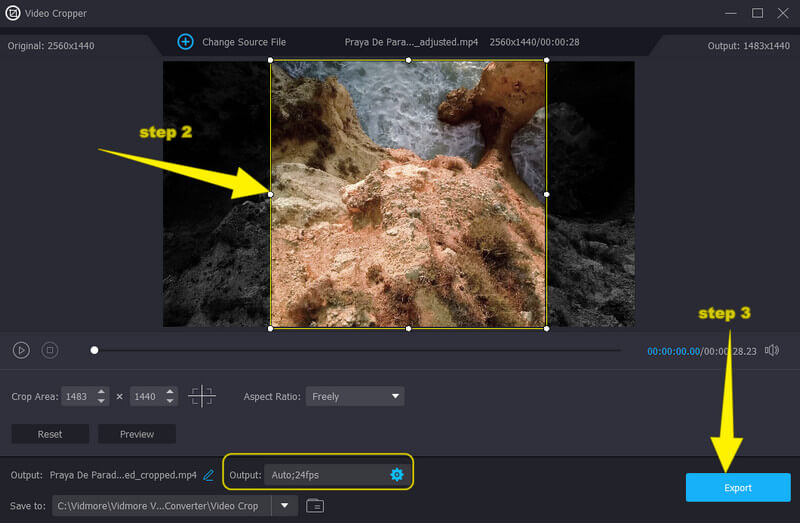
Βήμα 3. Τέλος, χτυπήστε το Εξαγωγή κουμπί για αποθήκευση και λήψη του περικομμένου βίντεο.
Μέρος 2. Πώς να περικόψετε βίντεο χωρίς υδατογράφημα εύκολα στο Διαδίκτυο
Εάν δεν σας αρέσει η εγκατάσταση ενός εργαλείου στον υπολογιστή σας, τότε εδώ είναι αυτό το Ezgif Video Crop στο οποίο μπορείτε να βασιστείτε. Είναι ένα εργαλείο που σας επιτρέπει να περικόψετε βίντεο στο διαδίκτυο χωρίς υδατογράφημα και με εύκολη πλοήγηση. Επιπλέον, ένας τρόπος με τον οποίο αυτό το Ezgif Video Crop θα σας βοηθήσει με την εργασία περικοπής βίντεο είναι η ικανότητά του να λειτουργεί σε πολλούς τύπους ή μορφές βίντεο. Όπου μπορείτε να περικόψετε ένα βίντεο με MOV, WEBM, MP4, AVI, 3GP, FLV, MPEG και πολλά άλλα, εξασφαλίζοντάς σας ότι θα εργαστείτε για όλα τα αρχεία βίντεο που έχετε στη συσκευή σας. Εν τω μεταξύ, το Ezgif Video Crop σάς επιτρέπει να διαγράψετε τα μέρη του βίντεό σας που θέλετε να καταργήσετε. Μπορείτε να τα εξαλείψετε από το βίντεο ρυθμίζοντας αυτόματα τη γραμμή χρησιμοποιώντας τον κέρσορα, που είναι ο πιο γρήγορος τρόπος. Επιπλέον, έχετε την επιλογή να περικόψετε μη αυτόματα το βίντεο προσαρμόζοντας την αναλογία διαστάσεων και κρυπτογραφώντας την επιθυμητή τιμή για τη διάσταση του βίντεό σας. Τώρα, εδώ είναι τα λεπτομερή βήματα για να αλλάξετε το μέγεθος ενός βίντεο στο διαδίκτυο χωρίς υδατογράφημα.
Βήμα 1. Στο πρόγραμμα περιήγησής σας, επισκεφθείτε τον κύριο ιστότοπο του Ezgif Video Crop. Μόλις φτάσετε στο εργαλείο, χτυπήστε το Επιλέξτε το αρχείο κουμπί για να παρακολουθείτε το βίντεο που θέλετε να περικόψετε. Στη συνέχεια, χτυπήστε το Μεταφόρτωση βίντεο κουμπί για να το εισαγάγετε.
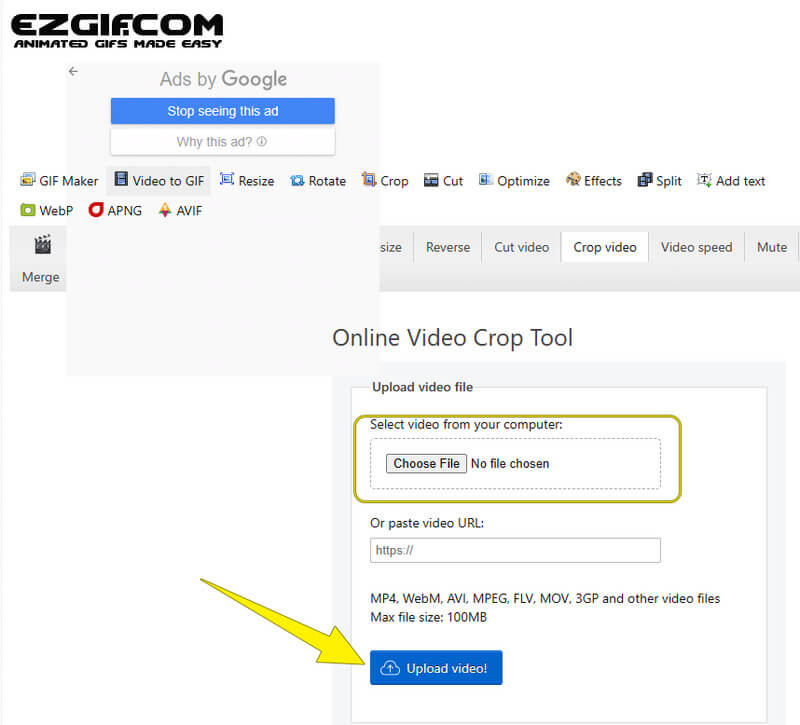
Βήμα 2. Μετά από αυτό, μπορείτε να ξεκινήσετε την περικοπή κάνοντας κλικ στο Περικοπή βίντεο κουμπί. Στη συνέχεια, ξεκινήστε να προσαρμόζετε το βίντεο προσαρμόζοντας τις προεπιλογές που δίνονται στην προεπισκόπηση. Διαφορετικά, μπορείτε απλώς να προσαρμόσετε τη γραμμή στην ίδια την οθόνη της εικόνας.
Βήμα 3. Μόλις επιτύχετε την επιθυμητή διάσταση, κάντε κλικ στο Σώσει κουμπί. Και στη συνέχεια κατεβάστε το αρχείο.
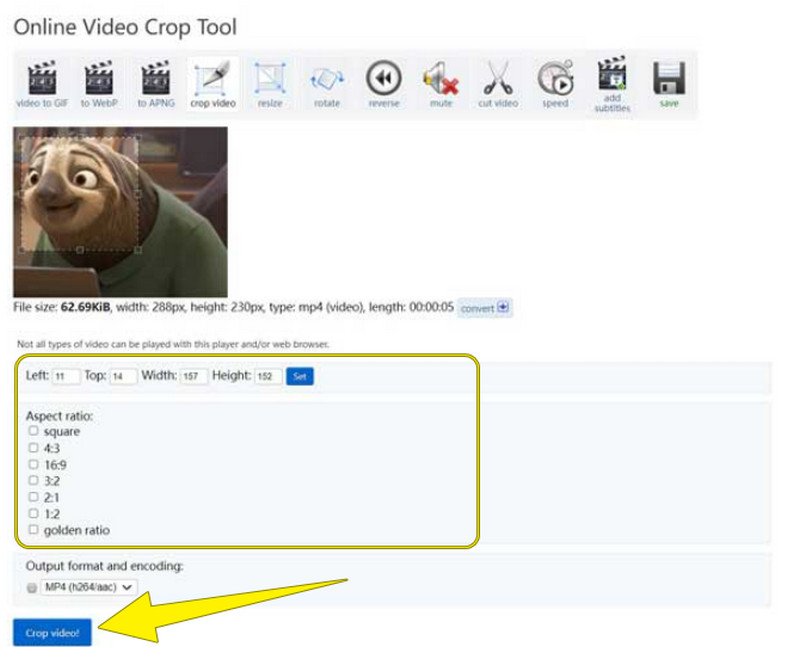
Μέρος 3. Συχνές ερωτήσεις σχετικά με την περικοπή βίντεο χωρίς υδατοσήμανση
Γιατί τα βίντεό μου συνοδεύονται από υδατογραφήματα μετά την περικοπή;
Ίσως χρησιμοποιείτε ένα εργαλείο που υδατογραφεί τις εξόδους. Τώρα, εάν θέλετε να απαλλαγείτε από τα υδατογραφήματα από τα βίντεό σας, χρησιμοποιήστε το εργαλείο αφαίρεσης υδατογραφημάτων του Vidmore Video Converter.
Τα Windows 10 διαθέτουν ενσωματωμένο εργαλείο περικοπής;
Δυστυχώς, η εφαρμογή Photios των Windows 10 συνοδεύεται μόνο με τρίμερ και κόφτη.
Μπορώ να περικόψω το υδατογράφημα του βίντεο;
Εξαρτάται. Εάν είστε ο κάτοχος του βίντεο, τότε μπορείτε να το κάνετε. Ωστόσο, από νομική άποψη, δεν μπορείτε να περικόψετε το βίντεο χωρίς τη συγκατάθεση του κατόχου εάν το βίντεο δεν είναι δικό σας.
Η περικοπή μειώνει την ποιότητα του βίντεο;
Όχι πραγματικά. Ωστόσο, εξακολουθούν να υπάρχουν εργαλεία που κάνουν το βίντεο να καταστρέφει την ποιότητα κατά την περικοπή. Επομένως, εάν θέλετε να είστε ασφαλείς με την ποιότητα, χρησιμοποιήστε το Vidmore Video Converter.
συμπέρασμα
Εδώ το έχετε, την πιο γρήγορη και εύκολη μέθοδο περικοπή βίντεο χωρίς υδατογράφημα. Χρησιμοποιήστε τον διαδικτυακό τρόπο εάν θέλετε ένα εργαλείο γρήγορης πρόσβασης, αλλά για μια επαγγελματική εμπειρία στην επεξεργασία βίντεο, χρησιμοποιήστε το Μετατροπέας βίντεο Vidmore.


