Ένας οδηγός περιήγησης για την εύκολη προσαρμογή της ανάλυσης βίντεο
Έχετε κάποιο βίντεο που θέλετε να αυξήσετε την ανάλυση; Αντίθετα, έχετε κάποιο βίντεο που θέλετε να μειώσετε την ανάλυση;
Η ανάλυση βίντεο είναι ο αριθμός των pixel που ενσωματώνονται σε κάθε καρέ μιας εικόνας ή ενός βίντεο. Ένα πιο καθαρό, ευκρινές και πιο ρεαλιστικό βίντεο έχει υψηλότερα pixel που παράγουν ένα βίντεο υψηλής ανάλυσης. Με αυτό, θα παρέχει ένα βίντεο καλής ποιότητας και καλύτερη εμπειρία προβολής από ό,τι θα θέλατε να έχετε. Αντίστροφα, ο μικρότερος αριθμός pixel παράγει ένα βίντεο χαμηλής ανάλυσης που εμφανίζει μια όχι και τόσο καλή εμφάνιση στην οθόνη.
Αυτή η ανάρτηση θα παρουσιάσει λεπτομέρειες σχετικά με την ανάλυση: πώς να αυξήσετε και να μειώσετε την ανάλυση βίντεο. Θα σας βοηθήσει να ολοκληρώσετε την εργασία σας, είτε σκοπεύετε να αυξήσετε είτε να μειώσετε την ανάλυση του βίντεό σας. Να μάθω πώς να μετατρέψετε βίντεο σε χαμηλότερη ανάλυση και υψηλότερης ανάλυσης, προχωρήστε στην ανάγνωση.
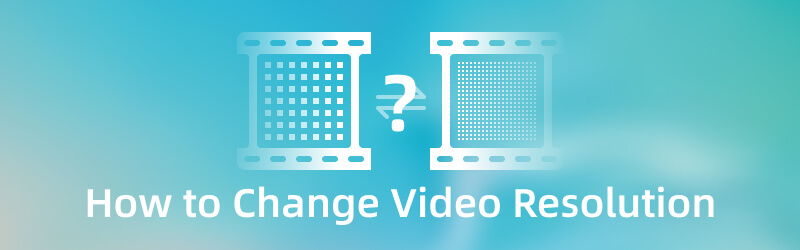
ΠΕΡΙΕΧΟΜΕΝΟ ΣΕΛΙΔΑΣ
Μέρος 1. Πώς να αυξήσετε την ανάλυση βίντεο
Ας υποθέσουμε ότι σκοπεύετε να χρησιμοποιήσετε ένα πρόγραμμα για να αυξήσετε την ανάλυση βίντεο. Σε αυτή την περίπτωση, μπορείτε να βασιστείτε Μετατροπέας βίντεο Vidmore. Αυτό το πρόγραμμα μπορεί να λειτουργήσει και δεν απαιτεί να συνδεθείτε σε σύνδεση στο διαδίκτυο για να ολοκληρώσετε την εργασία σας. Αυτό το πρόγραμμα έχει μια φιλική προς το χρήστη διεπαφή που είναι εύκολη στη χρήση και κυριαρχία. Μπορείτε εύκολα να καταλάβετε πώς λειτουργεί το πρόγραμμα, είτε είστε αρχάριος είτε επαγγελματίας. Αυτό το πρόγραμμα μπορεί να αναβαθμίσει την ανάλυση του βίντεό σας και να επιλέξει μια ανάλυση με βάση τις προτιμήσεις σας. Είστε έτοιμοι να αυξήσετε το upscale 1080P σε 4K ή να μετατρέψετε το 480P σε 1080P; Εάν ναι, προχωρήστε στον ακόλουθο οδηγό οδηγιών που παρουσιάζεται.
- Μπορεί να αναβαθμίσει την ανάλυση βίντεο με υψηλή ποιότητα.
- Διαθέτει πολυάριθμες ενσωματωμένες δυνατότητες, λειτουργίες επεξεργασίας και εργαλεία.
- Υποστηρίζει διάφορες μορφές αρχείων πολυμέσων.
- Έχει δυνατότητα μετατροπής παρτίδων.

Βήμα 1. Λήψη και εγκατάσταση του Vidmore Video Converter
Κατεβάστε και εγκαταστήστε το πρόγραμμα στην επιφάνεια εργασίας σας για να έχετε πλήρη πρόσβαση. Μετά τη διαδικασία εγκατάστασης, ξεκινήστε το πρόγραμμα για να ξεκινήσετε.
Βήμα 2. Ανεβάστε το βίντεο
Μόλις ανοίξετε το πρόγραμμα, κατευθύνεστε στο Μετατροπέας αυτί. Χτύπα το (+) για να ανοίξετε τον φάκελο της επιφάνειας εργασίας σας και να επιλέξετε ένα βίντεο που θέλετε να αναβαθμίσετε ή να μετατρέψετε. Μετά από αυτό, το βίντεό σας θα μεταφορτωθεί στην ενότητα του μετατροπέα.

Βήμα 3. Αναβαθμίστε την ανάλυση βίντεο
Χτύπα το Ζωγραφική εικονίδιο δίπλα στην επιλογή Trimming για να προχωρήσετε στη διαδικασία αναβάθμισης του βίντεο. Ένα μικρό κουτί στην οθόνη σας αποτελείται από επιλογές για τη βελτίωση του βίντεο. Πατήστε το μικρό κουτί για να βάλετε μια επιταγή δίπλα στο Ανώτατη ανάλυση από τη λίστα που παρουσιάζεται. Αυτή η λειτουργία μπορεί να αναβαθμίσει την ανάλυση του βίντεό σας. Όταν τελειώσετε, χτυπήστε το Σώσει κουμπί στην κάτω δεξιά γωνία της οθόνης σας.
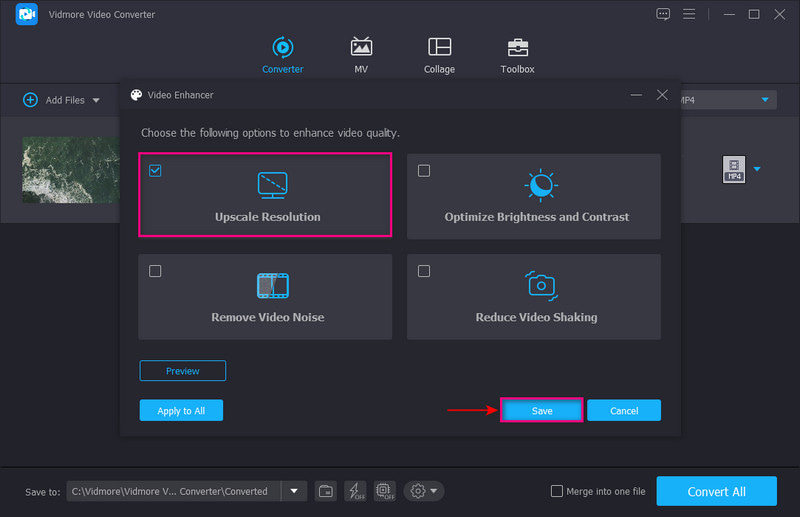
Βήμα 4. Επιλέξτε Ανάλυση βίντεο
Προχωρήστε στο αναπτυσσόμενο μενού στη δεξιά γωνία της οθόνης σας για να επιλέξετε τη μορφή εξόδου σας. Εάν θέλετε να μετατρέψετε ανάλυση 1080P σε 4K, πατήστε το 4K βίντεο από τη λίστα. Εάν έχετε βίντεο 480P και θέλετε να αλλάξετε την ανάλυση του βίντεό σας σε 1080P, πατήστε το HD 1080P από τη λίστα. Μόλις τακτοποιηθεί, χτυπήστε το Μετατροπή όλων κουμπί για να αποθηκεύσετε το βίντεο αλλαγμένης ανάλυσης στον φάκελο της επιφάνειας εργασίας σας.
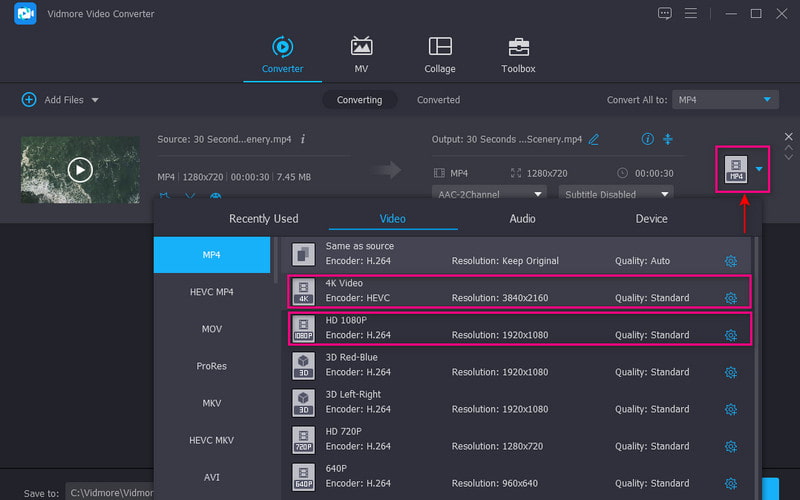
Μέρος 2. Πώς να μειώσετε την ανάλυση βίντεο
1. Ο καλύτερος τρόπος για να μειώσετε την ανάλυση βίντεο με το Vidmore Video Converter
Εάν έχετε ένα βίντεο υψηλότερης ανάλυσης που θέλετε να μειώσετε την ανάλυση του βίντεο, Μετατροπέας βίντεο Vidmore μπορώ να σε βοηθήσω.
Βήμα 1. Ανοίξτε το πρόγραμμα, κάντε κλικ στο (+) στην καρτέλα Μετατροπέας και επιλέξτε ένα βίντεο που θέλετε να μειώσετε την ανάλυση.
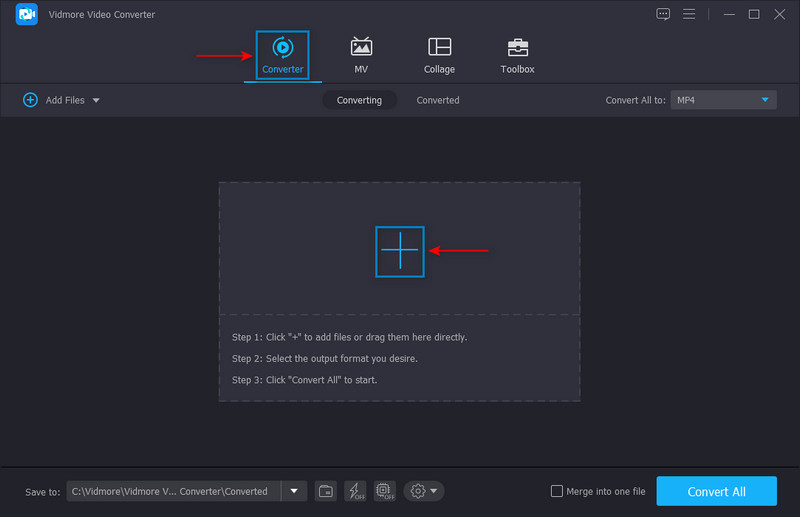
Βήμα 2. Όταν το βίντεο προστεθεί στην ενότητα του μετατροπέα, κατευθυνθείτε στο αναπτυσσόμενο μενού και επιλέξτε μορφή και ανάλυση από τη λίστα. Επιλέξτε χαμηλότερη ανάλυση από τη λίστα εφαρμογών για να πετύχετε τον στόχο σας. Για παράδειγμα, επιλέξτε SD 480P καθώς είναι η χαμηλότερη ανάλυση στη λίστα.
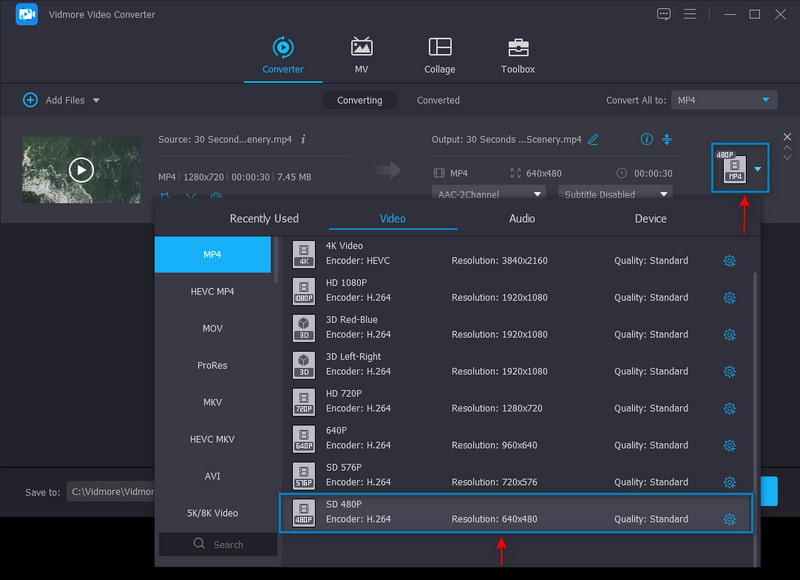
Βήμα 3. Μόλις διευθετηθεί, κάντε κλικ στο Μετατροπή όλων κουμπί για να αποθηκεύσετε με επιτυχία τη χαμηλότερη ανάλυση βίντεο στο αρχείο της επιφάνειας εργασίας σας.
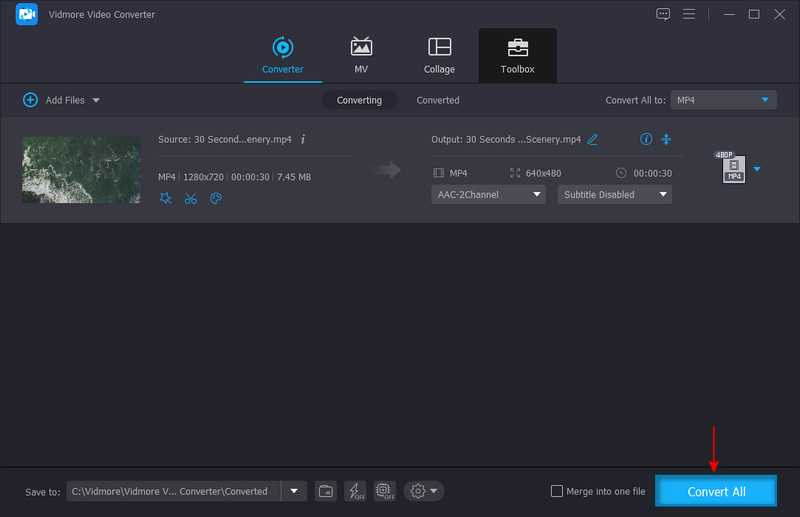
2. Πώς να αλλάξετε 4K σε 1080p στην Πρεμιέρα
Το Adobe Premiere είναι ένα από τα πιο δημοφιλή και κορυφαία προγράμματα επεξεργασίας βίντεο στα οποία μπορείτε να έχετε πρόσβαση. Διαθέτει πολυάριθμες ενσωματωμένες δυνατότητες και εργαλεία επεξεργασίας για τη δημιουργία περιεχομένου και ταινιών, την επεξεργασία βίντεο και τη βελτίωση ήχου και εικόνας. Μπορεί να εκτελέσει διάφορες εργασίες επεξεργασίας βίντεο, συμπεριλαμβανομένης της μείωσης κλίμακας ενός βίντεο 4K σε 1080P. Για να μάθετε πώς να αλλάξετε 4K σε 1080P στην Premiere, ακολουθήστε τα παρακάτω βήματα.
Βήμα 1. Ανοίξτε το πρόγραμμα στην επιφάνεια εργασίας σας. Σύρετε και αποθέστε το βίντεο κλιπ στο πλαίσιο πολυμέσων και από το πλαίσιο πολυμέσων, σύρετε το βίντεο κλιπ στη γραμμή χρόνου. Το πρόγραμμα θα δημιουργήσει αυτόματα μια ακολουθία βίντεο στο βίντεο κλιπ σας. Βεβαιωθείτε ότι έχετε επιλέξει την ακολουθία που δημιουργείται αυτόματα από τη γραμμή του κύριου μενού. Από τη γραμμή εργαλείων, πατήστε το Αλληλουχία επιλογή και μετά Ρυθμίσεις ακολουθίας.
Βήμα 2. Ένα παράθυρο που ανοίγει πρόσφατα θα εμφανιστεί στην οθόνη σας. Κάντε κλικ στο Μέγεθος Πλαισίου από το βίντεο εφαρμοζόμενη λίστα. Στη συνέχεια, ορίστε το 1920 κάτω από οριζόντια και 1028 κάτω από κάθετο. Μόλις τακτοποιηθεί, χτυπήστε το Εντάξει κουμπί για να εφαρμόσετε τις αλλαγές.
Βήμα 3. Όταν τελειώσετε, χτυπήστε το Αρχείο στη γραμμή μενού, Εξαγωγή, και μετά Μεσο ΜΑΖΙΚΗΣ ΕΝΗΜΕΡΩΣΗΣ. Το παράθυρο ρυθμίσεων εξόδου θα εμφανιστεί στην οθόνη σας. Από εκεί, ορίστε τις παραμέτρους για την έξοδο βίντεο. Μόλις διευθετηθεί, πατήστε το κουμπί Εξαγωγή για να αποθηκεύσετε το έργο σας στην επιφάνεια εργασίας σας.
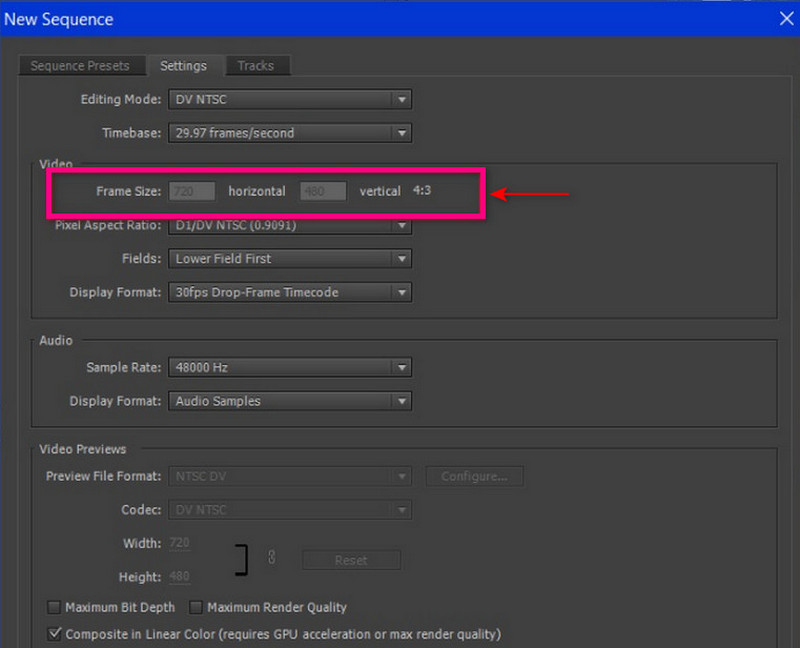
3. Πώς να μειώσετε την ανάλυση βίντεο στο Android
Εάν προτιμάτε να μειώσετε την ανάλυση βίντεο χρησιμοποιώντας το βίντεό σας χρησιμοποιώντας το τηλέφωνό σας Android, μπορείτε να χρησιμοποιήσετε το VidCompact. Αυτή η εφαρμογή για κινητά είναι ένας μετατροπέας ήχου και βίντεο, ένας συμπιεστής και ένας κοπτήρας. Μπορεί να εξοικονομήσει πολύ χώρο αποθήκευσης στη συσκευή σας μόλις μειώσετε την ανάλυση του βίντεό σας. Διαθέτει πολυάριθμες λειτουργίες επεξεργασίας, όπως επεξεργασία βίντεο, σταθεροποίηση, αλλαγή συχνότητας ήχου κ.λπ. Αν θέλετε να μάθετε πώς να μειώσετε την ανάλυση βίντεο στο Android, βασιστείτε στα βήματα που δίνονται.
Βήμα 1. Κάντε κλικ στο Περικοπή & Συμπίεση κουμπί από την κύρια διεπαφή της εφαρμογής. Στη συνέχεια, επιλέξτε ένα βίντεο από τη συλλογή σας που θέλετε να μειώσετε την ανάλυση του βίντεο.
Βήμα 2. Μόλις μεταφορτωθεί το βίντεό σας, επιλέξτε μια ανάλυση από την ενότητα ανάλυσης.
Βήμα 3. Όταν τελειώσετε, κάντε κλικ στο Σώσει εικονίδιο στο επάνω μέρος της οθόνης σας. Στη συνέχεια, κάντε κλικ Αποθήκευση Gallery. Μετά από αυτό, το βίντεο μειωμένης ανάλυσης θα αποθηκευτεί στη συλλογή του τηλεφώνου σας.
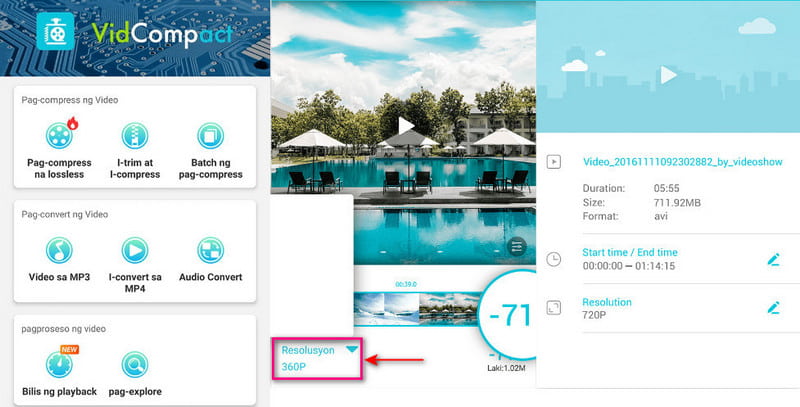
4. Πώς να μειώσετε την ανάλυση βίντεο στο iPhone
Εάν προτιμάτε να μειώσετε την ανάλυση του βίντεό σας χρησιμοποιώντας τη συσκευή σας iPhone, βασιστείτε στη Συμπίεση βίντεο και την αλλαγή μεγέθους βίντεο. Αυτή η εφαρμογή για κινητά συμπιέζει αρχεία βίντεο που μπορούν να διατηρήσουν έξοδο καλής ποιότητας. Επίσης, διαθέτει λειτουργίες επεξεργασίας όπως περικοπή, αποκοπή, συγχώνευση και διαίρεση. Επιπλέον, έχει πολλές διαθέσιμες αναλύσεις από τις οποίες μπορείτε να επιλέξετε. Ακολουθήστε τα βήματα για να μάθετε πώς να μειώσετε την ανάλυση βίντεο στο iPhone.
Βήμα 1. Κατεβάστε και εγκαταστήστε το Compress Video & Resizer Video στο App Store. Μετά από αυτό, ανοίξτε την εφαρμογή για να ξεκινήσετε.
Βήμα 2. Μόλις ανοίξει η εφαρμογή, κάντε κλικ στο (+) εικονίδιο στη μέση. Στη συνέχεια, ανοίξτε το φάκελο όπου είναι τοποθετημένο το βίντεό σας, επιλέξτε το και κάντε κλικ Επόμενο. Μετά από αυτό, θα σας οδηγήσει στο Ρυθμίσεις συμπίεσης. Από τις ρυθμίσεις, μειώστε τον ρυθμό καρέ στο 24 και βεβαιωθείτε ότι οι διαστάσεις του βίντεο δεν είναι μικρότερες από 80%.
Βήμα 3. Μόλις τελειώσετε, κάντε κλικ στο Συμπιέζωκαι το βίντεό σας θα έχει χαμηλότερη ανάλυση και μέγεθος από το αρχικό μέγεθος.
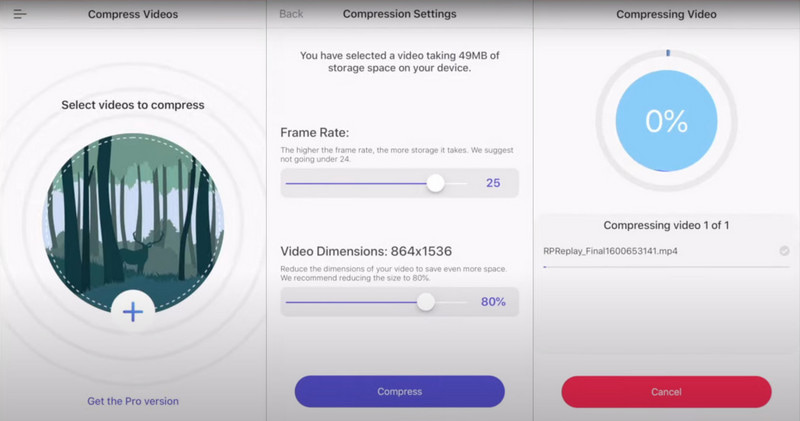
Μέρος 3. Συχνές ερωτήσεις σχετικά με την αλλαγή της ανάλυσης βίντεο
Πώς μπορώ να μετατρέψω βίντεο HD σε χαμηλή ανάλυση;
Επισκεφτείτε το VEED.IO - Compress Video Online στα προγράμματα περιήγησής σας. Στη συνέχεια, κάντε κλικ στο κουμπί Επιλογή βίντεο, Μεταφόρτωση αρχείου βίντεο και το βίντεό σας θα τοποθετηθεί στην ενότητα επεξεργασίας. Επιλέξτε την ποιότητα και την ανάλυση που επιθυμείτε από τις επιλογές Compress Your Video της οθόνης σας. Μόλις τελειώσετε, κάντε κλικ στο κουμπί Συμπίεση βίντεο.
Τι είναι τα 480P, 720P και 1080P;
Τα 480P, 720P και 1080P είναι αναλύσεις που δηλώνουν τον αριθμό των οριζόντιων γραμμών από το επάνω και το κάτω μέρος του βίντεο.
Ποια είναι η καλύτερη ανάλυση για ένα βίντεο;
1080 ή κοινώς υψηλής ευκρίνειας, έχει 1920 × 1080 pixel. Είναι το πρότυπο για ένα πιο καθαρό και ευκρινές βίντεο υψηλής ευκρίνειας που δεν σπάει τον αποθηκευτικό σας χώρο.
συμπέρασμα
Αλλάζουμε την ανάλυση ενός συγκεκριμένου βίντεο για να παράγουμε μια έξοδο υψηλής ποιότητας που ταιριάζει στη συσκευή μας. Η αύξηση της ανάλυσης βίντεο είναι μια μέθοδος μεγέθυνσης βίντεο χαμηλότερης ανάλυσης ώστε να χωράει σε οθόνες και οθόνες υψηλότερης ευκρίνειας. Αντίθετα, μειώνετε την ανάλυση βίντεο για να είναι συμβατό με οποιαδήποτε συσκευή. Αυτή η ανάρτηση παρείχε μεθόδους αλλαγής της ανάλυσης βίντεο χρησιμοποιώντας διάφορες εφαρμογές. Με αυτήν την ανάρτηση, δεν χρειάζεται να αναζητήσετε στο διαδίκτυο για να επιλέξετε την καλύτερη εφαρμογή που μπορείτε να χρησιμοποιήσετε. Αν θέλετε την καλύτερη εφαρμογή να αλλάξτε την ανάλυση του βίντεό σας, βασιστείτε στο Vidmore Video Converter. Μπορεί να αυξήσει και να μειώσει την ανάλυση του βίντεό σας.

