Πώς να αλλάξετε τη φωτεινότητα του βίντεο χρησιμοποιώντας υπολογιστές και τηλέφωνα
Έχετε βίντεο με κακό φωτισμό; Σε αυτή την περίπτωση, θα νιώσετε μόνο απογοητευμένοι. Ο φωτισμός έχει αντίκτυπο στους θεατές. Η φωτεινότητα και το σκοτάδι του βίντεο πρέπει να είναι ισορροπημένα. Ας υποθέσουμε ότι έχετε ένα βίντεο με υπερβολική φωτεινότητα. Σε αυτήν την περίπτωση, θα είναι δυσάρεστο και ενοχλητικό, το ίδιο με το να έχετε ένα πολύ σκοτεινό βίντεο. Ευτυχώς, αυτό το άρθρο θα σας δώσει την καλύτερη λύση πώς να αλλάξετε τη φωτεινότητα του βίντεο χρησιμοποιώντας την πιο εξαιρετική εφαρμογή επεξεργασίας βίντεο που μπορείτε να χρησιμοποιήσετε σε υπολογιστή, iPhone και Android. Για να βρείτε πιο σημαντικές λεπτομέρειες, διαβάστε αυτόν τον οδηγό.
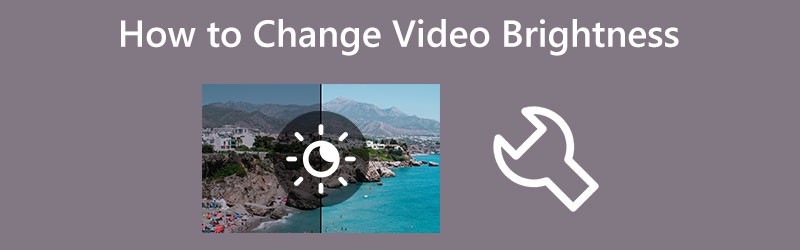
ΠΕΡΙΕΧΟΜΕΝΟ ΣΕΛΙΔΑΣ
Μέρος 1: Αποτελεσματικός τρόπος για να αλλάξετε τη φωτεινότητα του βίντεο στην επιφάνεια εργασίας
Χρειάζεστε βοήθεια για να βρείτε τους καλύτερους τρόπους επεξεργασίας της φωτεινότητας του βίντεο; Ο πιο αποτελεσματικός τρόπος που μπορείτε να δοκιμάσετε είναι να χρησιμοποιήσετε Μετατροπέας βίντεο Vidmore. Αυτή η εφαρμογή είναι ιδανική για επεξεργασία βίντεο, συμπεριλαμβανομένης της αλλαγής της φωτεινότητας. Αυτή η εφαρμογή προσφέρει ένα εργαλείο Διόρθωσης Χρώματος όπου μπορείτε να προσαρμόσετε την αντίθεση, τη φωτεινότητα, την απόχρωση και τον κορεσμό του βίντεο, με βάση τις προτιμήσεις σας. Με αυτόν τον τρόπο, μπορείτε να τροποποιήσετε το βίντεό σας. Επιπλέον, το Vidmore Video Converter έχει μια κατανοητή διεπαφή και εύκολες οδηγίες που είναι κατάλληλες για όλους τους χρήστες. Είναι επίσης βολικό για όλους τους χρήστες επειδή μπορείτε να έχετε πρόσβαση στην εφαρμογή τόσο σε Mac όσο και σε Windows.
Ακολουθήστε τις παρακάτω απλές οδηγίες για να μάθετε πώς να αλλάξετε τη φωτεινότητα του βίντεο στην επιφάνεια εργασίας σας χρησιμοποιώντας το Vidmore Video Converter.
Βήμα 1: Κατεβάστε Μετατροπέας βίντεο Vidmore στον υπολογιστή σας Mac ή Windows. Εγκαταστήστε την εφαρμογή και εκτελέστε την. Μπορείτε επίσης να κάνετε κλικ στο κουμπί λήψης παρακάτω για να αποκτήσετε εύκολη πρόσβαση στην εφαρμογή.
Βήμα 2: Μετά την εκκίνηση της εφαρμογής, μεταβείτε στο Εργαλειοθήκη επιλογή. Στη συνέχεια, αναζητήστε το Διόρθωση χρώματος εργαλείο.
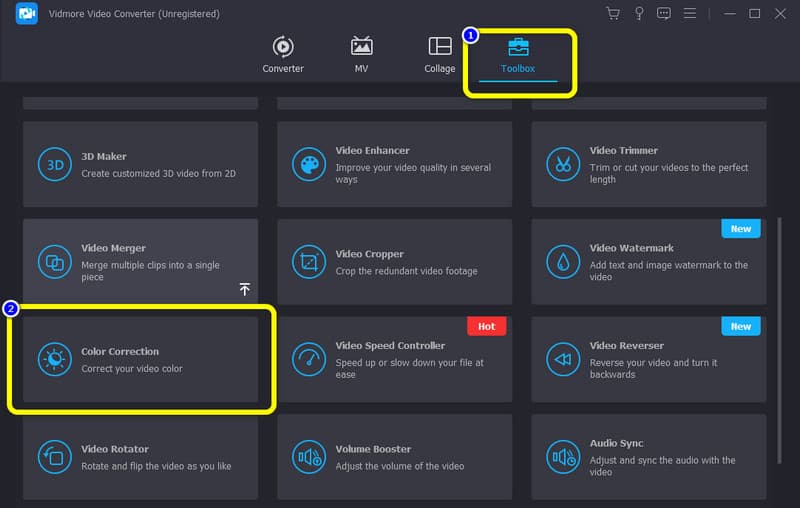
Βήμα 3: Η νέα διεπαφή θα εμφανιστεί στην οθόνη. Κάντε κλικ στο Συν σύμβολο. Θα εμφανιστεί ο φάκελός σας και θα επιλέξετε το βίντεο που θέλετε να προσαρμόσετε τη φωτεινότητα.
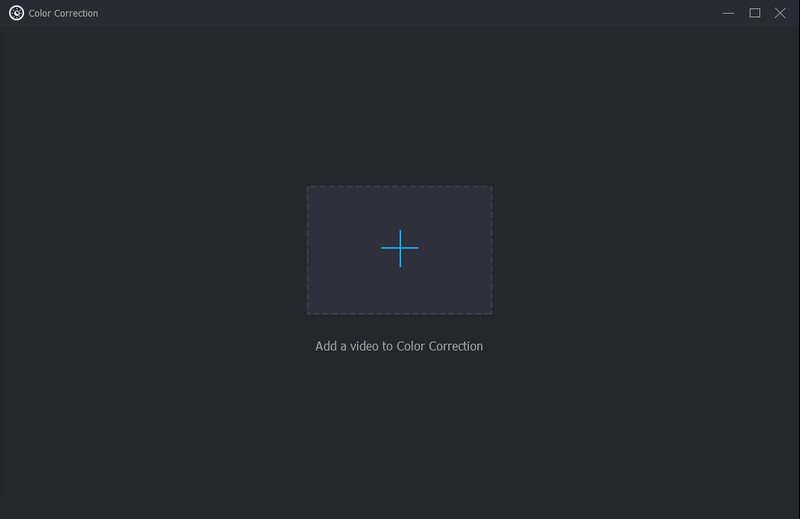
Βήμα 4: Αφού προσθέσετε το βίντεο, μεταβείτε στο Λάμψη επιλογή στο κάτω αριστερό μέρος της διεπαφής. Ελέγξτε τη φωτεινότητα του βίντεο μετακινώντας τα ρυθμιστικά. Εάν θέλετε να μειώσετε τη φωτεινότητα του βίντεο, μετακινήστε το ρυθμιστικό προς τα αριστερά. Για να αυξήσετε τη φωτεινότητα, ελέγξτε το ρυθμιστικό προς τα δεξιά.
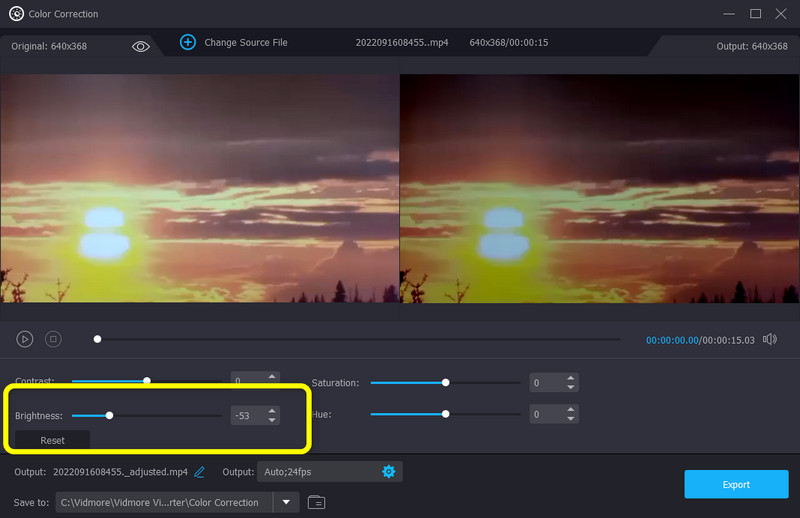
Βήμα 5: μεταβείτε στο Παραγωγή ρυθμίσεις για να αλλάξετε την ανάλυση, το ρυθμό καρέ, τη λειτουργία ζουμ, τη μορφή και τον κωδικοποιητή του βίντεό σας. Μπορείτε επίσης να αλλάξετε τον ρυθμό μετάδοσης bit, τον ρυθμό δειγματοληψίας και άλλες παραμέτρους του ήχου σας. Στη συνέχεια, κάντε κλικ στο OK
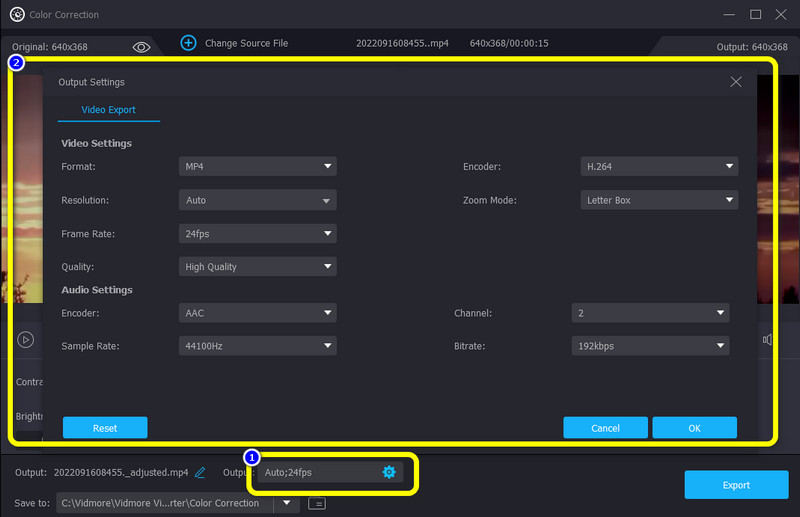
Βήμα 6: Εάν ολοκληρώσετε τη ρύθμιση της φωτεινότητας του βίντεό σας, κάντε κλικ στο Εξαγωγή κουμπί στο κάτω δεξιό μέρος της διεπαφής και αποθηκεύστε το βίντεό σας στην επιθυμητή θέση του αρχείου σας.
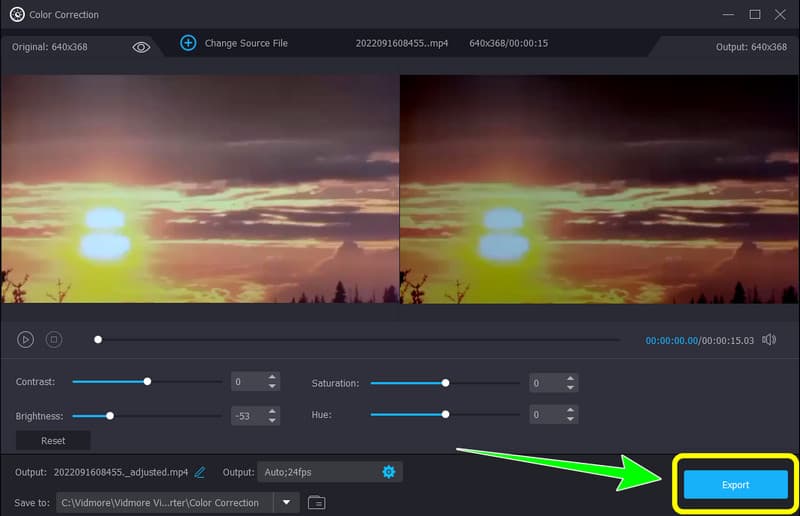
Μέρος 2: Εύκολη μέθοδος για την αλλαγή της φωτεινότητας βίντεο σε iPhone και Android
Ο καλύτερος τρόπος για να επεξεργαστείτε τη φωτεινότητα βίντεο σε iPhone και Android είναι να χρησιμοποιήσετε Κλιπ Movavi. Ένα εξελιγμένο, ισχυρό, αλλά απλό στη χρήση πρόγραμμα επεξεργασίας βίντεο στο smartphone σας ονομάζεται Movavi Clips. Με τη βοήθειά του, μπορείτε να περικόψετε και να περιστρέψετε ταινίες, να τις φωτίσετε, να προσθέσετε εφέ κειμένου ή εικόνας, να εισάγετε μουσικά κομμάτια και πολλά άλλα. Παρέχει τη δυνατότητα του επιτραπέζιου επεξεργαστή Movavi σε κινητές συσκευές. Η οικογένεια και οι φίλοι σας μπορούν να δουν γρήγορα τις ενημερώσεις σας εάν αποθηκεύσετε απευθείας το βίντεό σας ή το εξαγάγετε στα μέσα κοινωνικής δικτύωσης. Ωστόσο, υπάρχουν ορισμένοι περιορισμοί στη δωρεάν χρήση του Movavi Clips, οπότε αν θέλετε να χρησιμοποιήσετε περισσότερες από τις δυνατότητες του, θα πρέπει να αγοράσετε την πληρωμένη έκδοση. Ακολουθήστε το παρακάτω βήμα για να διορθώσετε τη φωτεινότητα του βίντεό σας χρησιμοποιώντας το Movavi Clip σε iPhone και Android.
Βήμα 1: Κατεβάστε και εγκαταστήστε το Κλιπ Movavi σε iOS ή Android. Μπορείτε να δείτε την εφαρμογή στο Google Play Store και το App Store. Μετά από αυτό, ξεκινήστε την εφαρμογή.
Βήμα 2: Κάντε κλικ στο Συν στο κάτω μέρος της διεπαφής για να προσθέσετε το βίντεο που θέλετε να επεξεργαστείτε.
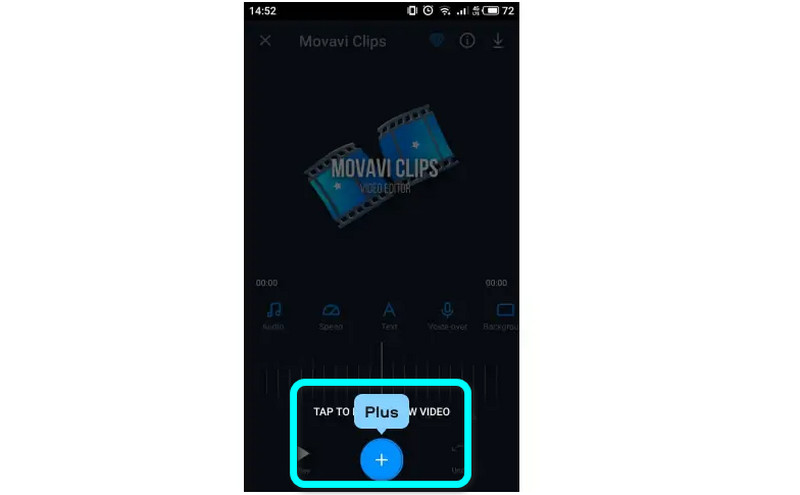
Βήμα 3: Σύρετε προς τα δεξιά μέσα από τις κύριες επιλογές του μενού επεξεργασίας βίντεο και, στη συνέχεια, πατήστε Φίλτρο. Μετά από αυτό, επιλέξτε Φωτεινότητα κάτω Προσαρμογές στον κατάλογο. Το ρυθμιστικό Brightness μπορεί να μετακινηθεί δεξιά ή αριστερά με το δάχτυλό σας για να αλλάξετε τη φωτεινότητα. Εάν η προεπισκόπηση βίντεο πληροί τα πρότυπά σας, αγγίξτε το Σημάδι ελέγχου εικονίδιο για να αποθηκεύσετε την απόφασή σας.
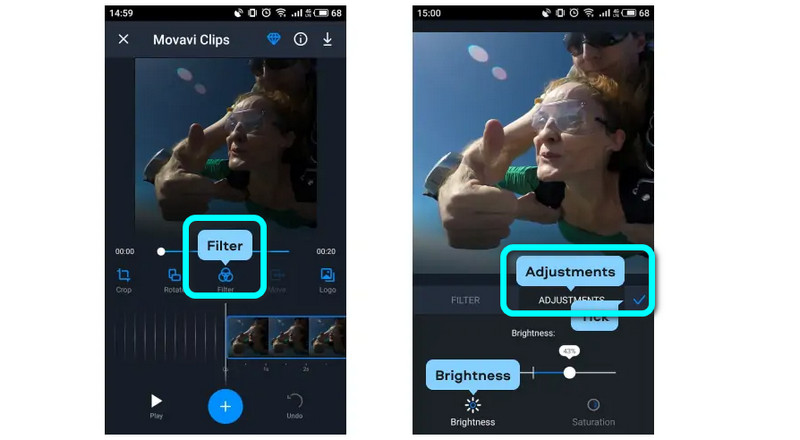
Βήμα 4: Εάν το βίντεο έχει γίνει πιο φωτεινό, μπορείτε να το αποθηκεύσετε πατώντας το Σώσει κουμπί στην επάνω δεξιά γωνία. Πριν πατήσετε το κουμπί Αποθήκευση στο κάτω μέρος, μπορείτε να δείτε το τελικό σας βίντεο στο μενού Αποθήκευση βίντεο. Δυστυχώς, μπορεί να δείτε ένα υδατογράφημα στο βίντεό σας στην κάτω δεξιά γωνία αν δεν έχετε premium συνδρομή.
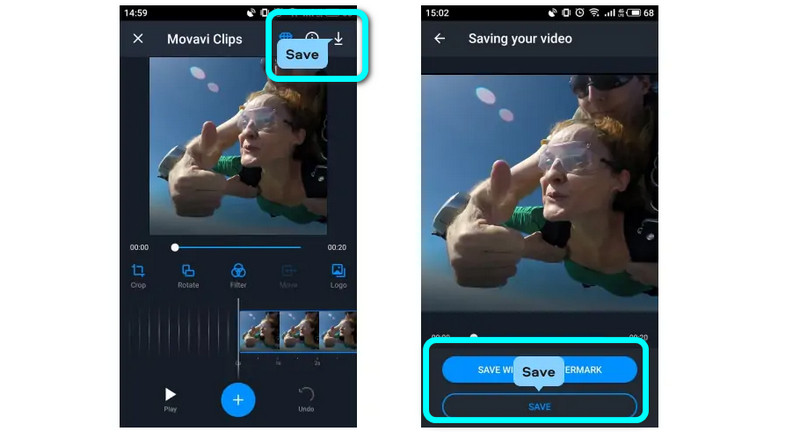
Μέρος 3: Συχνές ερωτήσεις σχετικά με την αλλαγή της φωτεινότητας του βίντεο
1. Γιατί το βίντεό μου είναι τόσο σκοτεινό;
Ένα βίντεο μπορεί να φαίνεται σκοτεινό μετά τη λήψη για διάφορους λόγους. Η έλλειψη φωτισμού θα είναι ορατή στις ταινίες που εγγράφετε, εάν τραβάτε βίντεο σε χώρο με χαμηλό φωτισμό. Άλλα στοιχεία, όπως η χρήση σκούρων ρούχων, η χρήση κάμερας χαμηλής ανάλυσης ή η χρήση λανθασμένων ρυθμίσεων κάμερας, θα μπορούσαν επίσης να παίζουν ρόλο. Ο καλύτερος τρόπος είναι να προσθέσετε φωτισμό, να αλλάξετε τα ρούχα σας και να ελέγξετε ότι η ισορροπία λευκού και οι ρυθμίσεις έκθεσης της κάμεράς σας είναι κατάλληλες για την εγγραφή πριν ξεκινήσετε.
2. Πώς να αυξήσετε τη φωτεινότητα στο βίντεο;
Η καλύτερη μέθοδος είναι να χρησιμοποιήσετε το Vidmore Video Converter. Διαθέτει ένα εργαλείο Διόρθωσης Χρώματος που μπορεί να σας βοηθήσει να αυξήσετε τη φωτεινότητα του βίντεό σας. Επιπλέον, αυτή η εφαρμογή μπορεί επίσης να επεξεργαστεί τον ρυθμό καρέ, την ανάλυση, τη λειτουργία ζουμ και πολλά άλλα.
3. Μπορώ να αλλάξω τη φωτεινότητα του βίντεο χωρίς να κατεβάσω κάποιο λογισμικό;
Ναι μπορείς. Μπορείτε να χρησιμοποιήσετε διάφορες διαδικτυακές εφαρμογές για να επεξεργαστείτε τη φωτεινότητα του βίντεό σας. Κάντε αναζήτηση στο πλαίσιο αναζήτησης και δείτε τα αποτελέσματα. Μπορείτε να χρησιμοποιήσετε Flexclip, Clideo, Flixier κ.λπ.
συμπέρασμα
Αυτές οι ενημερωτικές λεπτομέρειες παραπάνω είναι οι καλύτερες μέθοδοι που μπορείτε να δοκιμάσετε αλλάξτε τη φωτεινότητα ενός βίντεο με τη βοήθεια εφαρμογών που μπορείτε να χρησιμοποιήσετε σε Windows, Mac, iPhone και Android. Ωστόσο, εάν θέλετε να χρησιμοποιήσετε μια εφαρμογή για να επεξεργαστείτε το βίντεό σας με πλήρεις δυνατότητες, χρησιμοποιήστε το Μετατροπέας βίντεο Vidmore. Μπορεί να προσφέρει απεριόριστες δυνατότητες χωρίς να απαιτεί πρόγραμμα συνδρομής.


