Προσθήκη φίλτρου στο GIF: Σε βάθος τρόποι για να βελτιώσετε το GIF σας
Το Graphic Interchange Format (GIF) είναι μια μορφή αρχείου εικόνας που αποτελείται από κινούμενες εικόνες ή γραμμάρια σε ένα μόνο αρχείο. Περιέχει κινούμενες εικόνες που απεικονίζουν συγκεκριμένα συναισθήματα και συναισθήματα που περιγράφουν την κατάστασή σας. Τα GIF είναι διάσπαρτα σε όλο το διαδίκτυο, ειδικά σε πλατφόρμες μέσων κοινωνικής δικτύωσης και εφαρμογές ανταλλαγής μηνυμάτων. Για παράδειγμα, θέλετε να βελτιώσετε το έργο σας για να το κάνετε να φαίνεται εκπληκτικό. Με αυτό, θα χρειαστείτε μια εφαρμογή που προσφέρει ένα ευρύ φάσμα Φίλτρο GIF για να εφαρμόσετε στην έξοδο σας. Σε αυτήν την περίπτωση, δεν χρειάζεται να ανησυχείτε για αυτό, καθώς αυτή η ανάρτηση θα παρέχει εργαλεία στα οποία μπορείτε να βασιστείτε. Για να μάθετε ποιες είναι αυτές οι εφαρμογές, προχωρήστε με τις παρακάτω πληροφορίες.
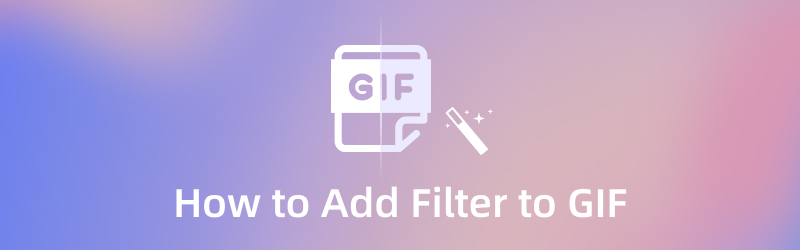
ΠΕΡΙΕΧΟΜΕΝΟ ΣΕΛΙΔΑΣ
Μέρος 1. Γιατί χρειάζεται να προσθέσετε φίλτρο στο GIF
Εάν έχετε ένα απλό και απλό έργο, η προσθήκη και η εφαρμογή ενός φίλτρου θα έκανε το έργο σας να φαίνεται καλύτερο. Χιλιάδες GIF είναι διάσπαρτα σε όλο το Διαδίκτυο και θα ήταν καλύτερο το έργο σας να είναι εξαιρετικό από τα υπόλοιπα. Δεν εκτιμούν όλοι το απλό και βαρετό, επομένως η εφαρμογή ενός φίλτρου θα βελτιώσει το έργο σας.
Μέρος 2. Πώς να προσθέσετε φίλτρο σε GIF σε Windows και Mac
Όταν ψάχνετε για μια εφαρμογή, θα πρέπει να έχει μια φιλική διεπαφή για αρχάριους. Με αυτό, δεν θα σας καταναλώσει πολύ από το χρόνο και δεν θα σας μπερδέψει όταν χρησιμοποιείτε την εφαρμογή. Κατά τη χρήση Μετατροπέας βίντεο Vidmore, μπορείτε να εκτελέσετε μια εργασία σε ένα απλό και αποτελεσματικό θέμα. Αυτό το πρόγραμμα έχει ενσωματωμένες δυνατότητες που μπορούν να μετατρέψουν οποιαδήποτε μορφή αρχείου, έτοιμα θέματα, έναν κατασκευαστή κολάζ και πολλά άλλα. Ένα από τα κύρια χαρακτηριστικά αυτού του προγράμματος είναι το ενσωματωμένο GIF Maker. Σας επιτρέπει να δημιουργήσετε ένα GIF χρησιμοποιώντας εικόνες ή βίντεο. Επίσης, έχει μια ενότητα εφέ και φίλτρου που μπορείτε να χρησιμοποιήσετε για να εφαρμόσετε στο GIF σας. Μπορείτε να δείτε τις αλλαγές αυτόματα μέσω της οθόνης ζωντανής προεπισκόπησης κατά την επεξεργασία. Για να προσθέσετε ένα φίλτρο στο GIF, ανατρέξτε στα παρακάτω βήματα.
Βήμα 1. Λήψη και εγκατάσταση του Vidmore Video Converter
Για να έχετε πλήρη πρόσβαση στο πρόγραμμα, πραγματοποιήστε λήψη, εγκατάσταση και εκκίνηση του προγράμματος. Μετά από αυτό, ανοίξτε το πρόγραμμα για να ξεκινήσει η διαδικασία.
Βήμα 2. Ανοίξτε το GIF Maker
Από την κύρια διεπαφή του προγράμματος, μεταβείτε στο Εργαλειοθήκη καρτέλα και θα εμφανιστούν πολλά εργαλεία στην οθόνη σας. Από τη λίστα εργαλείων, αναζητήστε Δημιουργός GIFκαι κάντε κλικ σε αυτό.
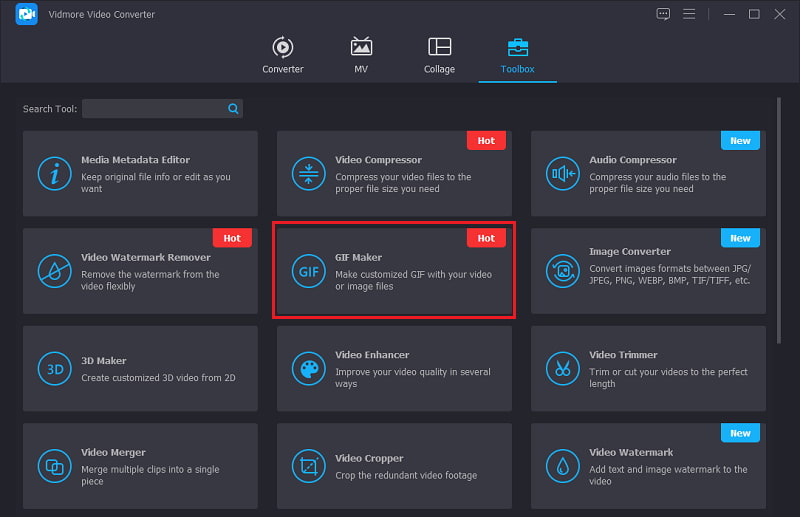
Βήμα 3. Ανεβάστε βίντεο/φωτογραφία
Μόλις κάνετε κλικ στον πίνακα Δημιουργός GIF, θα εμφανιστούν στην οθόνη σας το Video to GIF και το Photo GIF. Επιλέξτε αν θέλετε να ανεβάσετε βίντεο ή φωτογραφία. Μόλις επιλέξετε τη μορφή αρχείου που προτιμάτε, ο φάκελος του αρχείου σας θα εμφανιστεί αυτόματα στην οθόνη σας. Επιλέξτε ένα αρχείο από το φάκελό σας για να το ανεβάσετε στο πρόγραμμα.
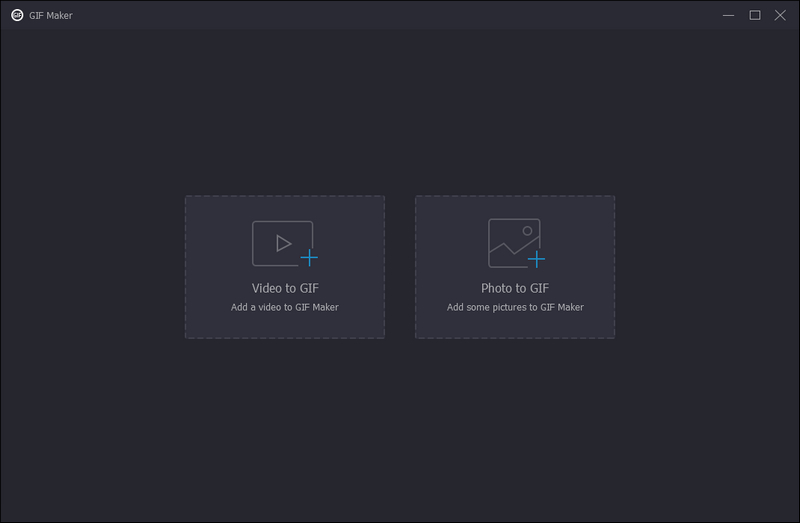
Βήμα 4. Εφαρμόστε το φίλτρο στο GIF
Από το κάτω αριστερό μέρος της οθόνης προεπισκόπησης, κάντε κλικ στο Επεξεργασία κουμπί. Μετά από αυτό, ένα άλλο παράθυρο θα εμφανιστεί στην οθόνη σας όπου θα δείτε το βασικό εφέ και την ενότητα φίλτρων. Στην ενότητα βασικών εφέ, θα δείτε την αντίθεση, τον κορεσμό, τη φωτεινότητα και την απόχρωση. Εάν θέλετε να κάνετε αλλαγές στα βασικά εφέ, μετακινήστε τον κέρσορα στη γραμμή γραμμής από την αριστερή στη δεξιά πλευρά. Επιπλέον, επιλέξτε ένα φίλτρο GIF που ταιριάζει καλύτερα στο έργο σας στην ενότητα φίλτρα. Απλώς κάντε κλικ στο φίλτρο και θα δείτε αυτόματα τις αλλαγές στην οθόνη προεπισκόπησης. Μόλις τελειώσετε, κάντε κλικ στο Εντάξει κουμπί, το οποίο θα σας επαναφέρει στην ενότητα Δημιουργός GIF.
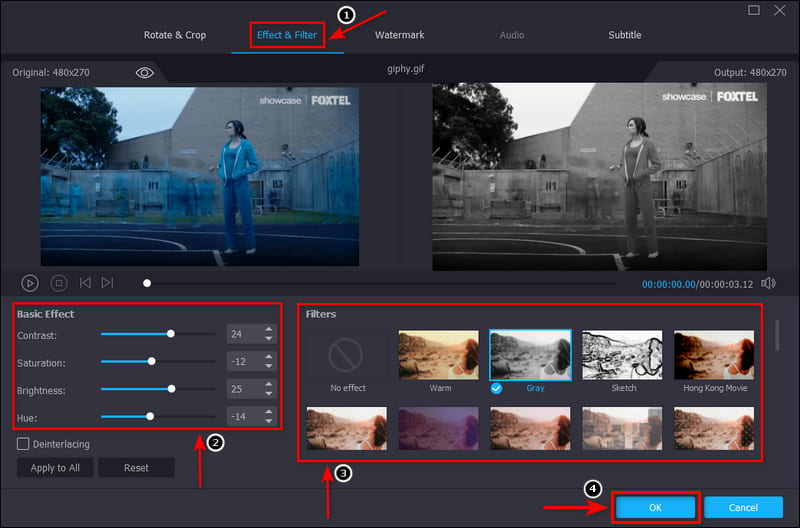
Βήμα 5. Αποθηκεύστε το GIF σας
Αφού είστε ικανοποιημένοι με το φίλτρο που επιλέξατε και εφαρμόσατε, κάντε κλικ στο Δημιουργία GIF κάτω δεξιά στην οθόνη για να αποθηκεύσετε το έργο σας.

Μέρος 3. Πώς να προσθέσετε φίλτρο στο GIF Online
Αν ψάχνετε για μια εφαρμογή με φίλτρο χρώματος GIF, μπορείτε να βασιστείτε στο EZGIF. Αυτή η πλατφόρμα επεξεργασίας που βασίζεται σε πρόγραμμα περιήγησης χρησιμοποιείται συνήθως και κυρίως για σκοπούς επεξεργασίας GIF. Έχει μια απλή διεπαφή που είναι εύκολο να ελεγχθεί και να κυριαρχήσει. Αυτό το διαδικτυακό εργαλείο σάς δίνει τη δυνατότητα να επεξεργαστείτε τα πάντα μαζί απευθείας στο διαδίκτυο. Επιπλέον, σας επιτρέπει να εφαρμόσετε φίλτρα όπως το Instagram στο GIF σας χωρίς να χάσετε την ποιότητα. Και σας προσφέρει προεπιλογές χρωμάτων όπως κλίμακα του γκρι, σέπια, μονόχρωμη, αρνητική και απόχρωση. Επίσης, μπορείτε να αλλάξετε τα βασικά εφέ, όπως η απόχρωση, ο κορεσμός, η φωτεινότητα, η φωτεινότητα και η αντίθεση. Εάν θέλετε να επεξεργαστείτε ηλεκτρονικά, ακολουθήστε τις οδηγίες που παρέχονται.
Βήμα 1. Επισκεφθείτε την επίσημη ιστοσελίδα της EZGIF. Από τη γραμμή μενού, εντοπίστε το Υπάρχοντα ενότητα και ξεκινήστε τη διαδικασία.
Βήμα 2. Κάντε κλικ στο Επιλέξτε το αρχείο κουμπί από την οθόνη σας, το οποίο θα ανοίξει αυτόματα τον φάκελό σας. Από το φάκελό σας, επιλέξτε το GIF που θέλετε να προσθέσετε ένα φίλτρο σε αυτόν.
Βήμα 3. Μόλις μεταφορτωθεί το GIF σας, μπορείτε να προσαρμόσετε το χρωματίζω εφαρμοσμένες επιλογές, όπως απόχρωση, κορεσμός και ελαφρότητα, από 0-200. Επίσης, μπορείτε να προσαρμόσετε το λάμψη και αντίθεση από -100 έως 100 με βάση την προτίμησή σας. Στη συνέχεια, επιλέξτε ένα από τα διαθέσιμα προεπιλογές χρωμάτων, φίλτρα, και πλαίσια.
Βήμα 4. Μόλις είστε ικανοποιημένοι με τις επιλογές σας, κάντε κλικ στο Εφαρμόστε εφέ! κουμπί για να αποθηκεύσετε με επιτυχία τις αλλαγές που έχετε κάνει.
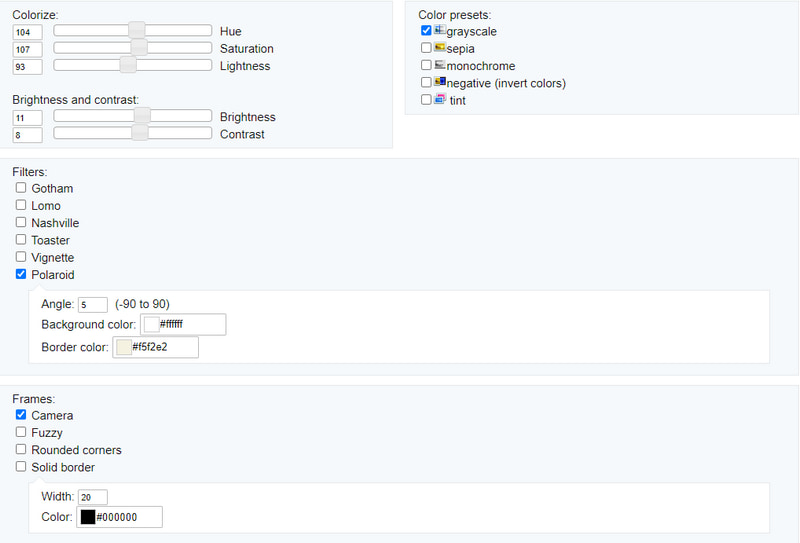
Μέρος 4. Πώς να προσθέσετε φίλτρο σε GIF σε Smartphone
Εάν προτιμάτε να εφαρμόσετε ένα φίλτρο GIF χρησιμοποιώντας το smartphone σας, η εφαρμογή που μπορείτε να χρησιμοποιήσετε για να το πετύχετε είναι το InShot. Το InShot είναι ένα πρόγραμμα επεξεργασίας και δημιουργίας βίντεο που είναι προσβάσιμο μόνο σε smartphone. Είναι ένα πρόγραμμα επεξεργασίας all-in-one με ισχυρές και επαγγελματικές ενσωματωμένες δυνατότητες. Σας δίνει τη δυνατότητα να προσθέσετε μουσική, κείμενο, μετάβαση, εφέ αργής κίνησης και πολλά άλλα. Επίσης, έχει μια ενότητα φίλτρου όπου μπορείτε να επιλέξετε τι θα εφαρμόσετε στο GIF σας. Για να μάθετε πώς μπορείτε να προσθέσετε ένα φίλτρο στο GIF χρησιμοποιώντας αυτήν την εφαρμογή, ακολουθήστε τα παρακάτω βήματα.
Βήμα 1. Πρώτα και κύρια, κατεβάστε και εγκαταστήστε την εφαρμογή χρησιμοποιώντας το smartphone σας. Μετά από αυτό, ανοίξτε την εφαρμογή για να ξεκινήσει η διαδικασία.
Βήμα 2. Κάντε κλικ στο βίντεο κουμπί από την κύρια διεπαφή της εφαρμογής, το οποίο θα ανοίξει τη συλλογή του τηλεφώνου σας. Από τη συλλογή του τηλεφώνου σας, ανεβάστε το GIF που θέλετε να προσθέσετε ένα φίλτρο. Μόλις μεταφορτωθεί το GIF σας, κάντε κλικ στο Φίλτρο ενότητα στο κάτω μέρος της οθόνης προεπισκόπησης. Επιλέξτε ένα φίλτρο που θέλετε να εφαρμόσετε στο έργο σας από τη λίστα με τα διαθέσιμα. Μόλις τελειώσετε, πατήστε το (✔) για να αποθηκεύσετε τις αλλαγές.
Βήμα 3. Για να αποθηκεύσετε με επιτυχία το επεξεργασμένο GIF σας, πατήστε το Σώσει κουμπί στην επάνω δεξιά γωνία της οθόνης σας. Η έξοδος σας θα αποθηκευτεί αυτόματα στο φάκελο αρχείων του τηλεφώνου σας.
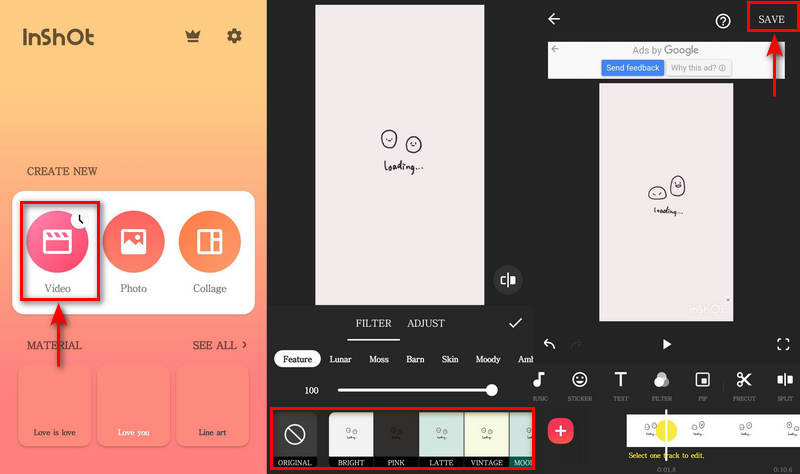
Μέρος 5. Συχνές ερωτήσεις σχετικά με το φίλτρο GIF
Ποιοι είναι οι 3 τύποι GIF;
Υπάρχουν τρεις διαφορετικοί τύποι GIF, και αυτοί είναι που βασίζονται σε κινούμενα σχέδια, που βασίζονται σε βίντεο και αυτοκόλλητα. Από τα τρία, τα GIF που βασίζονται σε βίντεο είναι τα πιο γνωστά και χρησιμοποιούμενα, καθώς προβάλλουν μόνο σύντομα κλιπ περιεχομένου βίντεο.
Ποια είναι η διαφορά μεταξύ GIF και emoji;
Το GIF αποτελείται από κινούμενες εικόνες που χρησιμοποιούνται συνήθως για να εκφράσουν συναισθήματα και συναισθήματα για κάτι. Από την άλλη πλευρά, τα emoji είναι μικρές ψηφιακές εικόνες emoticon που απεικονίζουν ανθρώπινα συναισθήματα, σύμβολα και αντικείμενα.
Είναι σημαντικό να χρησιμοποιείτε GIF στην επικοινωνία;
Η έρευνα δείχνει ότι ο εγκέφαλός μας μπορεί εύκολα να θυμηθεί πότε ενσωματώνεται κείμενο και οπτική. Με αυτό, τα GIF είναι η ιδανική λύση για την παράδοση ενός μηνύματος στο κοινό σας. Θα ήταν καλύτερο να χρησιμοποιήσετε GIF για να τραβήξετε την προσοχή κάποιου γρήγορα σε σύντομο χρονικό διάστημα.
συμπέρασμα
Όταν επιλέγουμε ένα GIF στο διαδίκτυο, χρησιμοποιούμε ένα διασκεδαστικό δείγμα. Δεν κολλάμε σε ένα απλό, βαρετό GIF, καθώς δεν θα προσελκύσει κανέναν. Εάν έχετε GIF, σκεφτείτε να προσθέσετε ένα φίλτρο GIF γιατί θα ενισχύσει το έργο σας. Θα κάνει το GIF σας πιο ζωντανό που σίγουρα θα αρέσει σε οποιονδήποτε. Τα εργαλεία που αναφέρονται παραπάνω έχουν ένα τμήμα φίλτρου στο οποίο μπορείτε να βασιστείτε. Επίσης, θα σας βοηθήσει να έχετε καλύτερο αποτέλεσμα GIF.


